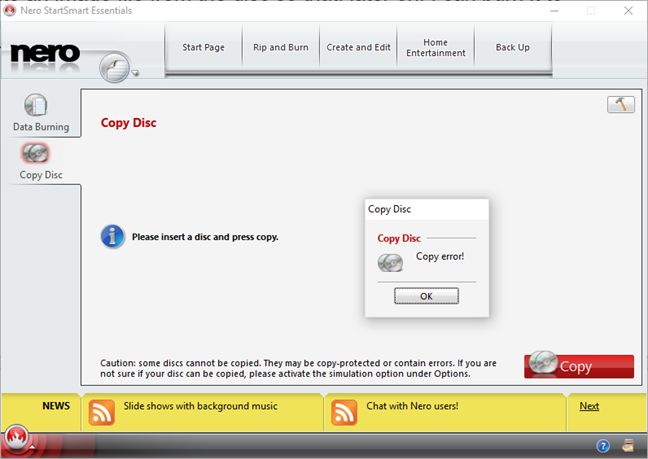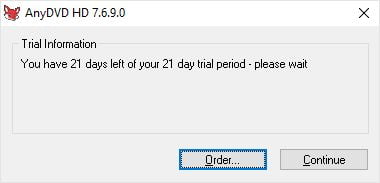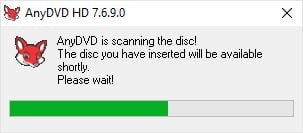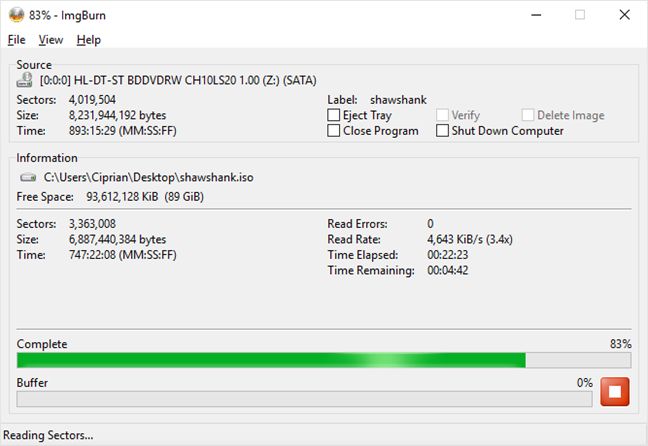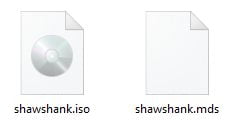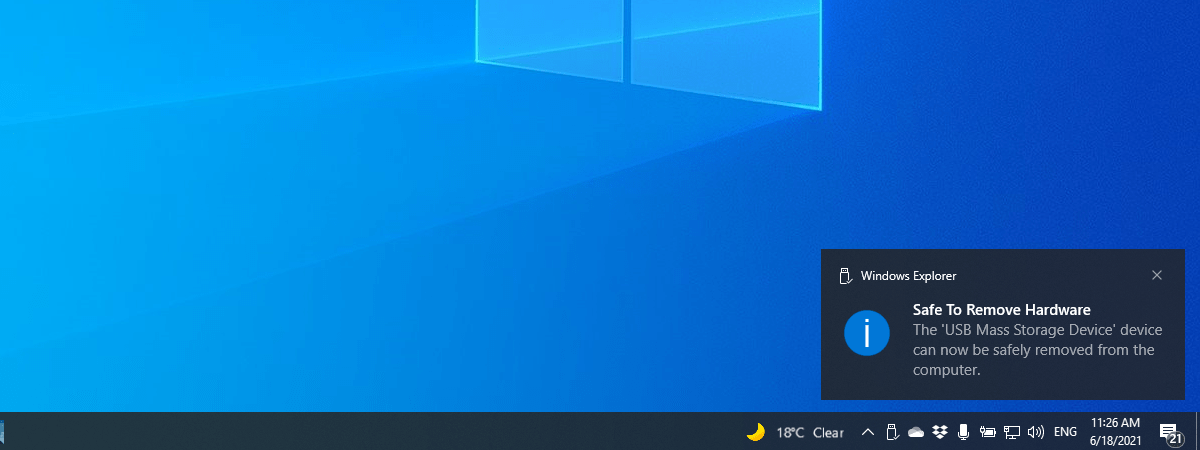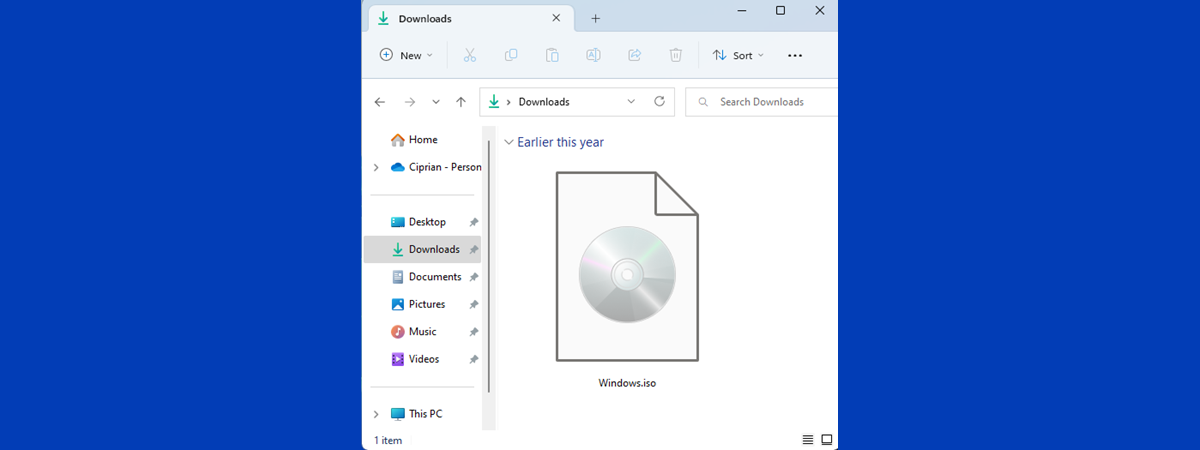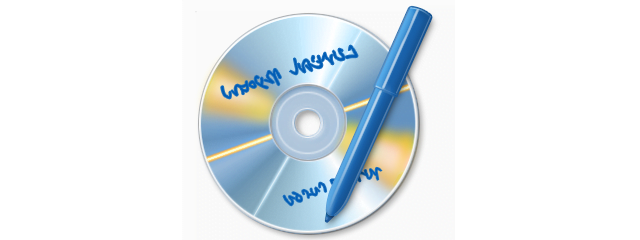
Cu toții avem acasă DVD-uri ori discuri Blu-Ray cu tot soiul de conținut: filme, jocuri, muzică, software ș.a.m.d. Deoarece calitatea și durata de viață a discurilor scade în timp, ele pot ajunge să se deterioreze singure după câțiva ani, deși altceva nu au făcut decât să stea, în siguranță, într-un dulap. Deși le-ai cumpărat deja din surse legale și ai dat banii pe ele, odată stricate, trebuie să le cumperi din nou, pentru a te putea bucura de ele. Iar asta nu este tocmai corect. De aceea, s-ar putea să vrei să faci o copie de siguranță a discurilor la care ții, pentru a le putea folosi și după ce originalul se deterioează. Dar cum faci astfel de copii de siguranță? Dacă folosești aplicații standard pentru scrierea de discuri DVD sau Blu-Ray, acestea nu vor funcționa în cazul discurilor protejate la copiere. Ei bine, în acest ghid vom împărtăși ceea ce considerăm noi a fi cea mai bună soluție pentru un astfel de scenariu:
Copierea discurilor protejate nu merge cu aplicațiile standard de scriere de discuri
Am un DVD cu un film care-mi place foarte mult: The Shawshank Redemption . Discul este foarte vechi: cred că-l am de mai bine de șase ani. Din moment ce este pe cale să se deterioreze, ar trebui să-i fac o copie de siguranță, pentru a mă putea uita la film și altă dată.
Am pornit Nero StartSmart Essentials și am încercat să-i fac o copie dar mi-a zis "Copy error!" (Eroare de copiere) .
Apoi, am pornit ImgBurn și am încercat să creez o imagine de disc după DVD-ul cu filmul meu, pentru a o putea scrie apoi pe un alt DVD. La fel ca Nero, și ImgBurn mi-a returnat un mesaj de eroare care-mi spunea că discul este protejat la copiere folosind sistemul de protecție CSS/CPPM.
Cum rezolv această problemă?
Cum folosești AnyDVD HD pentru a elimina temporar protecția la copiere
Am ales să descarc și să instalez versiunea trial (de test) a aplicației AnyDVD HD , ca să văd cum merge. În perioada de testare vei primi un mesaj de fiecare dată când pornești aplicația. Este un impediment mic și trebuie să apeși pe Continue (Continuă) pentru a putea folosi aplicația.
AnyDVD HD scanează automat toate discurile media pe care le introduci în unitatea DVD ori Blu-Ray. De asemenea, detectează rapid tipul de protecție folosit.
Odată pornit, vei vedea în fereastra Status care este tipul de protecție la copiere folosit și protecția respectivă va fi temporar eliminată, în mod automat, fără să apeși nimic.
Un aspect pozitiv este faptul că, dacă navighezi prin setările disponibile, vei găsi opțiuni pentru eliminarea reclamelor de pe disc, atunci când faci o copie. Nu ezita să te joci cu setările din secțiunile Video DVD , Video HD DVD și Video Blu-ray , în funcție de tipul discului pentru care vrei să faci o copie de siguranță (backup).
Odată ce apeși OK , setările tale sunt salvate și aplicate. Dacă decizi să folosești doar versiunea de test a aplicației și nu cumperi o licență, setările tale sunt păstrate doar pe durata sesiunii curente de utilizare. Dacă închizi AnyDVD HD , data viitoare când o pornești, va folosi setările ei implicite și va trebui să o reconfigurezi.
Drept urmare, va trebui să treci prin procesul său de personalizare din nou. Dacă vrei să faci mai mult de una sau două copii de siguranță, este mai bine să cumperi licența pentru utilizarea pe termen nedeterminat a aplicației AnyDVD HD . Vei scăpa de elementele agasante și îi vei răsplăti pe cei care au dezvoltat această aplicație.
Cum faci o copie a discului protejat
Acum este momentul să faci o copie a discului protejat cât timp AnyDVD HD este activă în fundal, pentru a elimina temporar protecția la copiere. Poți folosi orice aplicație de scriere de discuri preferi. Pentru a exemplifica procesul, am decis să folosim aplicația gratuită ImgBurn , pe care o poți descărca de aici. Descarcă și instalează ImgBurn și apoi pornește acest program. Păstrează discul protejat în unitatea DVD/Blu-Ray, păstrează AnyDVD HD activ în fundal pentru a elimina temporar protecția la copiere și apasă butonul "Create image file from disc" ( Crează fișier de imagine disc ) din fereastra aplicației ImgBurn .
Selectează unitatea sursă, destinația unde vrei să stochezi fișierul de imagine de disc (va fi salvat ca un fișier cu extensia ".iso") și apasă pe butonul Copy (Copiere) .
Procesul de copiere a discului într-un fișier de imagine de disc începe imediat și va dura ceva vreme. Mie mi-a luat 28 de minute să fac o copie a DVD-ului meu. Dacă faci o copie a unui disc Blu-Ray, s-ar putea să dureze și mai mult de-atât.
Odată procesul terminat, apasă pe OK și copia discului tău protejat este disponibilă pe calculator, într-un fișier ".iso", în folderul specificat.
Acum poți monta imaginea de disc folosind un emulator de disc precum Virtual Clone Drive ori o poți scrie pe un alt disc. Dacă ai nevoie de ajutor cu montarea imaginilor de disc în Windows, citește aceste ghiduri:
- Cum montezi și cum scoți imagini ISO folosind File Explorer
- Cele mai bune 5 programe de montat imagini de disc în Windows
- Cum scrii imagini de disc (ISO & IMG) în Windows
Un alt aspect pozitiv al copiei mele de siguranță este că nu mai include reclamele enervante de pe original. Noul disc deschide direct meniurile de configurare ale DVD-ului și filmul începe acum imediat ce apeși pe butonul de redare. Nu mai trebuie să aștepți să treacă reclamele până vezi filmul.
Sunt un pirat?
Copia realizată de mine este pentru uz personal și-mi servește doar ca un backup al unui disc cumpărat din surse legale, pe care nu vreau să-l pierd din cauza deteriorării naturale. Nu îl voi vinde, nu-l voi da altor oameni, nu-l voi distribui pe internet. Din punct de vedere moral, totul este în regulă. Dar, legal, răspunsul variază de la țară la țară. De exemplu, în SUA, nu ești pirat dacă faci copii de siguranță ale discurilor protejate, dacă le-ai cumpărat din surse legale iar copiile sunt doar pentru uzul tău personal. În Anglia în schimb, ești pirat din punct de vedere legal. Nu-mi este clar cum stau lucrurile la noi așa că, dacă avem un expert în legislația românească care vrea să ne lămurească, îl invităm cu drag să ne lase un comentariu.


 16.05.2016
16.05.2016