
Multe dispozitive moderne cu Windows 10 sau Windows 11 includ o cameră web şi, pentru a o putea folosi, ai nevoie de o aplicaţie care să facă fotografii, să înregistreze clipuri video sau să redea imagini video atunci când porţi conversații online. Pentru aceste scopuri, Microsoft a dezvoltat aplicaţia Cameră, care este disponibilă în mod implicit atât în Windows 10, cât și în Windows 11. Acest ghid îţi arată tot ce trebuie să ştii despre cum să-ți testezi și să îți folosești webcamul cu aplicația Cameră. Iată cum o porneşti, cum faci fotografii şi înregistrezi video, cum setezi luminozitatea şi alţi parametri, precum și cum configurezi modul în care funcţionează camera ta web:
IMPORTANT: Dacă este prima dată când folosești aplicaţia Cameră pe dispozitivul tău cu Windows 10 sau Windows 11, asigură-te că ai instalat driverele pentru webcamul tău. Deoarece aplicația Cameră este identică în Windows 11 și Windows 10, am folosit în general imagini din Windows 11 pentru a crea acest ghid.
Cum porneşti aplicaţia Cameră în Windows
Poți lansa aplicația aplicația Cameră în mai multe moduri. Unul dintre cele mai rapide, indiferent dacă ai Windows 11 sau Windows 10, este să foloseşti căutarea. Apasă pe butonul (sau caseta) de căutare din bara de activități și tastează cuvântul cameră. Apoi, apasă pe aplicația Cameră sau selecteaz-o din rezultate și apasă pe Deschideți în partea dreaptă a panoului.
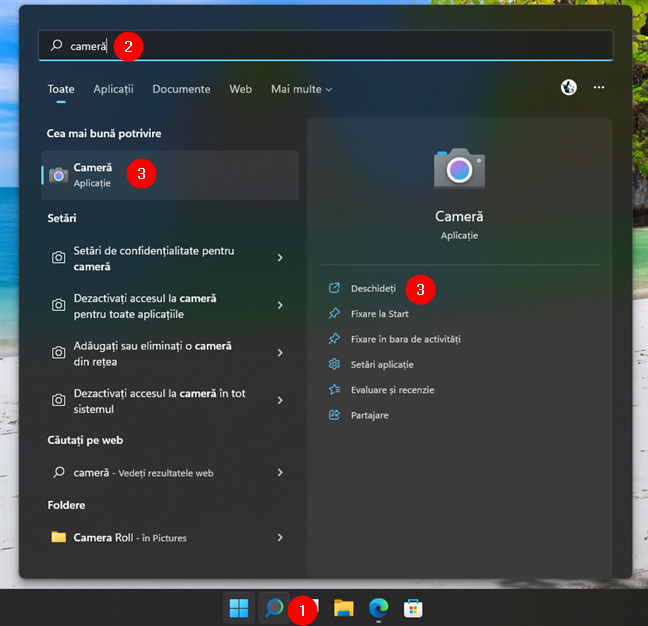
Cum deschizi rapid Camera în Windows 11
Meniul Start oferă o altă modalitate de a deschide aplicația Cameră. În Windows 11, apasă pe butonul Start, accesează lista Toate aplicațiile și apasă pe scurtătura Cameră.
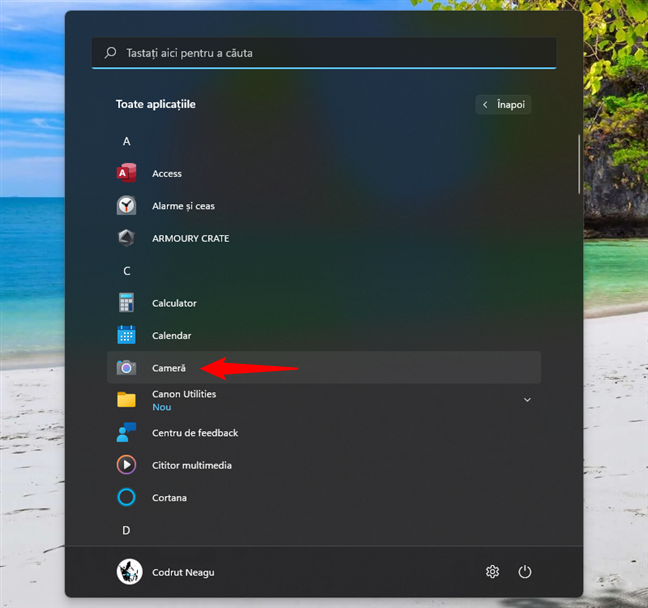
Scurtătura Cameră din meniul Start din Windows 11
Dacă ai Windows 10, deschide meniul Start și derulează lista de aplicații până când ajungi la Cameră. După ce o găsești, apasă pe ea.
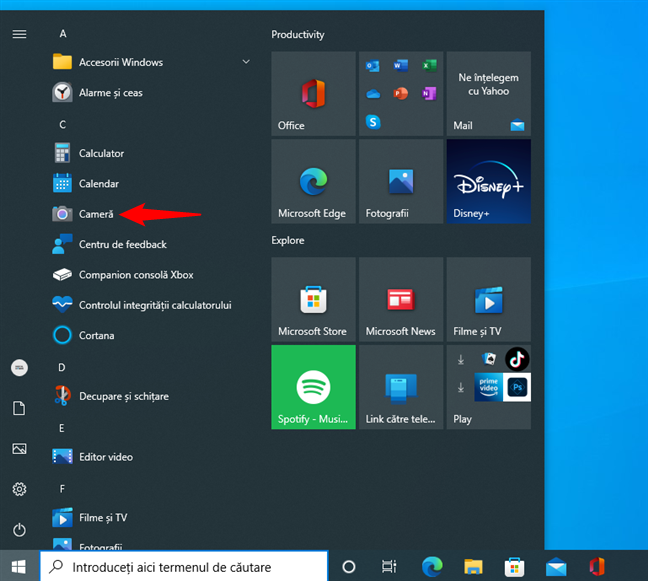
Aplicația Cameră din meniul Start
Acum că știi cum să deschizi aplicația Cameră, hai să vedem cum o poți testa și folosi pentru a face fotografii și a filma clipuri video, precum și cum o configurezi exact așa cum vrei tu:
Cum îți testezi camera web în Windows folosind aplicația Cameră
Testarea funcționării camerei tale web în Windows 11 sau Windows 10 se face foarte simplu. Deschizi aplicația Cameră și verifici dacă vezi imagini video de la webcam. Dacă aceasta este prima dată când deschizi aplicația Cameră, ea s-ar putea să-ți ceară permisiunea să îți acceseze camera web, microfonul și locația. Îți recomandăm să lași aplicația să acceseze toate aceste dispozitive și caracteristici. Sau, cel puțin, permite accesul la camera web, ca să o poți testa. Dacă vezi o imagine transmisă de webcam, adică probabil cu tine, atunci camera ta web funcționează. 🙂

Testare webcam cu aplicația Cameră din Windows 11
Asta este tot ce trebuie să faci dacă vrei să testezi un webcam în Windows 11!
Cum alegi ce webcam este folosit de aplicația Cameră
Dacă ai mai multe camere web conectate la PC-ul sau dispozitivul tău cu Windows 10 sau Windows 11, poți să alegi pe care s-o folosești. Pentru a comuta la webcamul secundar de pe dispozitivul tău sau pentru a trece prin toate camerele web conectate (dacă ai trei sau mai multe camere web), deschide aplicația Cameră și apasă pe butonul „Schimbați camera” din colțul din dreapta sus al ferestrei.
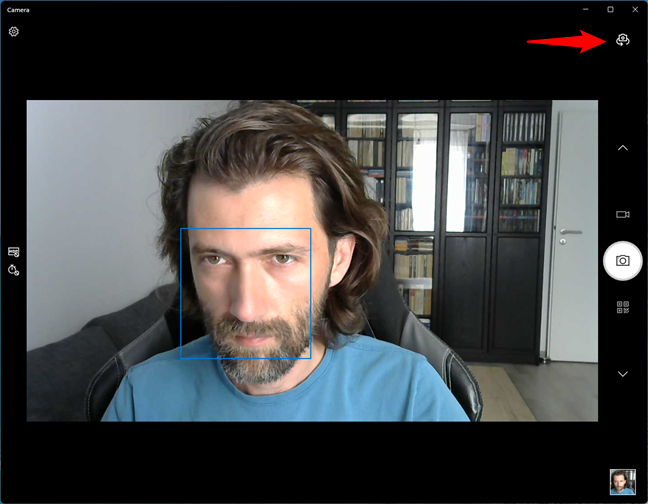
Schimbarea camerei web folosite de aplicația Cameră din Windows 11
Cum îți folosești camera web pentru a face fotografii în Windows cu aplicaţia Cameră
În partea dreaptă a aplicaţiei Cameră, sunt disponibile câteva butoane, fiecare dintre ele oferindu-ți acces la diferite moduri ale camerei pe care le poți folosi. În mod implicit, modul selectat este cel numit „Capturați Fotografie”. Modul selectat are un buton mai mare decât celelalte și un fundal alb care îl scoate în evidență. Tot ce trebuie să faci pentru a realiza o fotografie este să apeşi pe butonul „Capturați Fotografie”.
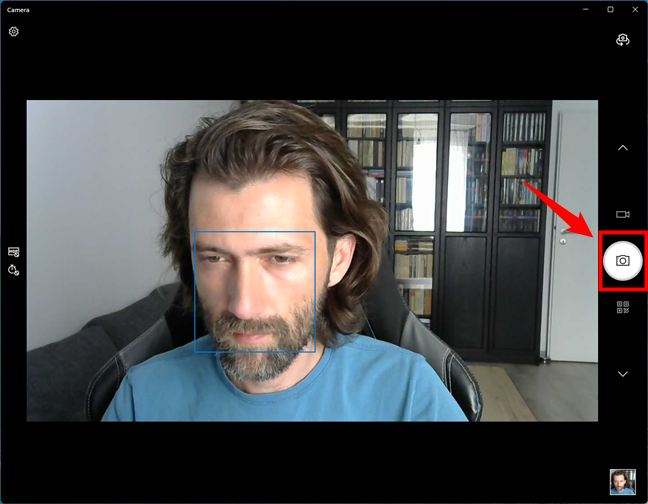
Modurile foto și video disponibile în aplicația Cameră din Windows 11
Reţine că, dacă aplicaţia Cameră se afla în modul „Capturați Video” sau în alt mod, trebui să apeşi de două ori pe butonul „Capturați Foto”: o dată pentru a trece la modul foto şi încă o dată pentru a fotografia.
Cum îți folosești camera web pentru a înregistra clipuri video în Windows cu aplicația Cameră
Pentru a înregistra clipuri video cu aplicaţia Cameră în Windows 10 sau Windows 11, treci mai întâi la modul „Capturați Video”. Apasă pe butonul „Capturați Video” din partea dreaptă a ferestrei aplicației.

Butonul Capturați Video din aplicația Cameră
Apoi, apasă din nou pe butonul „Capturați Video”.

Începe înregistrarea unui videoclip cu aplicația Cameră
După ce ai început să înregistrezi, aplicaţia Cameră afişează un cronometru în partea de jos a ferestrei, care îţi spune cât timp a trecut de când ai început înregistrarea.

Înregistrarea video cu webcamul folosind aplicația Cameră
Dacă vrei să pui pe pauză înregistrarea video, apasă pe butonul Pauză din partea dreaptă. Când un clip video este întrerupt, vezi un mesaj despre acest lucru în dreapta ferestrei, precum și simbolul de pauză în stânga timpului trecut de la începutul înregistrării. Pentru a continua înregistrarea video, apasă din nou pe butonul de Pauză.
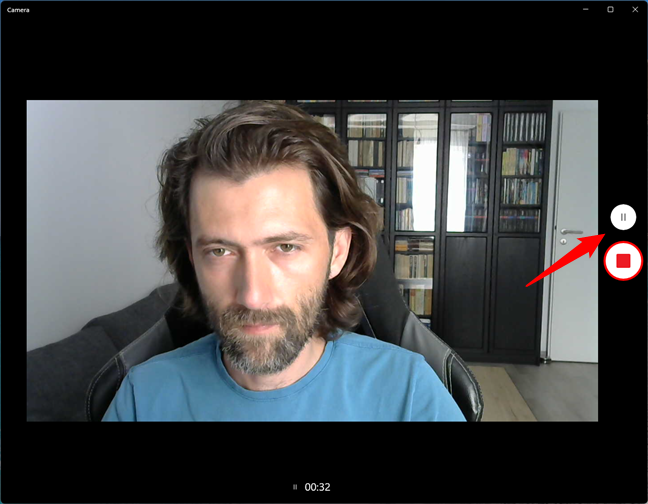
Întreruperea și continuarea înregistrării video în aplicația Cameră
Apoi, când vrei să finalizezi clipul video, apasă pe butonul Stop, aflat în partea dreaptă.

Oprirea înregistrării video în aplicația Cameră
Cum să folosești camera web de pe dispozitivul tău Windows pentru a scana coduri de bare sau coduri QR
În partea dreaptă a aplicației Cameră, poți alege, de asemenea, să faci un tip special de fotografie: Cod de bare. Și funcționează și pentru codurile QR. Pentru a scana un cod de bare, îndreaptă camera web spre codul de bare și apasă pe butonul Cod de bare din aplicația Cameră.
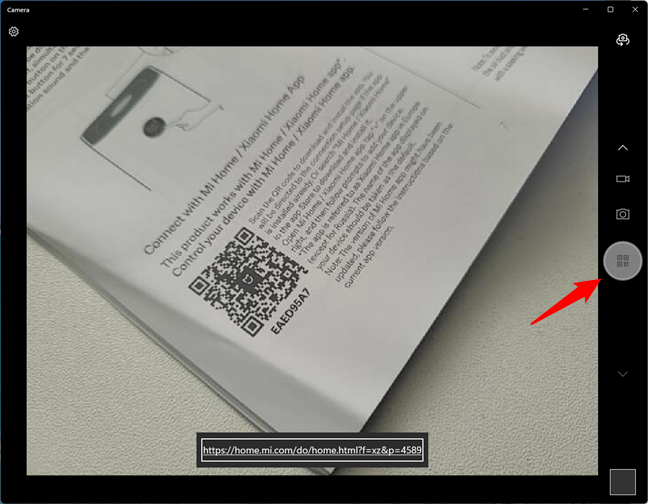
Folosirea aplicației Cameră din Windows pentru a scana un cod QR
La fel ca în imaginea de mai sus, dacă este recunoscut, codul de bare sau codul QR este tradus imediat în ceva care poate fi citit de oameni. Acest conținut decodificat este afișat în partea de jos a ferestrei.
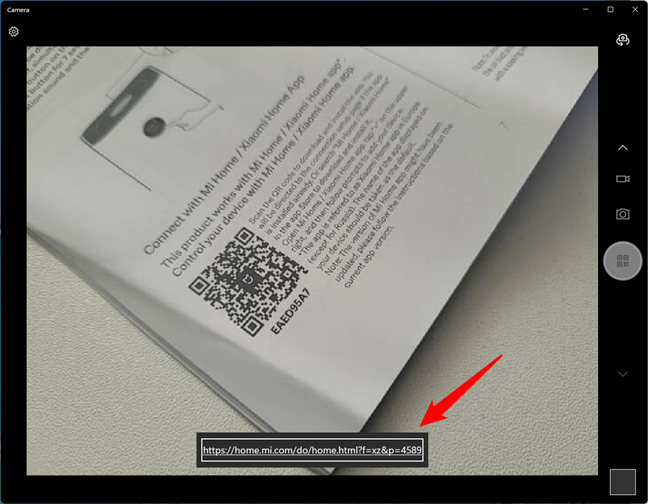
Scanarea unui cod de bare cu aplicația Cameră din Windows
Cum îți folosești camera web de pe dispozitivul tău cu Windows pentru a fotografia documente, table de scris sau panorame
În funcție de camera ta web sau dacă deții un dispozitiv conceput pentru mobilitate, precum o tabletă sau un dispozitiv hibrid 2-în-1, există câteva moduri de fotografie care ți-ar putea fi utile. În partea dreaptă a aplicației Cameră, poți alege să faci fotografii speciale: panorame, documente și table de scris. Aceste moduri foto pot fi destul de utile uneori, dacă poți muta fizic dispozitivul tău cu Windows 11 sau Windows 10, dacă ai un webcam wireless sau dacă ți-ai transformat smartphone-ul cu Android sau iPhone-ul într-o cameră web pentru PC-ul tău cu Windows.
Pentru a scana un document cu camera ta web, îndreapt-o spre document și apasă pe butonul „Capturați Document”. Similar, pentru a face poză une table de scris, îndreaptă camera web spre ea și apasă pe butonul „Tablă albă”.
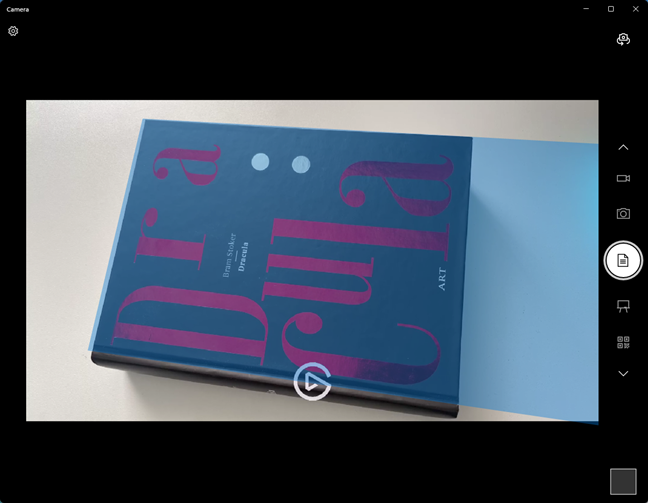
Fotografierea unui document cu o cameră web și aplicația Cameră
Pentru a fotografia o panoramă cu aplicația Cameră din Windows, selectează modul „Capturați Panorama” și mișcă-ți încet dispozitivul de la stânga la dreapta.
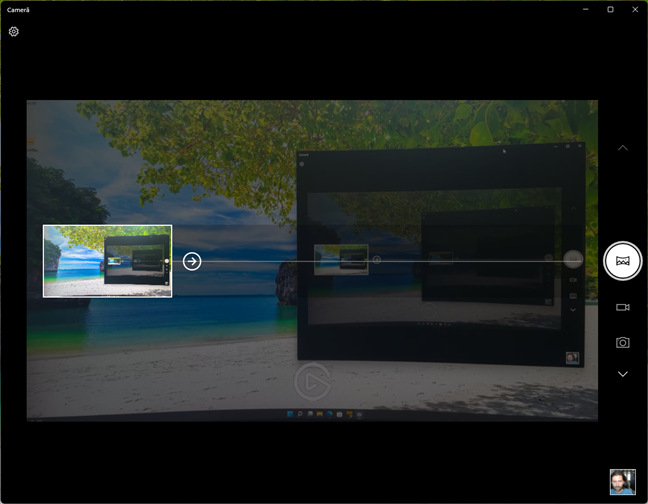
Fotografierea unei panorame cu un webcam și aplicația Cameră din Windows
Cu toate acestea, reține că acest mod de fotografie funcționează așa cum ar trebui doar dacă folosești o tabletă Windows sau un dispozitiv 2-în-1 cu senzori de poziționare încorporați, precum un accelerometru și un senzor de câmp geomagnetic. În caz contrar, Camera nu detectează faptul că-ți miști dispozitivul. Cu alte cuvinte, acest mod de fotografie nu funcționează cu webcamuri wireless și nici cu un smartphone Android sau un iPhone transformat într-o cameră web wireless.
Cum setezi un temporizator pentru fotografii în aplicația Cameră din Windows
Aplicaţia Cameră îţi oferă şi posibilitatea de a seta un „Temporizator foto” pentru realizarea automată a fotografiilor, la câteva secunde după ce ai apăsat pe butonul „Capturați Fotografie”. Poți folosi această setare pentru a face fotografii cu o întârziere de 2, 5 sau 10 secunde. Pentru a selecta întârzierea, apasă repetat pe pictograma cronometru. Numărul de secunde de întârziere este afișat discret lângă pictograma ceas.

Utilizarea temporizatorului foto în aplicația Cameră
Dacă te răzgândești și nu mai vrei să folosești un temporizator, apasă pe același buton cronometru până când aplicația Cameră este setată pe „Fără temporizator”.
Cum folosești blițul de pe camera web în Windows
Aplicația Cameră îți permite și să schimbi cum funcționează blițul pe webcamul tău. Când vine vorba de fotografii, poți apăsa pe butonul Bliț din stânga aplicației pentru a comuta între „Bliț pornit”, „Bliț oprit” și „Bliț automat”. Însă aceste opțiuni funcționează doar dacă webcamul tău are bliț. 🙂

Comutarea între diferitele moduri de funcționare ale blițului
Similar, când ești în modul „Capturați video”, poți folosi „Iluminare video pornită” sau „Iluminare video oprită”, în funcție de ce preferi.
Cum activezi sau dezactivezi HDR în fotografiile pe care le faci cu webcamul
Când intri în modul de fotografie, aplicația Cameră te lasă să folosești și HDR (High Dynamic Range). Pentru a-l activa, apasă pe butonul HDR din partea stângă a ferestrei. Dacă totuși webcamul tău nu suportă HDR, această setare nu are niciun efect.
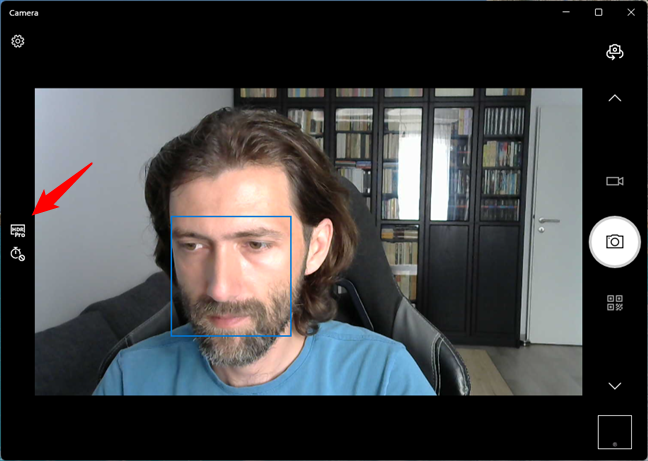
Activarea sau dezactivarea HDR în aplicația Cameră
Cum faci zoom cu webcamul tău în aplicația Cameră din Windows
Atât în modul foto, cât și în cel video, aplicația Cameră îți permite să faci zoom cu webcamul tău. Pentru asta, apasă pe butonul Zoom și apoi folosește cursorul care apare pentru a ajusta nivelul de mărire al camerei web.
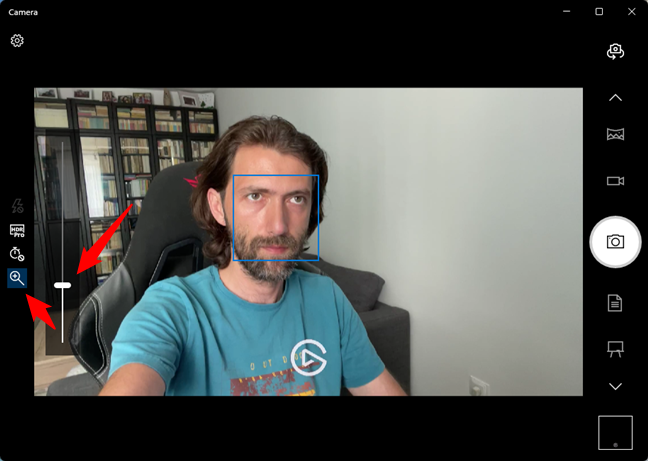
Zoom cu webcamul în aplicația Cameră din Windows
Citește pagina următoare a acestui tutorial pentru a afla cum vezi fotografiile și clipurile video capturate cu aplicația Cameră, precum și cum ajustezi setările mai avansate pe care le oferă.


 13.07.2022
13.07.2022 

