
Cum modifici setările aplicaţiei Cameră din Windows
Aplicaţia Cameră oferă câteva setări mai avansate, pe care le poţi modifica. Pentru a le accesa, apasă pe butonul roată dințată din colţul stânga sus al aplicaţiei.
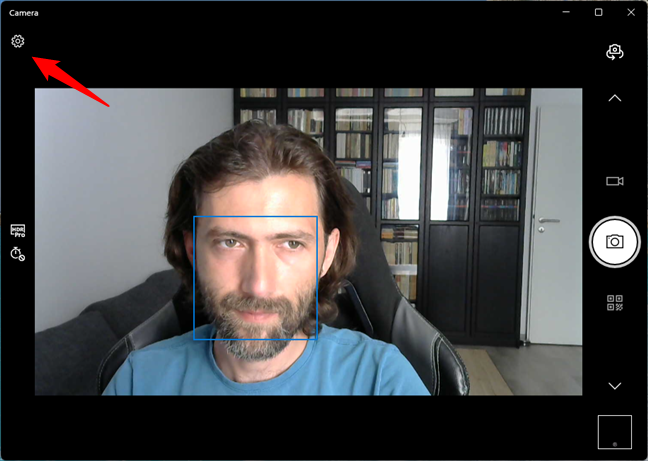
Butonul Setări din aplicația Cameră din Windows
Aplicația Cameră afișează o serie de setări pe care le poți modifica după bunul plac. Reține că unele dintre aceste setări s-ar putea să difere în cazul tău, în funcție de producătorul și modelul camerei tale web și de opțiunile suportate de driverul său. Iată setările pe care ar trebui să le poți modifica pe majoritatea webcamurilor:
Cum ajustezi luminozitatea, balansul de alb, timpul de expunere și focalizarea manuală pentru webcam
Aplicaţia Cameră din Windows îţi permite să configurezi manual și setări mai complexe, precum Balansul de alb, Focalizarea manuală, Timpul de expunere și Luminozitatea fotografiilor și clipurilor video pe care le faci. Pentru a accesa toate acestea, în panoul Setări, activează comutatorul Mod Pro.

Comutatorul Mod Pro din aplicația Cameră
Mergi înapoi la vizualizarea principală a aplicației Cameră și, în stânga ferestrei, poți vedea o serie de noi opțiuni disponibile atât în modul „Capturați Fotografie”, cât și în cel „Capturați Video”. Pentru a ajusta Balansul de alb, Focalizarea manuală, Timpul de expunere sau Luminozitatea, apasă mai întâi pe setarea pe care vrei s-o modifici.
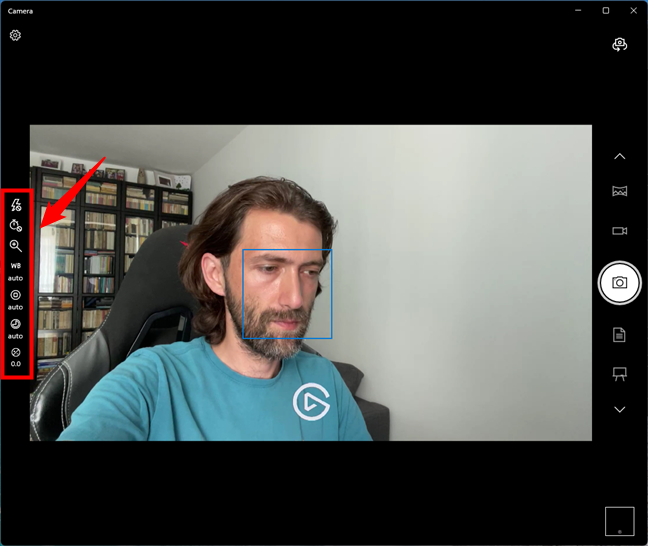
Diversele setări avansate disponibile în Modul Pro
Apoi, aplicația Cameră afișează un cursor manual pe care-l poți folosi pentru a ajusta setarea. De exemplu, dacă vrei să schimbi luminozitatea, folosește mouse-ul sau degetul pentru a deplasa cursorul în sus pentru a ilumina fotografiile și videoclipurile sau în jos pentru a le întuneca.
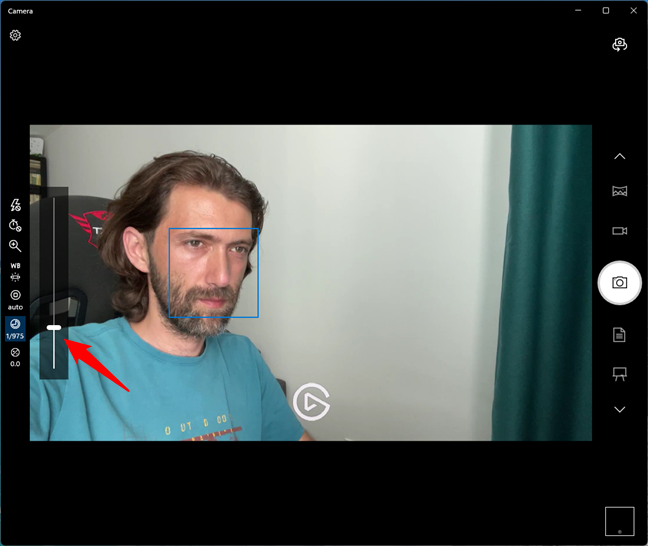
Setarea timpului de expunere în aplicația Cameră
Cum faci aplicația Cameră din Windows să afișeze o grilă de încadrare
„Grila de încadrare” afişează o serie de linii orizontale și verticale ce împart imaginea în funcţie de diverse reguli de compoziţie foto. În Setările aplicației Cameră, apasă pe „Grilă de încadrare” care este Dezactivată în mod implicit și alege între a folosi Regula treimilor, Raport perfect, Cursor cruce şi Pătrat, în funcție de ce preferi.

Selectarea afișării unei grile de încadrare în aplicația Cameră
Cum modifici rezoluția foto a unui webcam în aplicația Cameră din Windows
În funcție de caracteristicile și specificațiile webcamului tău, aplicația Cameră îți permite să controlezi și nivelul de „Calitate fotografii”.
Opțiunile pe care le ai diferă în funcție de producătorul și modelul webcamului tău și pot include diverse dimensiuni în megapixeli ori aspecte diferite, precum 16:9 sau clasicul 4:3.

Setările de calitate foto disponibile depind de webcamul utilizat
Cum setezi un webcam să folosească lumina de focalizare când faci o fotografie
Atunci când îți folosești webcamul pentru a fotografia sau înregistra video, dacă are un bliț, aplicația Cameră îl poate utiliza pentru a dispersa rapid lumină înainte de a captura efectiv fotografia sau clipul video. Apoi, poate folosi apoi acea lumină pentru a ajusta mai bine focalizarea camerei web. În aplicația Cameră, această setare se numește „Lumină focalizare” și, în mod implicit, respectă setările blițului. Însă poți alege să o setezi pe Auto sau „Întotdeauna dezactivat”.

Setarea Lumină focalizare din aplicația Cameră
Cum îți configurezi webcamul să facă o filmare lentă (time-lapse)
Unora, inclusiv nouă, le plac clipurile video înregistrate lent, adică filmările time-lapse. Vestea bună este că aplicația Cameră îți permite să înregistrezi astfel de videoclipuri schimbând o singură setare. Activează comutatorul „Filmare lentă”, iar aplicația Cameră va face fotografii la fiecare 2,5 sau 10 secunde după ce apeși pe butonul „Capturați Fotografie”. Intervalul de timp pentru realizarea fotografiilor este setat de opțiunea „Temporizator foto”, despre care am discutat mai devreme în acest tutorial. Filmarea time-lapse se termină atunci când apeși din nou pe butonul de fotografiere.
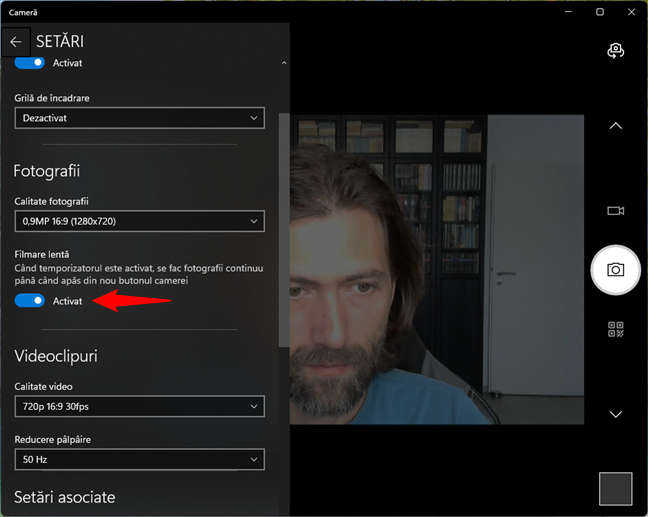
Activarea opțiunii Filmare lentă (time-lapse)
Cum ajustezi calitatea video a webcamului în aplicația Cameră din Windows
Setarea „Calitate video” din aplicația Cameră îți permite să setezi rezoluția și numărul de cadre pe secundă la care sunt înregistrate videoclipurile. Opțiunile disponibile variază foarte mult între camerele web, în funcție de specificațiile, caracteristicile și driverele lor.
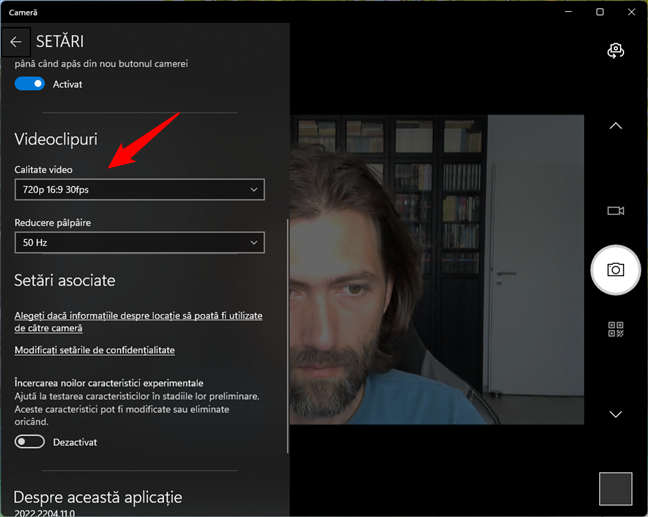
Ajustarea calității video în aplicația Cameră din Windows
Poți, de asemenea, să reglezi opțiunea „Reducere pâlpâire”, o setare care poate reduce tremurul video prin sincronizarea webcamului și a aplicației Cameră cu frecvenţa curentului de la prize.
SFAT: Dacă locuieşti în România sau în Uniunea Europeană, ar trebui să setezi asta la 50 Hz, iar dacă locuieşti în America de Nord, ar trebui să o setezi la 60 Hz.

Setarea modului de Reducere pâlpâire în aplicația Cameră
Cum vezi fotografiile şi clipurile video pe care le-ai făcut cu webcamul și aplicaţia Cameră
Cea mai rapidă metodă de a vedea fotografiile și clipurile video făcute cu aplicația Cameră este să apeşi pe butonul mic din colţul dreapta jos al aplicaţiei. Acest buton afişează o previzualizare a ultimei fotografii sau a ultimului clip video făcut cu aplicaţia Cameră.
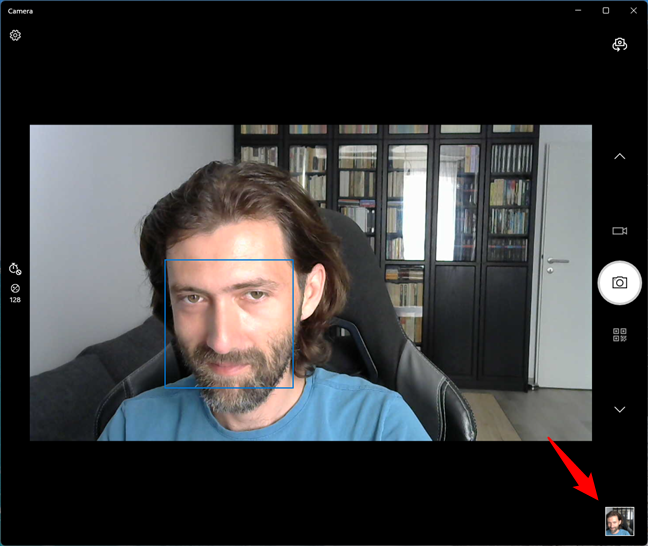
Cum accesezi fotografiile și clipurile video din aplicația Cameră
După ce ai apăsat pe acest buton, Windows încarcă ultima fotografie sau ultimul clip video făcut cu aplicaţia Cameră. Apoi, poţi folosi comenzile din aplicaţia Fotografii pentru a naviga înapoi şi înainte.

Navigarea prin fotografiile și clipurile video cu aplicația Fotografii
Dacă preferi să nu foloseşti aplicaţia Fotografii pentru a-ți vedea fotografiile, poţi utiliza orice altă aplicaţie, inclusiv File Explorer ca să navighezi la folderul Album cameră din biblioteca ta de Imagini.
Calea completă este:
Dacă nu-ţi ştii numele de utilizator, copiază și lipește această cale relativă în bara de adrese din File Explorer:

Folderul Album cameră
SFAT: %userprofile% este o variabilă de mediu. Pentru a afla ce sunt acestea, cum funcționează și de ce sunt folositoare, citește: Ce sunt variabilele de mediu în Windows?
Cum configurezi Setările asociate ale aplicației Cameră din Windows
Aplicația Cameră oferă câteva Setări asociate: „Alegeţi dacă informaţiile despre locaţie să poată fi utilizate de către cameră”, „Modificaţi setările de confidenţialitate” și „Încercarea noilor caracteristici experimentale”. Hai să vedem ce fac acestea:
Cum activezi sau dezactivezi informațiile de locație stocate în fotografii și videoclipuri
În mod implicit, Windows și aplicația Cameră vor să salveze detaliile locației în proprietățile fotografiilor și clipurilor video pe care faci. Însă s-ar putea ca tu să nu vrei acele metadate acolo. Iată ce trebuie să faci în această situație: apasă pe linkul „Alegeţi dacă informaţiile despre locaţie să poată fi utilizate de către cameră”. Apoi, Windows deschide aplicația Setări și te duce la pagina Locație din secțiunea Confidențialitate în Windows 10 sau Confidențialitate și securitate în Windows 11.

Alegeţi dacă informaţiile despre locaţie să poată fi utilizate de către cameră
Pe pagina Locație poți să activezi sau să dezactivezi serviciile de localizare de pe dispozitivul tău cu Windows. Dacă vrei doar să dezactivezi localizarea în aplicația Cameră, găsește opțiunea Cameră și dezactivează-i comutatorul. În Windows 11, o găsești în secțiunea numită „Permiteți aplicațiilor să vă acceseze locația”, iar în Windows 10, în secțiunea “Alegeți aplicațiile care vă pot accesa locația exactă”.

Dezactivează accesul la locație pentru aplicația Cameră în Windows 11
SFAT: Pentru mai multe informații despre lucrul cu Serviciile de locație, citește: Cum setezi și configurezi Serviciile de locație în Windows 11.
Cum modifici setările de confidențialitate pentru aplicația Cameră
Cealaltă Setare asociată din aplicația Cameră este un link numit „Modificaţi setările de confidenţialitate”, care, în Windows 11, te duce la secțiunea Confidențialitate și securitate, iar în Windows 10 la Confidențialitate, în aplicația Setări. Derulează la Permisiuni aplicație și apasă pe Cameră.

Accesează setările de confidențialitate ale Camerei
În setările de confidențialitate ale Camerei, poți să permiți oricui folosește dispozitivul tău accesul la camera web și să configurezi aplicațiile care o pot utiliza.
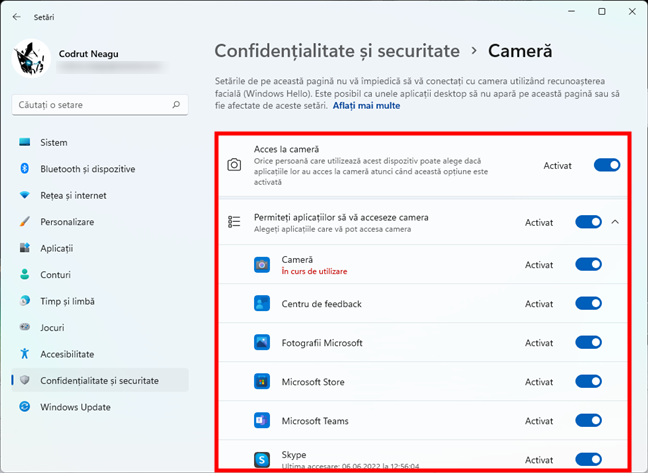
Setări de confidențialitate ale camerei în Windows 11
Cum încerci caracteristici experimentale în aplicația Cameră din Windows
A treia și ultima „setare asociată” din aplicația Cameră din Windows este de fapt un comutator numit „Încercarea noilor caracteristici experimentale”. În mod implicit, acesta este dezactivat. Însă, dacă vrei să fii printre primii care încearcă noile caracteristici și opțiuni adăugate de Microsoft la aplicația Cameră, îl poți activa.
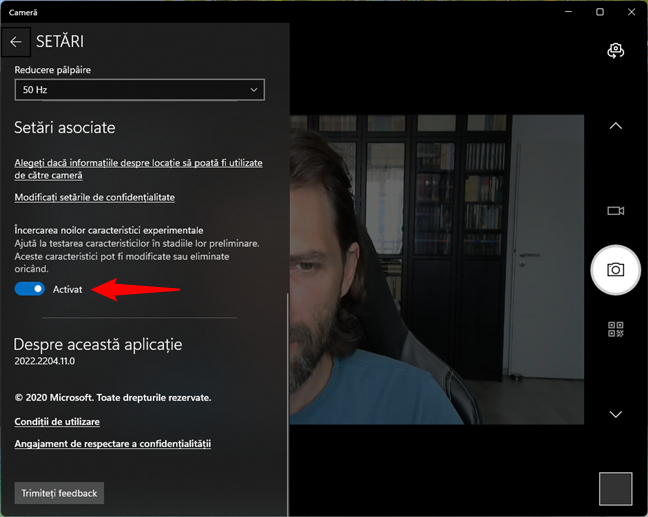
Încercarea noilor caracteristici experimentale
Reține că nu este necesar să fii membru Windows Insider pentru a încerca funcțiile experimentale din aplicația Cameră din Windows. Așadar, dă-i bătaie, dacă-ți place să fii un pionier atunci când vine vorba de noi opțiuni ale aplicației Cameră!
Tu folosești aplicația Cameră din Windows pentru a face fotografii și videoclipuri cu webcamul tău?
Aplicația Cameră din Windows 11 și Windows 10 este ușor de folosit și face tot ce te aștepți de la ea. Nu îți complică viața cu setări complicate, pentru care ai nevoie de manuale, deși oferă destul de multe opțiuni. Ai nevoie doar de câteva apăsări pentru a face o fotografie sau un clip video. După ce încerci această aplicație, spune-ne ce crezi: îți place să o folosești? Controalele sale manuale sunt suficiente pentru tine? Lasă-ți părerea în secțiunea de comentarii.


 13.07.2022
13.07.2022 

