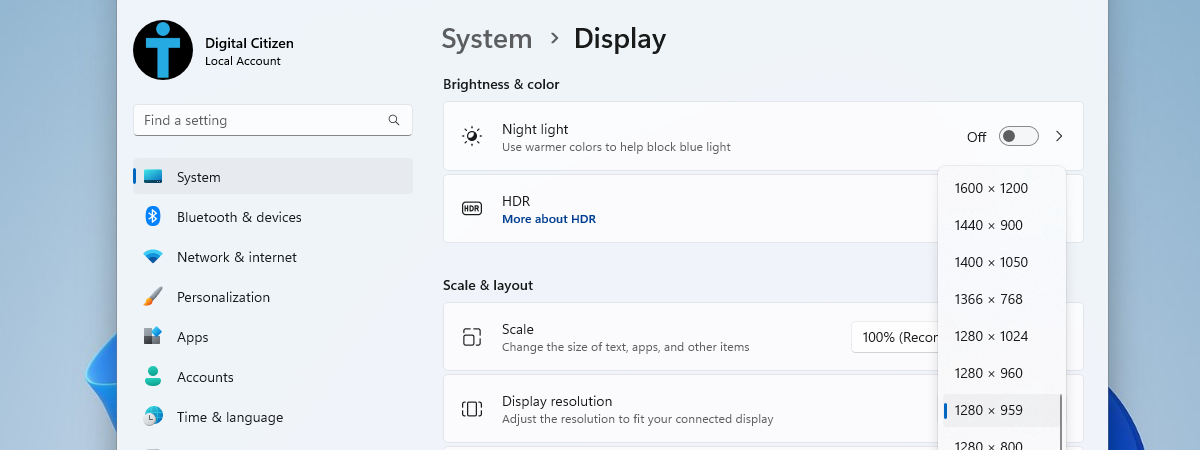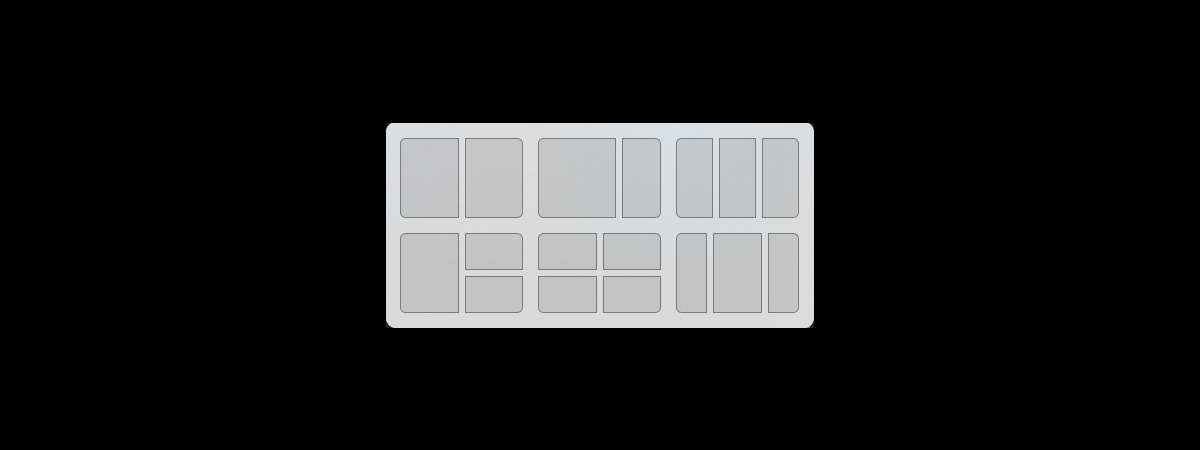
Vrei să afli cum să-ți împarți ecranul atunci când folosești două monitoare în Windows? Caracteristica Aliniere (Snap) îți poate spori productivitatea în toate versiunile moderne de Windows. În plus, Windows 10 și Windows 11 îți permit să folosești Alinierea pentru a împărți ecranul când folosești două monitoare, atât cu mouse-ul, cât și cu tastatura. În acest ghid, îți arăt cum aliniezi ferestrele aplicațiilor una lângă alta pe o configurație cu mai multe ecrane, indiferent dacă folosești Windows 10 sau Windows 11:
NOTĂ: Acest ghid prezintă diferențele dintre a folosi Alinierea (Snap) din Windows cu un singur monitor și cu mai multe. Pentru a afla mai multe despre Aliniere și despre Aspectele de aliniere, accesează tutorialele noastre despre cum împarți ecranul din Windows 10 pentru a vedea aplicațiile una lângă alta și cum împarți ecranul din Windows 11, în funcție de versiunea ta de Windows.
Cum împarți ecranul folosind mouse-ul când ai două monitoare
Alinierea (Snap) unei ferestre folosind cursorul când ai mai multe monitoare nu este foarte diferită de modul obișnuit de a împărți ecranul în Windows. Apasă pe bara de titlu a unei ferestre și apoi, trage-o și plaseaz-o fie într-un colț, fie în partea stângă sau dreaptă a oricărui ecran. Apare un chenar transparent pentru a indica poziția ferestrei.
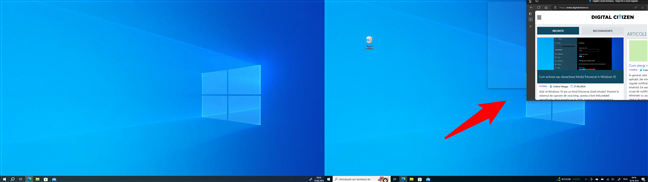
Apare un chenar transparent peste secțiunea unde ai tras fereastra
SUGESTIE: Dacă ai nevoie de ajutor pentru a conecta mai multe ecrane, iată cum conectezi un monitor extern la un laptop cu Windows 10.
Dacă ai Windows 11, poți, de asemenea, să ții cursorul mouse-ului deasupra butonului de maximizare din colțul din dreapta sus al unei ferestre pentru a vedea Aspectele de aliniere și Sugestiile de aliniere disponibile pentru aceasta. Apasă pe poziția exactă unde vrei să apară fereastra ta în aspectul pe care îl preferi.
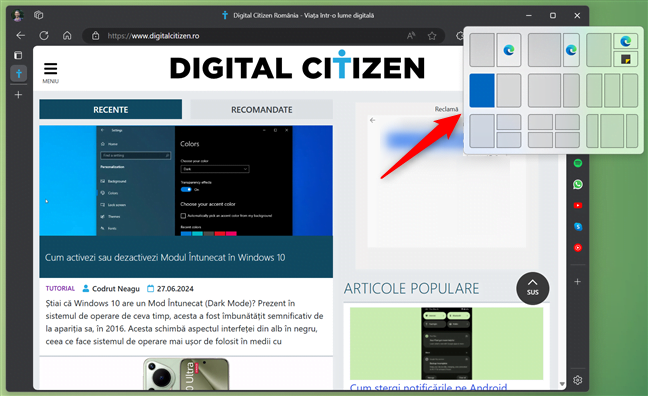
Apasă pe poziția dorită pentru fereastra ta în aspectul tău preferat
De îndată ce decizi în ce secțiune îți fixezi fereastra, Asistentul de aliniere (Snap Assist) ar trebui să afișeze aplicațiile rămase în celelalte zone disponibile. Apasă pe cele pe care le vrei pentru fiecare secțiune a aspectului.
Cum împarți ecranul folosind tastatura când ai două monitoare
Este simplu să împărți ecranul când folosești mai multe monitoare, dacă stăpânești bazele fixării aplicațiilor folosind combinații de taste. În funcție de așezarea ta, poți folosi Windows + Săgeată stânga ori Windows + Săgeată dreapta pentru a muta fereastra unei aplicații de pe un monitor pe altul. De exemplu, să zicem că ai o fereastră de Microsoft Edge deschisă pe ecranul principal, în dreapta. Ecranul secundar este afișat în stânga.
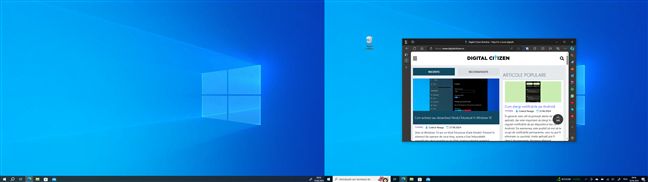
Fereastra pe care vrem să o aliniem este afișată pe monitorul din dreapta
Dacă apeși Windows + Săgeată stânga pe tastatură, fereastra este alinată în stânga monitorului principal.
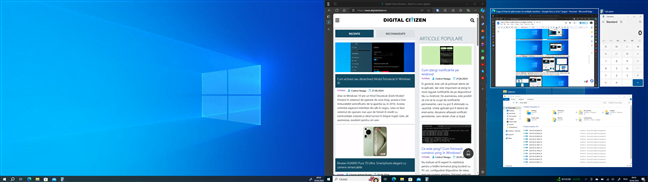
Aliniază fereastra în jumătatea stângă a ecranului principal
Dacă folosești din nou combinația de taste Windows + Săgeată stânga, fereastra Edge este aliniată în partea dreaptă a monitorului stâng, mutându-se efectiv de pe un monitor pe celălalt.
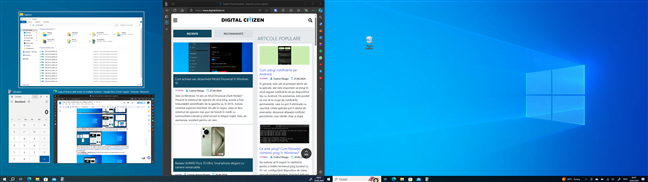
Aliniază fereastra în jumătatea dreaptă a monitorului secundar
SUGESTIE: Știai că poți crea o configurație cu mai multe ecrane folosindu-ți televizorul? În funcție de versiunea ta de Windows, urmează pașii din unul dintre aceste ghiduri pentru a face asta: Cum te conectezi și proiectezi wireless pe un TV din Windows 10 sau Cum te conectezi și proiectezi wireless pe un TV din Windows 11.
Dacă apeși iar Windows + Săgeată stânga, fereastra aplicației este mutată în poziția sa originală, dar pe ecranul secundar (din stânga).
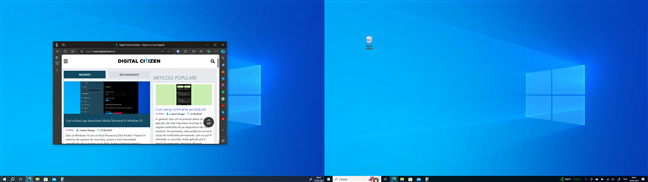
Mută fereastra în poziția sa inițială, dar pe ecranul secundar
Acum, poți folosi încă o dată Windows + Săgeată stânga pentru a fixa fereastra în jumătatea stângă a monitorului secundar.
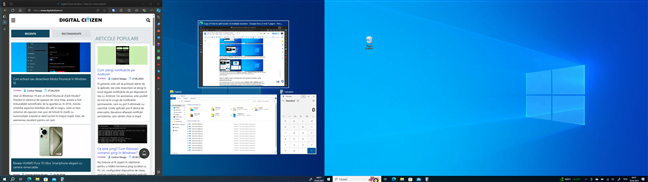
Aliniază fereastra în jumătatea stângă a monitorului secundar
Nu uita că poți apăsa și Windows + Săgeată sus ori Windows + Săgeată jos după ce aliniezi o fereastră dacă vrei s-o poziționezi în colțul de sus sau de jos al oricărui ecran.
Cum muți rapid o fereastră de pe un monitor pe altul folosind combinații de taste
O combinație de taste importantă când folosești mai multe monitoare este Windows + Shift + Săgeată stânga/dreapta. Acesta păstrează poziția ferestrei active, dar o mută între ecrane. De exemplu, să luăm aceeași fereastră de Microsoft Edge, pe care am deschis-o mai devreme pe monitorul meu principal, situat fizic în partea dreaptă.
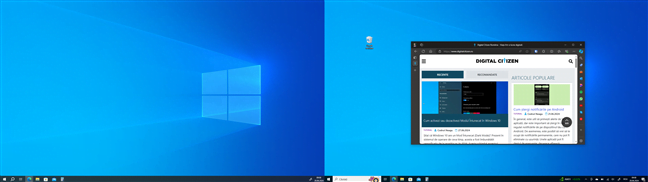
Fereastra Edge este afișată pe monitorul din dreapta
Dacă apeși Windows + Shift + Săgeată stânga pe tastatură, fereastra se mută pe ecranul secundar, în aceeași poziție.
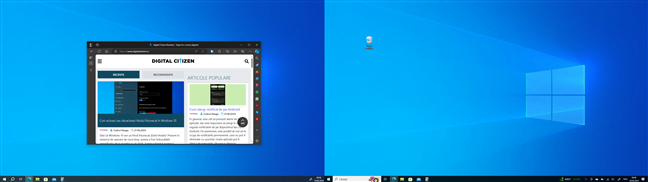
Mută fereastra în aceeași poziție pe monitorul secundar
Dacă folosești Windows + Shift + Săgeată dreapta, fereastra se mută înapoi pe ecranul unde era inițial. Scurtătura merge la fel dacă o fereastră este deja aliniată, ceea ce-ți permite să sari peste o parte dintre pașii din capitolul precedent.
Tu cum aliniezi aplicații când folosești mai multe monitoare în Windows?
Eu prefer să folosesc mouse-ul pentru a trage fiecare fereastră la locul ei. Însă scurtătura din ultimul capitol este neprețuită pentru mine, deoarece îmi permite să mut rapid o fereastră între monitoare. Tu ce părere ai? Cum preferi să folosești Alinierea (Snap) pe mai multe monitoare în Windows 10 și Windows 11? Câte monitoare folosești? Spune-mi povestea ta în comentariile de mai jos.


 08.07.2024
08.07.2024