
Deși în Windows, nu există o aplicație independentă care să măsoare timpul, poți folosi Contorul de timp din aplicația Ceas pentru a ține evidența trecerii timpului. Dacă ai uitat ceva în cuptor pentru că te-a prins un joc sau ai pierdut din nou noțiunea timpului uitându-te la videoclipuri cu pisici, cu toate că-ți promisesei că te duci la culcare în zece minute, Contorul de timp din Windows poate fi folositor. Este ușor de utilizat și un instrument bun dacă nu vrei să-ți dai foc la bucătărie sau să-ți strici somnul de frumusețe. Deci, dacă vrei să afli mai multe despre Contorul de timp din Windows, să începem:
NOTĂ: Aplicația Ceas este identică pe ambele sisteme de operare, deci Contorul de timp Windows 11 și Windows 10 sunt la fel. Din acest motiv, am folosit Windows 11 pentru majoritatea capturilor de ecran din acest ghid.
Cum accesezi Contorul de timp din Windows
Pentru a accesa Contorul de timp din Windows 11 sau Windows 10, trebuie mai întâi să deschizi aplicația Ceas. Tastează ceas în caseta de Căutare din bara de activități din Windows 10 sau în fereastra de Căutare din Windows 11 (folosește lupa de din bara de activități pentru a o deschide). Apoi, din rezultate, apasă pe aplicația Ceas.
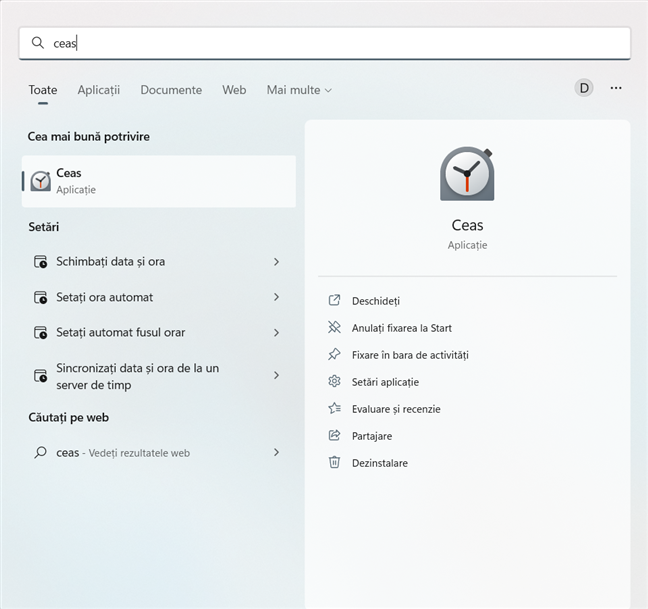
Caută aplicația Ceas în Windows
O altă modalitate de a accesa Contorul de timp din Windows este să deschizi Meniul Start și să apeși pe scurtătura Ceas din lista Toate aplicațiile.
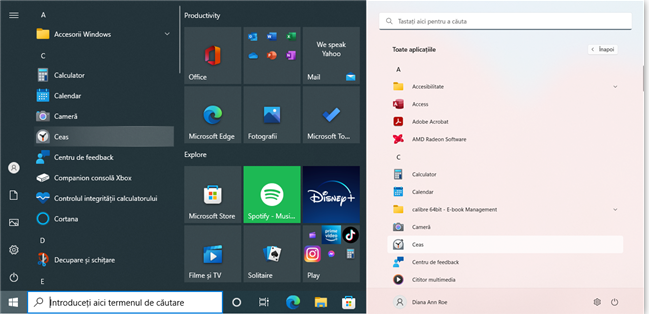
Deschide aplicația Ceas în Windows 10 (stânga) sau Windows 11 (dreapta)
La deschiderea aplicației Ceas, accesează fila Contor de timp din panoul din stânga.
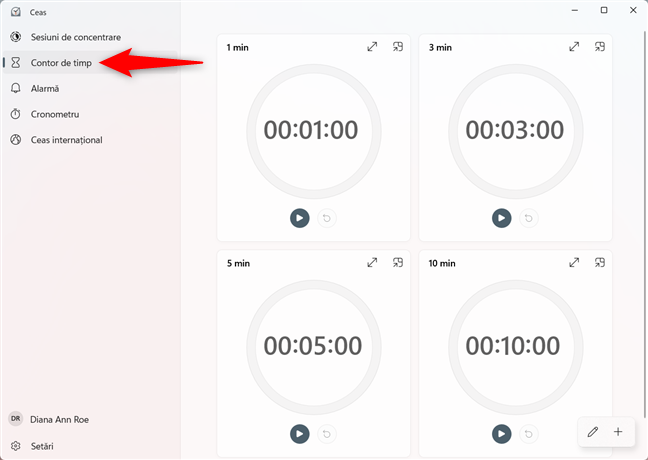
Accesează Contorul de timp al aplicației Ceas din Windows
Cum adaugi cronometre în Windows
Contorul de timp din Windows 11 și Windows 10 oferă implicit cronometre presetate la 1, 3, 5 și 10 minute, pe care le poți folosi imediat. În plus, poți seta cronometre suplimentare pentru orice durată, de la o secundă, până la 99 de ore, 59 de minute și 59 de secunde. Cât timp dispozitivul tău rămâne pornit și activ, te alertează atunci când numărătoarea ajunge la zero, chiar și când calculatorul tău este blocat. Poți să ai un maximum de douăzeci de cronometre salvate și pot fi toate pornite în același timp. Ar trebui să-ți fie de ajuns, dacă nu cumva îți petreci timpul experimentând în laboratorul tău subteran. 🙂
Este simplu să adaugi un nou cronometru. Apasă pe butonul „Adăugați un nou cronometru” (+) din colțul din dreapta jos al ferestrei.
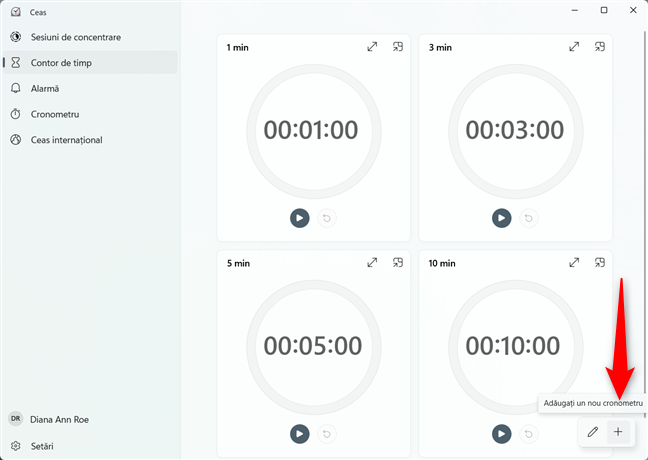
Adaugă un nou cronometru
În fereastra „Adăugați un nou cronometru”, setează o durată pentru cronometrul tău prin modificarea valorilor pentru ore, minute și secunde afișate în partea de sus. Poți face asta cu ajutorul tastaturii (folosește mouse-ul sau apasă tasta Tab pentru a trece de la un câmp la altul), derulând în timp ce ții cursorul deasupra fiecărei valori sau folosind butoanele săgeți afișate.
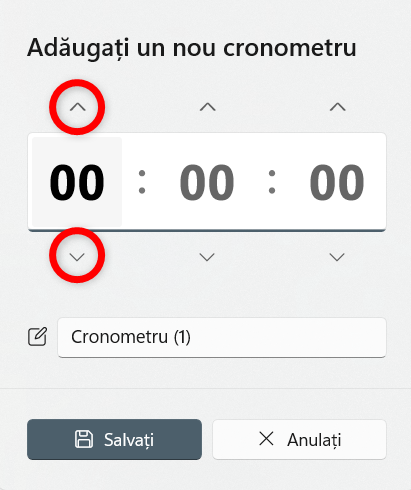
Poți folosi săgețile de lângă fiecare valoare pentru a seta un cronometru
Apasă în caseta „Nume contor de timp” pentru a introduce un nume pentru a înlocui numele implicit Cronometru (1). Dacă nu ai chef să-ți denumești cronometrele, Windows te ajută să diferențiezi între ele adăugând un număr nou după genericul Cronometru.
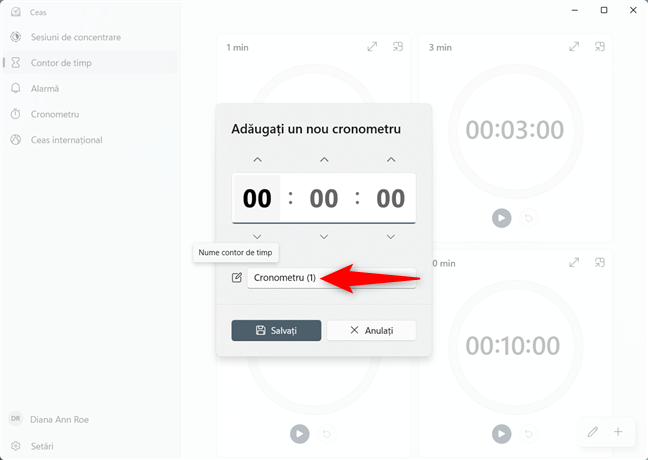
Tastează un nume pentru cronometrul tău
Am creat un cronometru numit Yoga, setat la 20 de minute, pentru a face mișcare după fiecare activitate și a evita durerile de spate, care apar dacă petrec prea mult timp în fața calculatorului. După ce ți-ai introdus preferințele, apasă pe butonul Salvați din partea de jos a ferestrei „Adăugați un nou cronometru”.
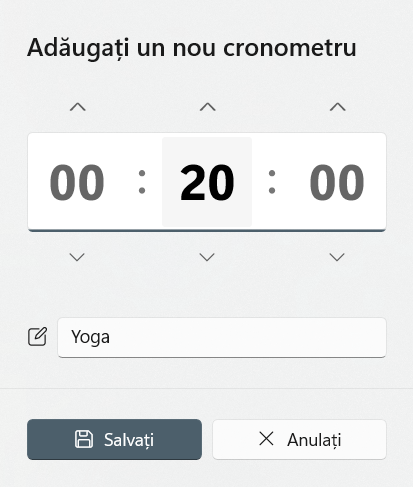
Apasă pe Salvați pentru a termina de adăugat un nou cronometru
Noul cronometru este adăugat la fila Contor de timp din aplicația Ceas și poți începe să-l folosești.
Cum folosești cronometrele în Windows 10 și Windows 11
Pentru a folosi orice cronometru adăugat în aplicația Ceas, apasă pe butonul rotund Start, care afișează simbolul Play (Redare).
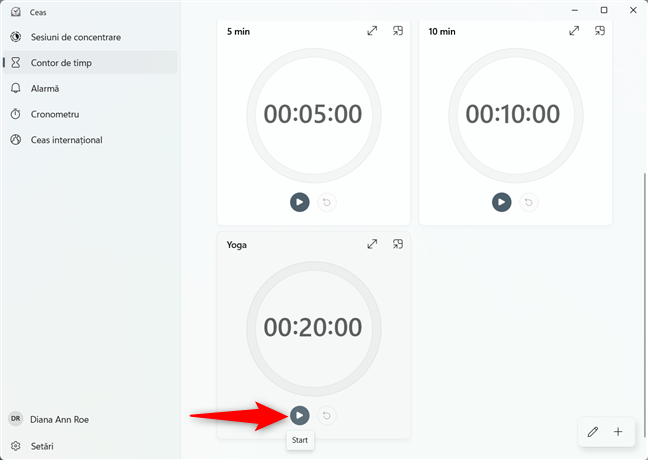
Apasă butonul Start din partea de jos a rubricii unui cronometru
Cronometrul începe numărătoarea inversă. Imediat, ora exactă la care ajunge la zero este afișată cu un font mai mic sub numărătoarea inversă. Poți apăsa pe butonul Pauză (care înlocuiește butonul Start/Play) pentru a pune pe pauză cronometrul.
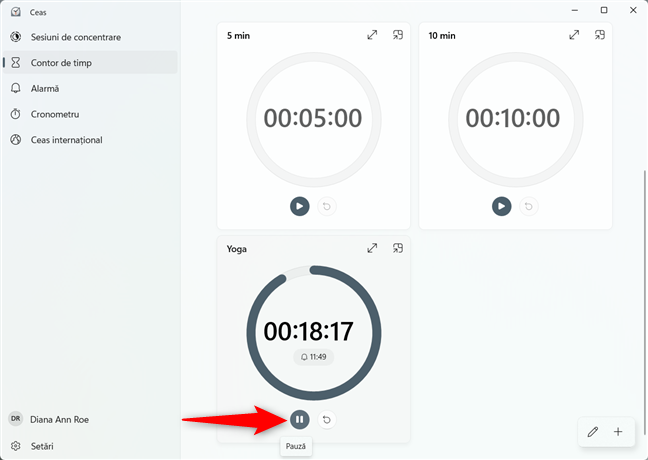
Pune pe Pauză un cronometru activ din Windows
Dacă apeși din nou pe Start, cronometrul pus pe pauză își continuă numărătoarea inversă. Însă, dacă vrei să repornești numărătoarea inversă, apasă pe butonul Resetare de lângă acesta. Poți reseta un cronometru în orice moment, indiferent dacă este activ sau pe pauză.
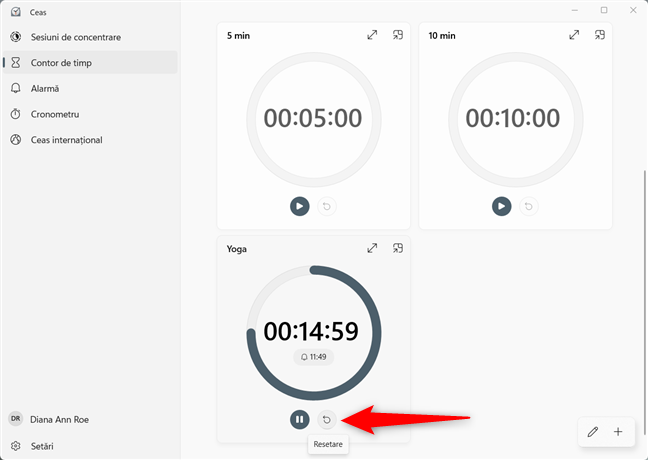
Apasă Resetare și numărătoarea este repornită
Pentru a vedea un cronometru de la distanță sau dacă vrei să te concentrezi pe un anumit cronometru, apasă pe butonul Extindeți, care arată ca o săgeată cu două capete.
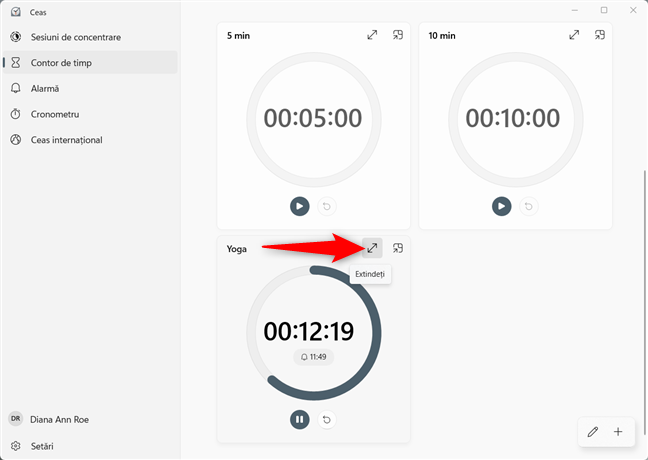
Apasă pe Extindeți din colțul din dreapta sus al rubricii unui cronometru
Cronometrul se extinde, ocupând toată fereastra Ceas. Apasă pe butonul Restaurați pentru a reveni la normal.
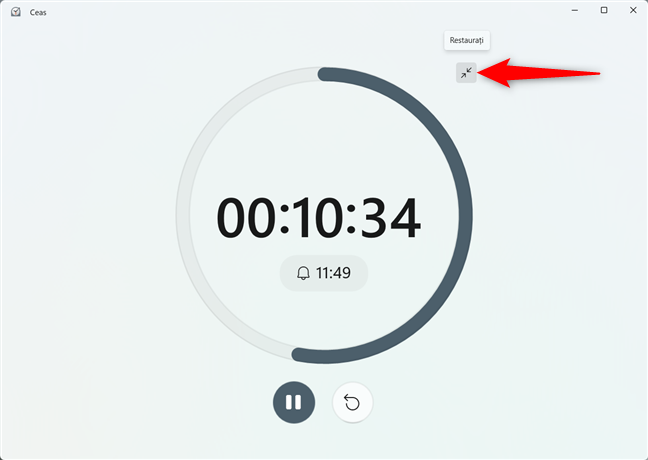
Apasă pe Restaurați pentru a readuce cronometrul la dimensiunea sa obișnuită
Dacă vrei să urmărești permanent timpul rămas, ai și butonul Păstrați deasupra în colțul din dreapta sus al cronometrului.
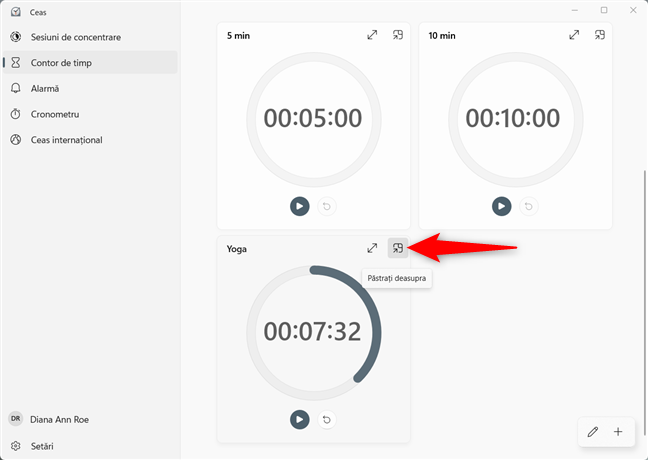
Apasă pe butonul Păstrați deasupra
Fereastra Ceas se concentrează pe cronometrul tău, dimensiunea acestuia este redusă și este afișat permanent în colțul din dreapta sus al ecranului, indiferent de celelalte aplicații active. Apasă pe „Înapoi la vizualizarea completă” pentru a reveni la modul normal de vizualizare.
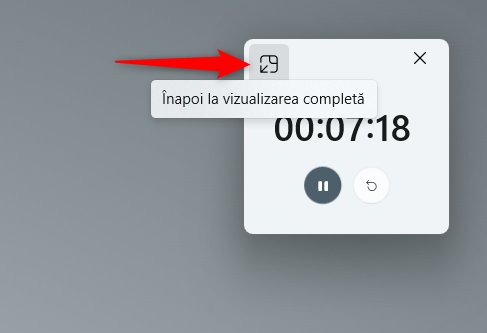
Apasă pe Înapoi la vizualizarea completă pentru a reveni la fila Contor de timp
Comportamentul implicit al unui cronometru când își termină numărătoarea inversă este de a te alerta cu o melodie și cu un banner afișat în colțul din dreapta jos al ecranului. Volumul oricăror altor sunete redate de calculatorul sau de dispozitivul tău este redus ca să poți auzi mai bine sunetul alertei. Apasă pe Îndepărtați pentru a opri alerta și a ascunde bannerul.
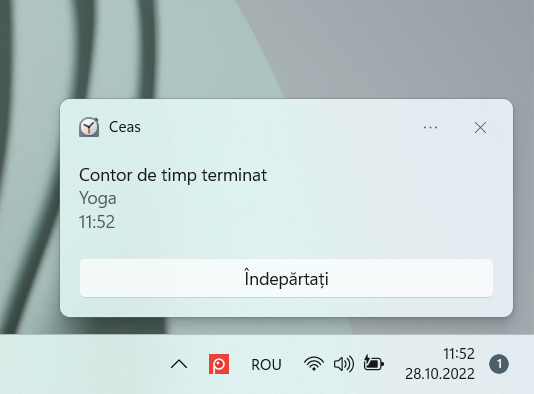
Apasă pe Îndepărtați pentru a opri alerta
SFAT: Dacă apeși pe banner în zona care afișează detaliile cronometrului, alerta se oprește și se deschide fila Contor de timp din aplicația Ceas.
Pentru a edita un cronometru, apasă pe rubrica sa din fila Contor de timp. Poți, de asemenea, să dai clic dreapta sau să apeși și să menții apăsat pe el pentru a deschide un meniu, iar apoi să apeși pe Editare. Nu poți edita cronometre în timp ce numără invers, ci doar cronometrele inactive sau aflate în pauză.
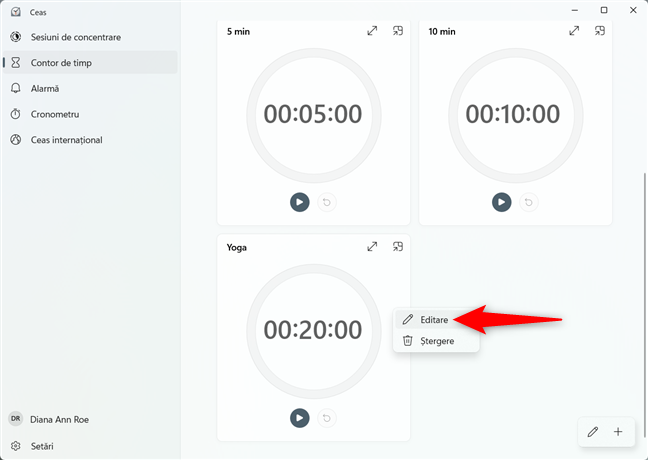
Editează un cronometru din meniul său clic dreapta
Alternativ, folosește butonul Editați cronometrele din colțul din dreapta jos al ferestrei Ceas, iar apoi apasă pe cronometrul pe care vrei să-l modifici.
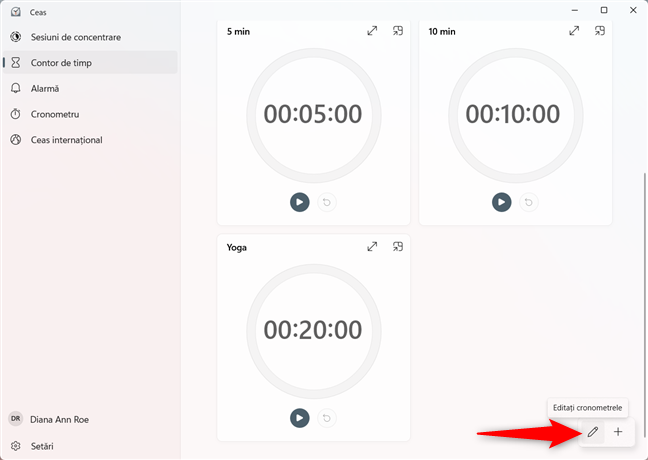
Editează cronometrele în Windows 10 sau Windows 11
Folosește fereastra Editați cronometrul, care apare, pentru a schimba numele și durata unui cronometru. Această fereastră este identică cu cea „Adăugați un nou cronometru”, așa că folosește instrucțiunile din capitolul anterior dacă ai nevoie de mai mult ajutor.
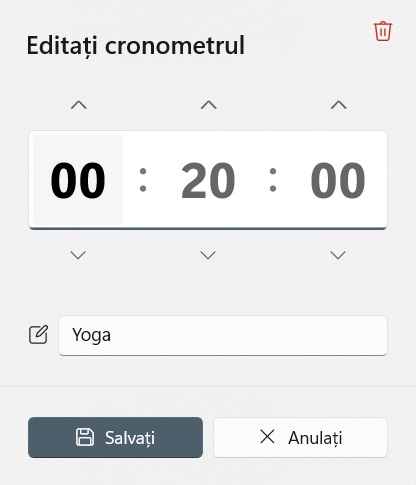
Fereastra Editați cronometrul
Cum ștergi cronometre în Windows
Este foarte simplu să ștergi un cronometru. În cazul în care cronometrul tău nu este activ, apasă pe el pentru a deschide fereastra Editați cronometrul. Apoi, apasă pe butonul Ștergeți, care arată ca un coș de gunoi, din colțul din dreapta sus al ferestrei.
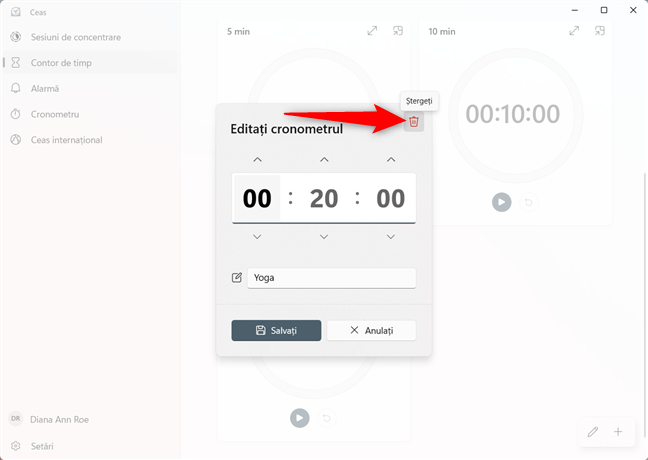
Șterge un cronometru din fereastra Editați cronometrul
Poți, de asemenea, să dai clic dreapta sau să apeși și să menții apăsat pe orice cronometru, pentru a deschide meniul contextual al acestuia, și apoi să apeși pe Ștergere.
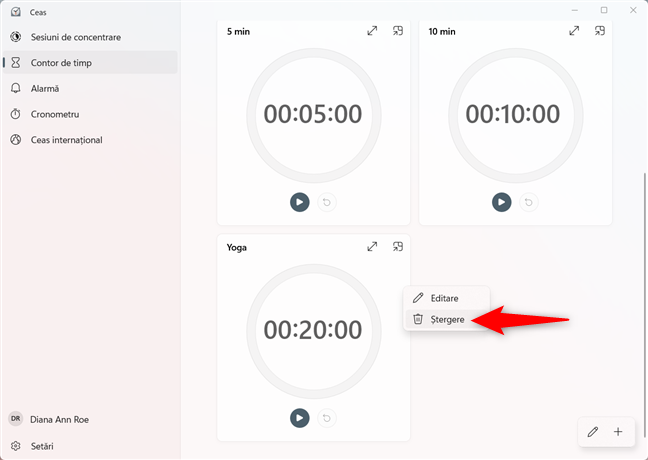
Șterge un cronometru din meniul său contextual
Poți și să apeși pe butonul Editați cronometrele din colțul din dreapta jos pentru a elimina cu ușurință orice cronometru. Apoi, folosește butonul Ștergeți, afișat în colțul din dreapta sus al oricărei rubrici a unui cronometru.
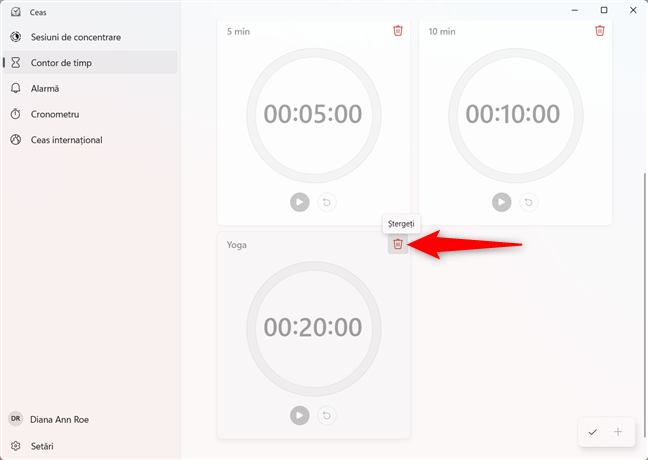
Editează cronometrele pentru a le șterge ușor pe cele pe care vrei să le elimini
Tu cum folosești Contorul de timp din Windows?
Este folositor să setezi cronometre în Windows 10 și Windows 11, mai ales dacă petreci mult timp în fața calculatorului tău. Dacă ești una dintre persoanele care nu simt cum zboară timpul, ca subsemnata, Contorul de timp din Windows poate fi un avantaj. Tu pentru ce ai nevoie de cronometre? Crezi că ai nevoie de mai mult de cele douăzeci de cronometre oferite de această aplicație? Spune-ne în comentarii.


 28.10.2022
28.10.2022