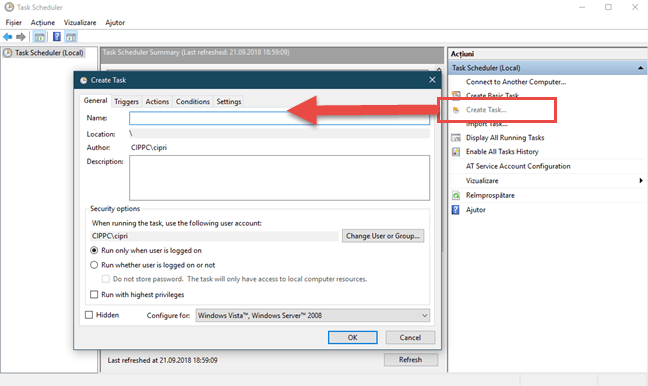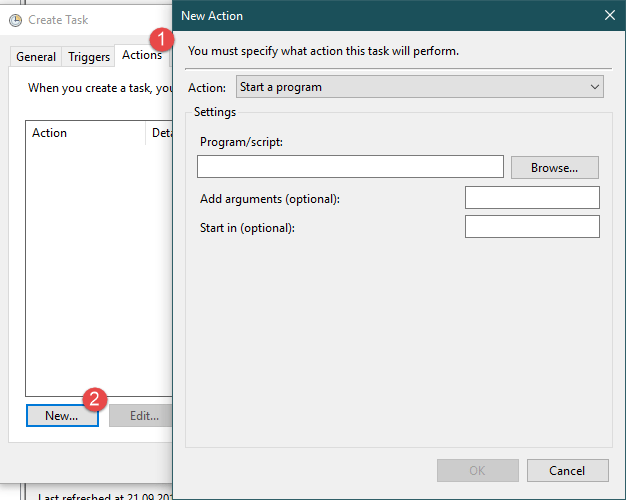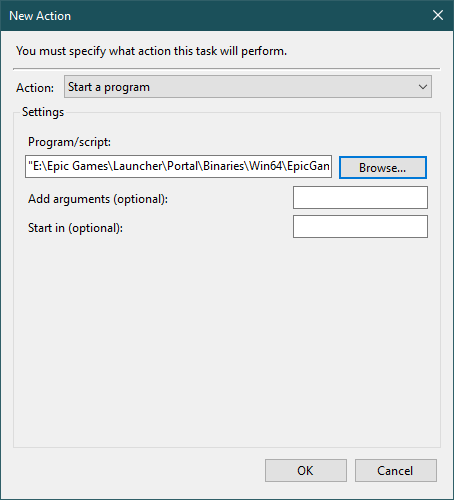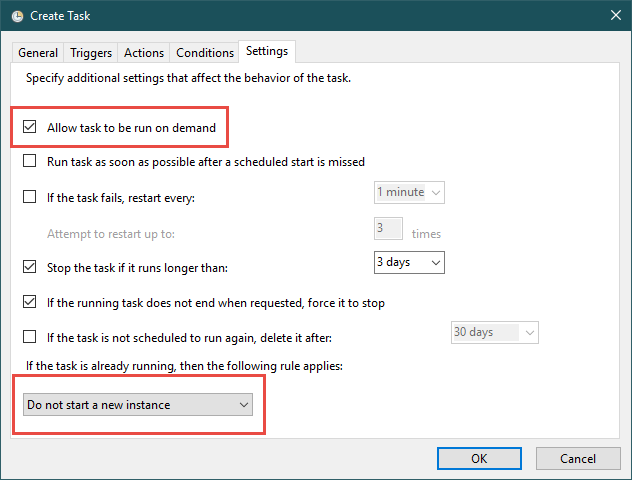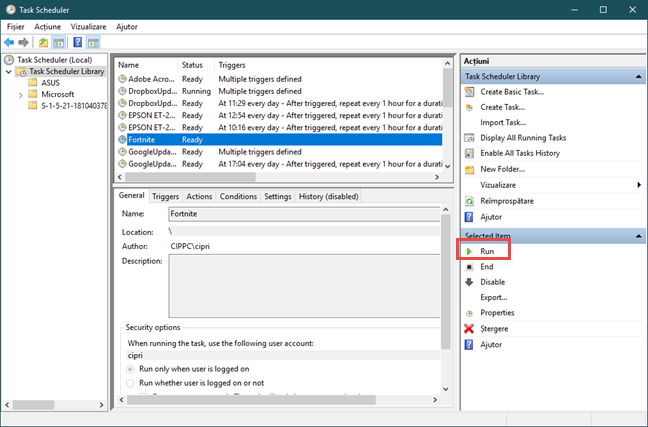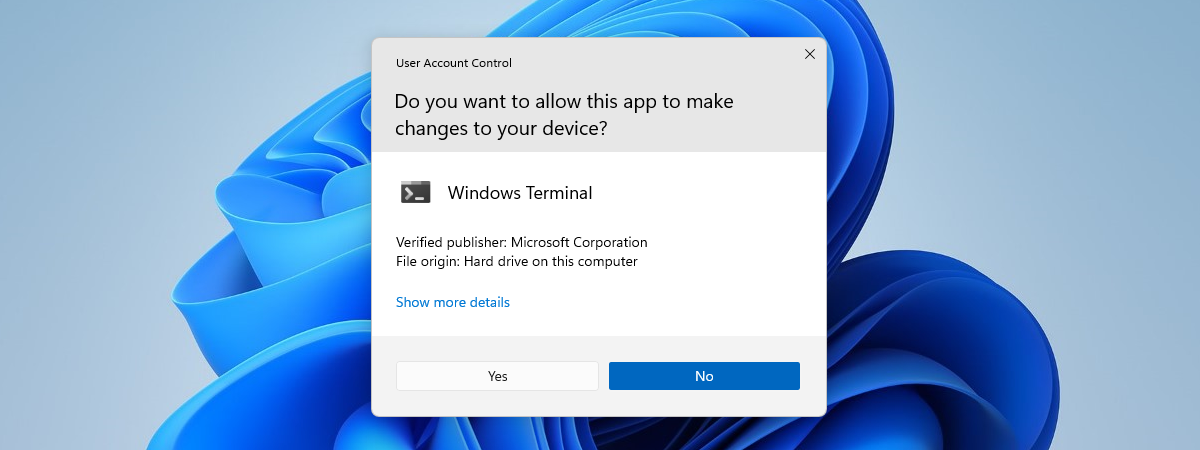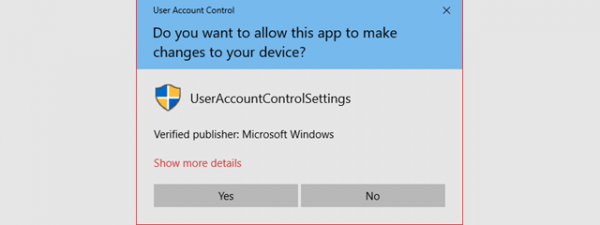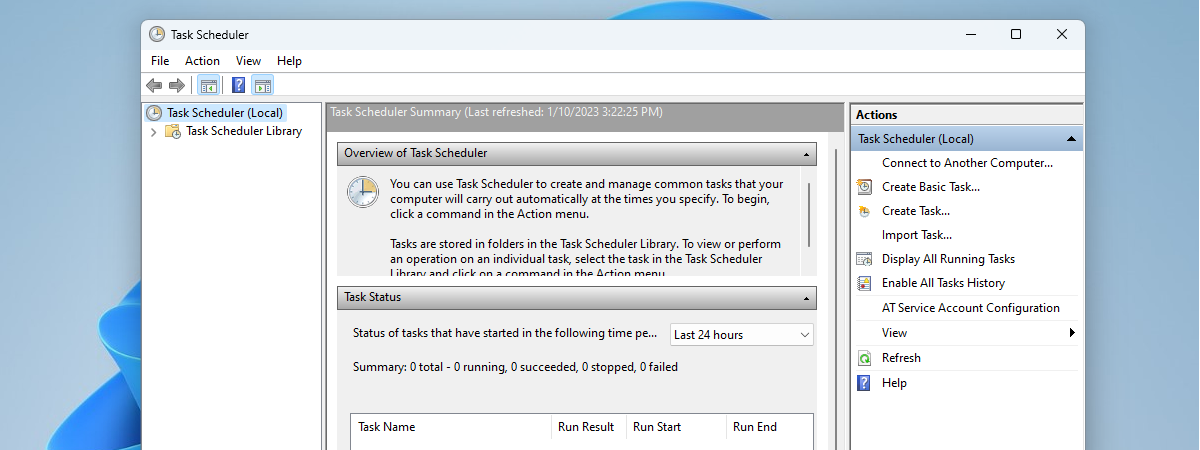
Dacă ai nevoie să folosești frecvent aplicații care cer permisiuni de administrator, vei dori să le lansezi fără să dai clic mereu pe Da în ferestrele CCU (Control Cont Utilizator) sau UAC (în engleză) și fără să dezactivezi CCU, ca să nu îți expui sistemul la probleme de securitate. Asta se întâmplă mai ales cu programele care actualizează aplicații, unelte în linia de comandă ori fișierele pentru lansarea de jocuri online, precum Fortnite sau League of Legends. Lansatoarele de jocuri actualizează mereu jocurile la cea mai nouă versiune și generează adesea o fereastră CCU. Iată cum oprești CCU din a-ți cere mereu permisiunea pentru un anumit program sau joc, fără să dezactivezi CCU:
Pasul 1. Pornește Task Scheduler
Autentifică-te în Windows cu un cont care are permisiuni de administrator. Apoi, lansează Task Scheduler. Dacă nu știi cum se face asta, citește acest ghid: 9 metode de a porni Task Scheduler în Windows (orice versiune).
Dacă nu ai chef să citește încă un ghid, o căutare rapidă după termenii "task scheduler" în Windows, tinde să ofere rezultatul dorit.
Pasul 2. Creează o activitate programată pentru aplicația, jocul sau fișierul pe care vrei să-l execuți fără ferestre CCU
În fereastra Task Scheduler apasă pe "Create Task" (Crează activitate), în coloana Acțiuni (Actions) din partea dreaptă. Se deschide fereastra "Create Task" (Crează activitate) unde creezi activități complexe pentru Windows.
În fila General a ferestrei "Create Task" (Creează activitate), introdu un nume sugestiv pentru activitatea respectivă în câmpul Name (Nume). Reține acest nume pentru că vei avea nevoie de el mai târziu. Apoi, bifează caseta "Run with the highest privileges" (execută cu cele mai înalte permisiuni) pentru ca activitatea să fie executată cu drepturi de administrator. Apoi, în lista "Configure for" (Configurează pentru), selectează versiunea de Windows pe care o folosești. În cazul nostru, am ales Windows 10.
Mergi la fila Actions (Acțiuni). Aici, apasă pe butonul New (Nou) și se afișează fereastra New Action (Acțiune Nouă).
Apasă pe Browse (Răsfoire) și alege calea către fișierul pe care vrei să-l execuți. Acesta poate fi fișierul executabil al unei aplicații ori joc pe care vrei să-l pornești fără ferestre CCU. De exemplu, noi am ales fișierul EpicGamesLauncher.exe folosit de jocul Fortnite. După ce selectezi fișierul, apasă Deschidere (Open).
Ești înapoi la fereastra New Action (Acțiune Nouă). Aici, vezi calea către fișierul ales mai devreme. Apasă pe OK.
Dacă programezi această activitate pe un laptop, tabletă sau alt dispozitiv cu baterie, este obligatoriu să mergi la fila Conditions (Condiții). Aici, caută secțiunea Power (Energie) și debifează setarea "Start the task only if the computer is on AC power" (Pornește această sarcină doar dacă calculatorul este conectat la priză). Astfel, te asiguri că activitatea programată se va executa chiar dacă nu ai laptopul ori tableta conectat la priză.
Mergi la fila Settings (Setări). Aici, asigură-te că este bifată opțiunea "Allow task to be run on demand" (Permite execuția la cerere a sarcinii). Astfel te asiguri că atunci când dai dublu-clic pe scurtătura pe care o vei crea la pasul următoar, sarcina este executată. De asemenea, în partea de jos, alege "Do not start a new instance" (Nu porni o nouă instanță) dacă sarcina respectivă este aflată deja în execuție. Apoi, apasă pe OK.
Acivitatea programată este acum creată cu numele și setările alese de tine.
Pasul 3. Testează dacă activitatea programată funcționează corect
În Task Scheduler, dă dublu-clic (sau apasă de două ori pe un ecran tactil) pe secțiunea Task Scheduler Library din coloana din stânga. În mijlocul ferestrei vezi toate activitățile programate care există pe sistemul tău. Găsește-o pe cea creată de tine și apasă pe numele său. Apoi, în panoul Acțiuni (Actions) din partea dreaptă, apasă butonul Run (Execută).
Activitatea programată ar trebui să fie executată și să lanseze fișierul ales de tine, cu permisiuni de administrator, fără să genereze o notificare CCU. Dacă nu face asta, înseamnă că ai greșit ceva în setarea ei și trebuie să-i refaci configurarea, conform pașilor de mai sus.
Pasul 4. Creează o scurtătură către activitatea programată
Următorul pas este să folosești expertul Creare comandă rapidă (Create Shortcut) pentru a crea o scurtătură către activitatea programată pe care ai creat-o. Citește acest ghid pentru a afla cum îți creezi propriile scurtături: Creează scurtături către aplicații, fișiere, foldere și pagini web, în Windows. Atunci când creezi o scurtătură, în câmpul pentru locația elementului, introdu următoarele: schtasks.exe /run /tn "Nume Activitate". Înlocuiește Nume Activitate cu numele activității create de tine. În cazul nostru, am tastat schtasks.exe /run /tn "Fortnite". După aceea, apasă Următorul (Next).
Introdu un nume sugestiv pentru scurtătura pe care o creezi și apasă Terminare (Finish).
Scurtătura este creată dar acum are o pictogramă foarte urâtă. Poți să o schimbi cu orice dorești, folosind acest ghid: Cum schimbi iconița (pictograma) unei scurtături din Windows.
Atunci când dai dublu clic pe această scurtătură, ea execută activitatea programată creată de tine și fișierul ales, cu drepturi de administrator, dar fără a genera un mesaj CCU.
Pentru ce aplicație, joc sau fișier ai folosit această metodă?
Nu a fost chiar greu, nu-i așa? Durează puțin dar merită efortul, mai ales dacă folosești frecvent o aplicație, joc sau fișier care îți cere permisiuni de administrator. Poate fi foarte util mai ales dacă ești un administrator de sistem care folosești PowerShell cu drepturi de admin. Înainte de a închide acest tutorial, spune-ne într-un comentariu ce aplicații ai ales să pornești cu aceasta metodă. Suntem curioși să aflăm.


 05.10.2018
05.10.2018