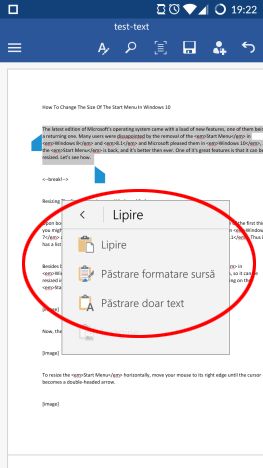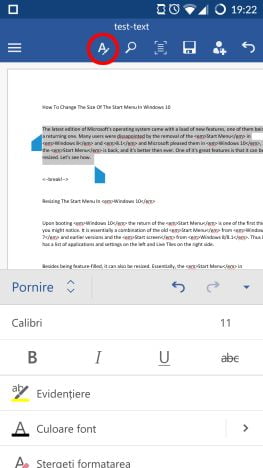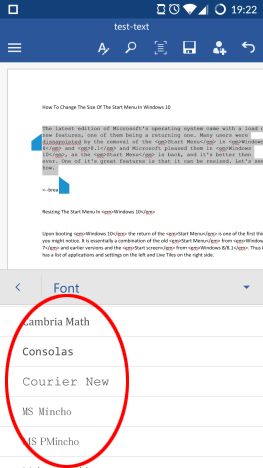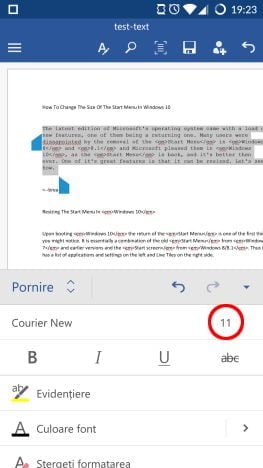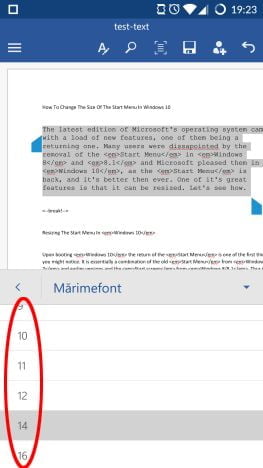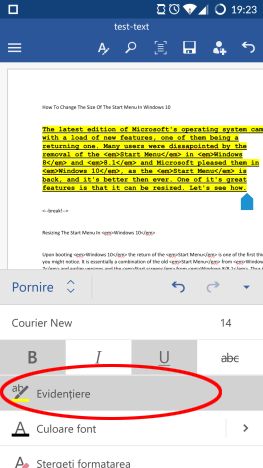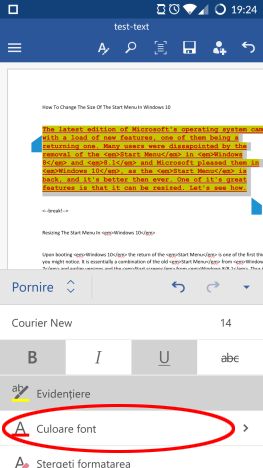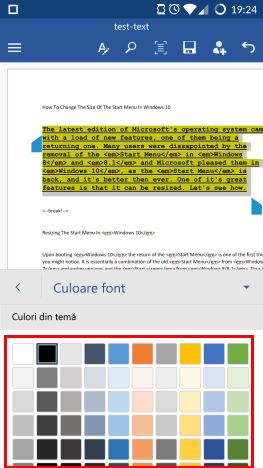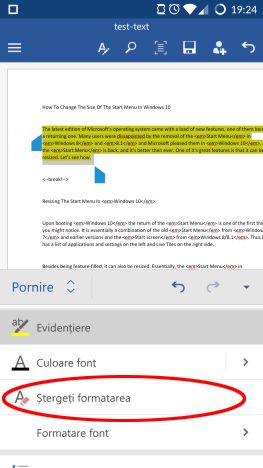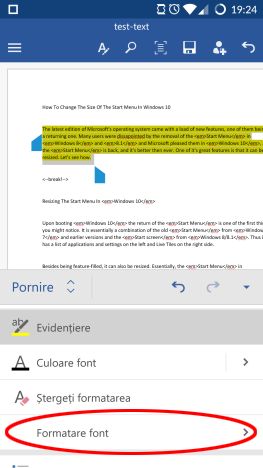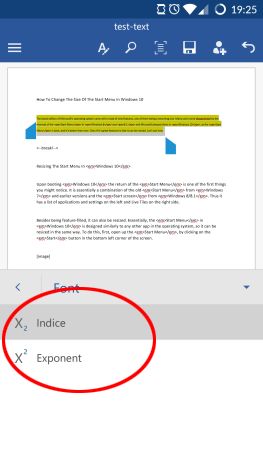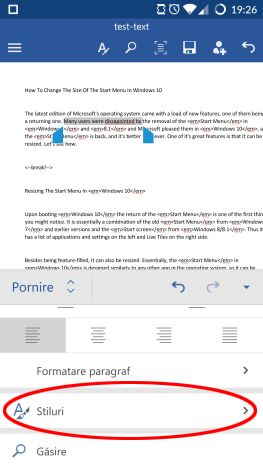După ce ai introdus text într-un document, o să vrei ca el să arate cât se poate de bine. Aceasta presupune utilizarea unor instrumente de formatare pentru a schimba aspectul textului, astfel încât acesta să arate exact cum vrei tu. Microsoft Word pentru Android oferă destul de multe opțiuni pentru a schimba proprietățile textului începând cu diverse fonturi, setări de formatare și diferite stiluri. Hai să vedem cum funcționează acestea!
Cum schimbi formatul textului într-un document Microsoft Word, pe Android
Pentru a începe, avem nevoie de puțin text cu care putem lucra: poți să creezi un document nou sau să deschizi unul - vezi tutorialele menționate pentru mai multe informații. După ce ai introdus puțin text sau ai deschis un document, poți să schimbi fontul. Mai întâi selectează o porțiune de text pe care vrei să lucrezi.
Poți să accesezi operațiunile de editare de bază din bara pop-up ce apare: apasă pe Decupare sau Copiere pentru a pune textul în clipboard. Apăsând pe Lipire poți să inserezi textul care se află din clipboard. Comanda Selectare totală selectează tot conținutul documentului.
Dacă apeși pe săgeata de lângă Lipire, vei deschide un meniu cu alte opțiuni: poți să lipești textul din clipboard așa cum e, păstrând formatarea sursă sau să lipești doar textul, fără a păstra formatarea.
Opțiunile de formatare a textului sunt disponibile din meniul Pornire : apasă iconița cu litera A pentru a-l deschide.
Pentru a schimba fontul, apasă pe numele fontului.
Alege un font nou din listă și apasă-l pentru a-l aplica.
Pentru a schimba mărimea textului, apasă pe indicatorul de mărime.
Alege o altă mărime și apasă pe ea pentru a o aplica.
Pentru a face textul îngroșat, cursiv, subliniat sau tăiat, apasă pe unul sau mai multe dintre iconițele corespunzătoare din rândul următor. Aici am îngroșat și subliniat textul selectat.
Pentru a evidenția textul, apasă pe butonul Evidențiere , ce aplică un fundal galben textului.
Această culoare nu poate fi schimbată, numai activată sau dezactivată prin apăsarea repetată a butonului.
Dacă apeși pe butonul Culoare font , textul va lua culoarea selectată.
Pentru a alegea o culoare diferită pentu font, apasă pe săgeata de lângă iconița Culoare font.
Aceasta va deschide o listă de culori, de unde poți să o alegi pe cea pe care o preferi.
Butonul următor, Ștergeți formatarea va elimina toate formatările textului selectat, cu excepția evidențierii.
Apasă pe Formatare font pentru a aplica textului un stil de indice sau de exponent.
Se va deschide un submeniu, de unde poți să alegi între opțiunile de indice și de exponent.
Cum schimbi stilurile de text într-un document Microsoft Word, pe Android
Ultima opțiune din meniul Pornire din Microsoft Word pentru Android este cel numit Stiluri - vom vorbi despre listele cu marcatori și cele numerotate, precum și despre formatarea paragrafelor în alte tutoriale. Apasă pe Stiluri pentru a deschide lista stilurilor disponibile.
Alege un stil din listă și apasă-l pentru a fi aplicat pe textul selectat.
Stilurile pot fi aplicate și pe paragrafe complete, iar unele, ca de exemplu Citat intens , pot avea astfel un aspect puțin diferit față de același stil aplicat doar pentru o selecție de text.
Concluzie
Dum cum ai văzut, Microsoft Word pentru Android oferă o gamă variată de opțiuni și metode de a schimba aspectul textului redactat. Toate aceste opțiuni sunt disponibile din meniul Pornire , de unde poți să setezi un număr mare de opțiuni de formatare a textului.
Desigur, Word are mult mai multe de oferit: vom discuta despre crearea listelor, formatarea paragrafelor și multe altele, în tutorialele noastre viitoare. Citește-ne și în continuare și spune opinia ta despre Microsoft Office pentru Android, în secțiunea de comentarii.


 07.10.2015
07.10.2015