
Cardurile de memorie SD sunt mai răspândite ca niciodată, deoarece sunt folosite pe diverse dispozitive pentru a stoca date. Pentru a-ți da câteva exemple, le avem în interiorul smartphone-urilor noastre pentru a crește capacitatea de stocare, în interiorul camerelor digitale, al camerelor de supraveghere, al laptopurilor și chiar al tabletelor. Dacă vrei să elimini toate datele de pe un card SD, este o idee bună să-l formatezi, iar același lucru este valabil și atunci când întâmpini probleme legate de coruperea datelor. În plus, dacă ai un card SD cu probleme, este posibil să vrei să-l formatezi și să-i verifici starea de sănătate pentru a vedea dacă trebuie înlocuit cu unul nou. Iată cum verifici sănătatea unui card SD și cum îl poți formata în Windows 10 și Windows 11:
Cum conectezi cardul SD la laptopul sau PC-ul tău cu Windows
Unele laptopuri cu Windows au un cititor de carduri micro SD încorporat. Dacă ai un card microSD, introdu-l pur și simplu la cititorul de carduri al laptopului. Acesta este așezat, de obicei, pe o parte a laptopului și arată asemănător cu cel din imaginea de mai jos.

Cititorul de carduri micro SD de pe un laptop Samsung Galaxy Book
Dacă nu ai un cititor de carduri microSD pe laptop sau dacă folosești un calculator desktop, ai nevoie de un adaptor, precum Kingston MobileLite Duo 3C Reader. Acest cititor de carduri funcționează pentru cardurile microSDHC și microSDXC. Introdu cardul SD în el, iar apoi poți folosi porturile sale USB Type-C sau USB Type-A pentru a-l conecta la computerul tău. Apoi, Windows detectează cardul SD ca și cum ar fi o unitate flash USB.

Kingston MobileLite Duo 3C Reader
Dacă lucrezi cu alte formate de carduri SD, precum SDHC, SD, SDXC, MMC Micro sau RS-MMC, vei avea nevoie de un adaptor mai avansat, precum cititorul de carduri Atolla, USB-C/TF/MicroSD/SDXC/SDHC/MMC/RS-MMC. Introduci cititorul de carduri la portul USB Type-C al calculatorului tău cu Windows, iar cardul tău SD în slotul corespunzător. Apoi, Windows detectează cardul SD și-ți permite să citești și să gestionezi datele stocate pe acesta, să-l formatezi sau să-i verifici starea de sănătate.

Cititorul de carduri Atolla
Cum formatezi un card SD din Windows
Formatarea unui card SD este similară cu formatarea oricărui tip de unitate de stocare din Windows. Deși fereastra de formatare arată și funcționează la fel în Windows 10 și Windows 11, accesul la ea este ușor diferit în funcție de versiunea de Windows pe care o folosești. Pentru ca informațiile să fie complete, să vedem mai întâi cum accesezi fereastra de formatare în Windows 10 și apoi în Windows 11. Pe urmă, vei învăța și cum să folosești acest asistent.
Cum accesezi fereastra de formatare în Windows 10
Pe calculatorul tău cu Windows 10, deschide File Explorer (Windows + E) și accesează Acest PC. Găsește cardul tău SD în lista de Dispozitive și unități și accesează fila Instrumente unitate din panglică. Acolo, apasă pe butonul Format din rubrica Gestionare.
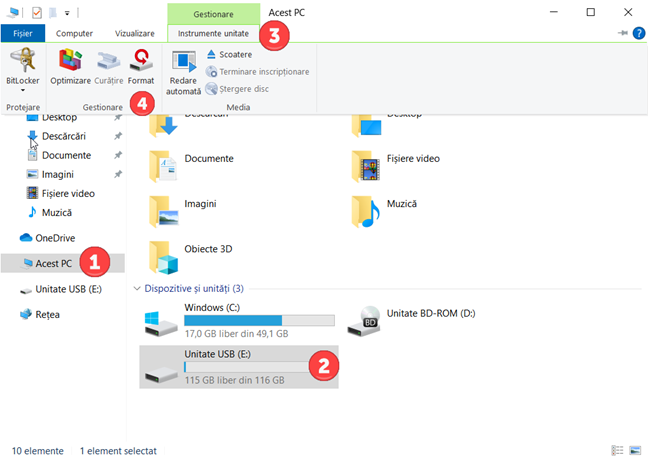
Caută Format în fila Instrumente unitate
Alternativ, poți să accesezi Acest PC și să dai clic dreapta sau să apeși și să ții apăsat pe cardul SD. În meniul contextual, alege Formatare.

Dă clic dreapta pe cardul SD și alege Formatare
Acum, treci la secțiunea în care îți explic cum folosești fereastra de formatare.
Cum accesezi fereastra de formatare în Windows 11
Pe calculatorul tău cu Windows 11, deschide File Explorer (Windows + E) și accesează Acest PC. În secțiunea Dispozitive și unități, selectează cardul SD pe care vrei să-l formatezi. Apoi, apasă pe butonul cu trei puncte (Vedeți mai multe) de pe bara de instrumente din partea de sus și alege Format în meniul afișat.

Găsește opțiunea Format în meniul Vedeți mai multe
Alternativ, accesează Acest PC, dă clic dreapta pe cardul SD și alege Formatare.
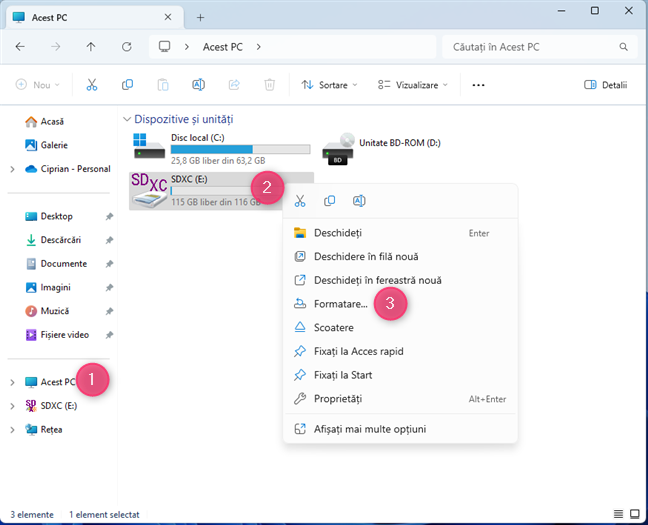
Dă clic dreapta pe cardul SD și alege Formatare
Acum apare fereastra de formatare. Continuă să citești pentru a vedea cum s-o folosești.
Cum formatezi un card SD
Să vedem cum folosești fereastra de formatare. În partea de sus a ferestrei, apare Formatare, apoi numele și litera unității.
Apoi, vezi capacitatea cardului SD, sistemul său actual de fișiere și mărimea unității de alocare. Poate te întrebi ce este asta. Gândește-te la mărimea unității de alocare ca la cea mai mică porțiune de date de pe cardul SD. De exemplu, dacă ai crea un fișier gol pe cardul SD, acesta ar avea dimensiunea acestei mărimi a unității de alocare.

Fereastra de formatare
Poți alege sistemul de fișiere folosit pentru cardul SD apăsând pe lista derulantă Sistem de fișiere și alegând ceea ce dorești. Totuși, este mai bine să folosești sistemul de fișiere exFAT pentru cardurile SD folosite pentru a stoca imagini și videoclipuri în interiorul unei camere digitale sau al unui smartphone. Dacă vrei să știi care sistem de fișiere este cel mai rapid, citește acest articol: FAT32, exFAT sau NTFS?
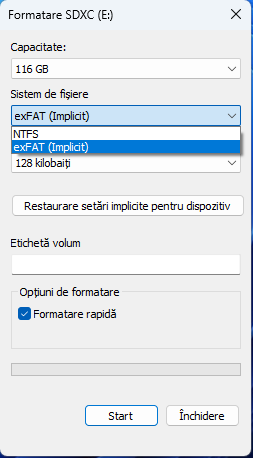
Alege Sistemul de fișiere pentru cardul SD
Poți, de asemenea, să schimbi Mărimea unității de alocare apăsând pe această listă derulantă și alegând valoarea dorită. O valoare mai mare este mai bună atunci când obișnuiești să copiezi fișiere mai mari pe cardul SD, iar o valoare mai mică este cea mai bună pentru fișiere mai mici.
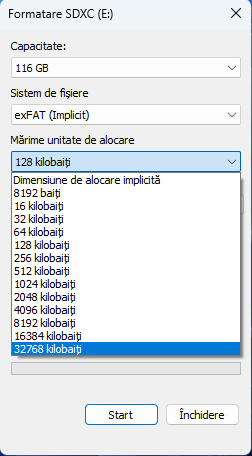
Alege Mărimea unității de alocare
Pentru o performanță optimă, este mai bine să apeși butonul „Restaurare setări implicite pentru dispozitiv” ca să folosești setările recomandate de producătorul cardului SD. Windows le aplică automat atunci când apeși acest buton. În cele din urmă, înainte de a formata cardul SD, poți tasta un nume în câmpul Etichetă volum, care va fi folosit pentru a identifica cardul SD.

Este o idee bună să apeși pe Restaurare setări implicite pentru dispozitiv
Ultima întrebare, pe care probabil ți-o vei pune înainte de a apăsa butonul Start, este: Vreau o formatare rapidă ori una completă? Dacă alegi o formatare rapidă, procesul durează mult mai puțin, dar datele șterse sunt mult mai ușor de recuperat cu software specializat, precum Recuva. Pe de altă parte, dacă ai probleme la capitolul coruperea datelor de pe cardul SD, este mai bine să nu folosești formatarea rapidă și să aștepți mai mult timp pentru formatarea completă. Când ai terminat de configurat totul, apasă pe butonul Start, iar Windows te avertizează că că formatarea va șterge TOATE datele de pe acest disc. Pentru a merge mai departe, apasă pe OK.
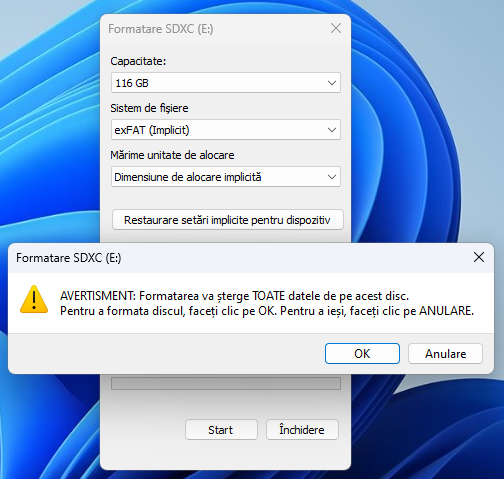
Formatarea va șterge TOATE datele de pe acest disc
Apare o bară de progres, iar la final, apare un mesaj Formatare terminată. Apasă pe OK; cardul SD este acum formatat și gata de utilizare.

Formatarea este terminată
Poți să deconectezi cardul SD și să-l folosești apoi în ce dispozitive vrei tu: smartphone, cameră digitală, cameră de supraveghere etc.
SUGESTIE: Dacă vrei să-ți formatezi cardul SD folosind CMD, citește secțiunea dedicată comenzii format din acest ghid: Cele mai bune 20 de comenzi pentru CMD pe care trebuie să le știi.
Cum verifici sanatatea unui card SD în Windows
Dacă vrei să verifici sănătatea cardului SD, deschide Linia de comandă sau o filă de Linie de comandă în Windows Terminal. Apoi, introdu sau copiază și lipește următoarea comandă și apasă pe Enter:
Apoi, apare o listă cu toate unitățile calculatorului tău cu Windows și starea acestora. Câmpul Caption arată numele folosit de Windows pentru a identifica fiecare unitate și câmpul Status. Cardul meu SD era un SDXC Card. Pe alte calculatoare, ar putea fi „Generic - SD/MMC USB Device” sau ceva similar.

Verifică sănătatea cardului SD
Dacă totul este în regulă, Windows spune că starea cardului SD este OK. Dacă există o problemă cu acesta și este posibil să nu mai funcționeze, vei vedea ceva de genul „Pred Fail” în câmpul Status pentru cardul tău SD.
Dacă apar probleme cu cardul SD, verifică dacă există erori pe acesta cu ajutorul comenzii chkdsk. Înainte de a o rula, verifică litera de unitate a cardului SD, apoi tastează această comandă:
Pe laptopul meu cu Windows 11, cardul SD avea litera de unitate D, așa că am tastat:
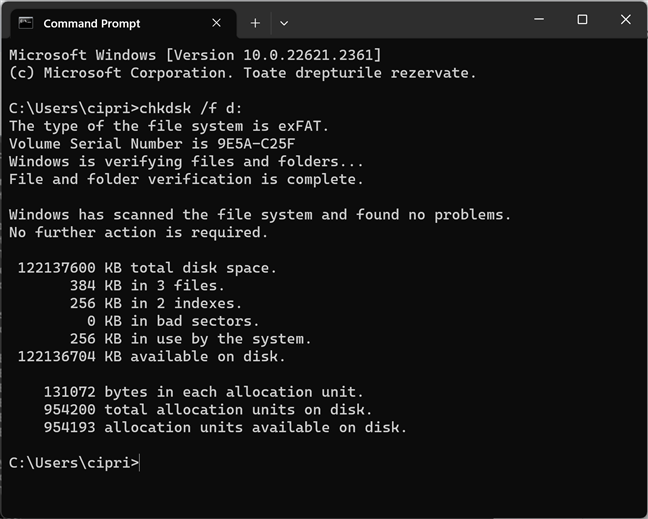
Rulează chkdsk pentru a căuta erori pe cardul SD
Ar trebui să folosești întotdeauna această comandă cu parametrul /f, deoarece aceasta permite automat instrumentului să repare orice erori găsite pe cardul SD. După cum vezi mai sus, comanda chkdsk verifică spațiul total disponibil pe cardul SD și dacă trebuie reparate sectoare defecte sau erori.
De ce ți-ai formatat cardul SD?
Acum știi cum formatezi orice card SD pe un calculator cu Windows 10 sau Windows 11 și, de asemenea, cum îi verifici sănătatea și cum îl scanezi pentru a detecta eventualele erori, care trebuie remediate. Înainte de a închide acest tutorial, spune-mi dacă instrucțiunile din acest ghid ți-au oferit ajutorul pe care-l căutai și motivul (motivele) pentru care ai formatat cardul SD. A fost pentru a șterge definitiv datele de pe acesta, pentru a remedia problemele de corupere a datelor sau pentru altceva? Comentează folosind opțiunile disponibile mai jos și spune-mi.


 17.10.2023
17.10.2023 
