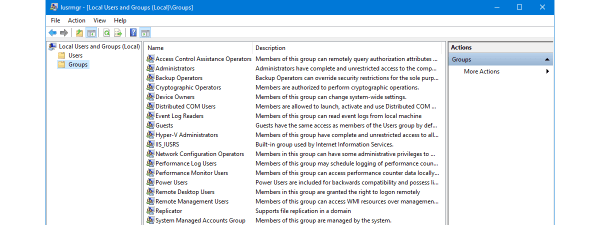Uneori, poți avea nevoie să extragi o listă cu toate conturile de utilizator de pe un calculator cu Windows. Sau poate vrei să vezi toate conturile de utilizator ascunse, care există pe sistemul tău. Poți folosi instrumente grafice din Windows pentru a afla toate astea? Poți să obții o listă a tuturor utilizatorilor cu aplicația Linie de comandă din Windows? Mai mult, ce comandă poate fi folosită în PowerShell pentru a lista utilizatorii din grupurile locale de pe un anumit calculator cu Windows? Toate acestea sunt răspunsuri de care ai putea avea nevoie, așa că, pentru a te ajuta, iată șapte metode pe care le poți folosi pentru a vedea toți utilizatorii din Windows:
NOTĂ: Acest ghid este valabil pentru Windows 11 și Windows 10. Majoritatea instrucțiunilor sunt aceleași în ambele sisteme de operare, așa că voi folosi în principal capturi de ecran din Windows 11. Atunci când lucrurile diferă, vei găsi secțiuni separate pentru Windows 11 și Windows 10.
1. Cum listezi toți utilizatorii din Windows folosind CMD (sau PowerShell)
Această metodă funcționează atât în Linia de comandă, cât și în PowerShell. Deschide mediul de lucru în linie de comandă preferat și rulează această comandă:
Când apeși Enter pe tastatură, comanda net user listează utilizatorii care au conturi configurate pe un PC cu Windows, inclusiv pe cele ascunse sau dezactivate. Conturile de utilizator sunt afișate după numele lor interne, folosite de Windows în culise, nu după numele lor complet de afișare, care apare atunci când te autentifici în Windows.

Rulează net user pentru a face Windows CMD să afișeze utilizatorii
De asemenea, poți cere comenzii net user să stocheze lista de utilizatori într-un fișier text, care se deschide în Notepad sau în orice alt editor de text. Pentru a face asta, precizează numele fișierului după comandă, astfel:
Apoi, este creat un fișier cu numele dat de tine în folderul “C:\Users\Contul tău de utilizator”.
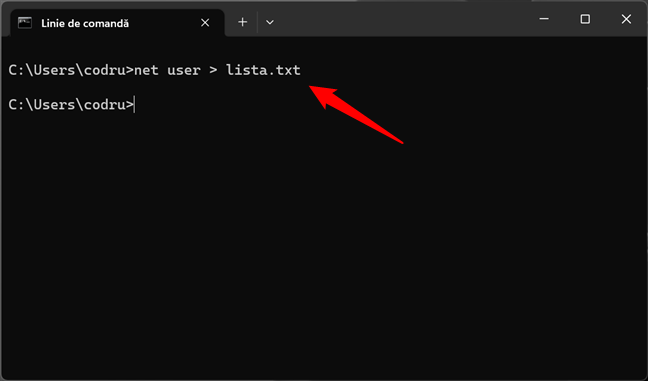
Salvează lista de utilizatori net într-un fișier folosind net user
Dacă vrei să exporți lista CMD de utilizatori într-un fișier text, care este salvat într-o locație aleasă de tine, rulează comanda net user astfel:
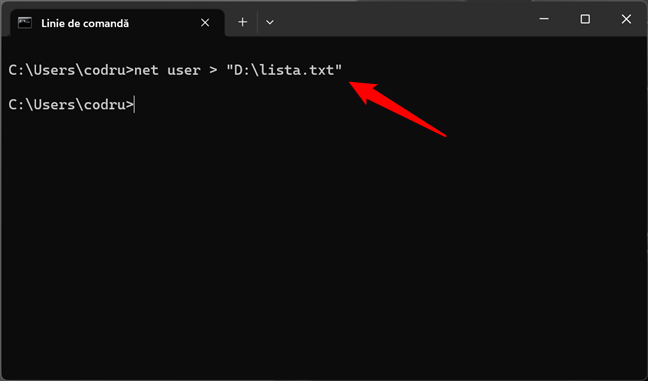
Exportă lista CMD de utilizatori într-un fișier dintr-o locație indicată
Un truc bun de știut este că poți folosi această comandă pentru a afla informații despre un anumit cont de utilizator. Poți face asta utilizând comanda astfel:
Atunci când apeși Enter, Windows afișează informații utile despre acel cont de utilizator, precum data la care a fost setată ultima parolă, când expiră (dacă este configurată să expire) și grupurile din care face parte.
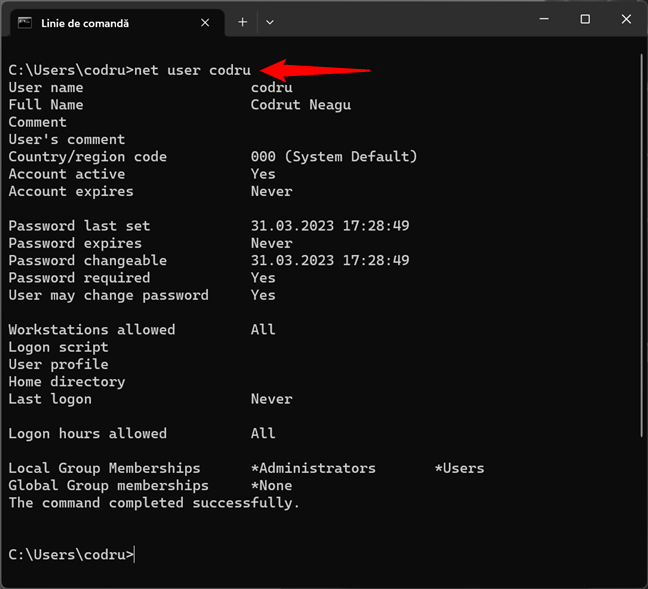
Cum obții detalii despre un cont de utilizator în CMD, folosind comanda net user
Dacă vrei să afli mai multe detalii despre această comandă și parametrii săi, accesează pagina sa de documentație: Net user.
2. Cum folosești PowerShell pentru a vedea toți utilizatorii de pe un calculator
PowerShell oferă o modalitate alternativă de a găsi toți utilizatorii de pe calculatorul tău. Dacă aceasta este interfața ta de linie de comandă (CLI) preferată, s-ar putea să preferi următoarele comenzi:
2.1. Ce comandă poate fi folosită în PowerShell pentru a lista utilizatorii de pe un anumit calculator cu Windows?
Deși poți utiliza și comanda net user în PowerShell, cea mai bună comandă pentru a afișa toți utilizatorii din Windows 11 și Windows 10 în acest mediu de lucru în linie de comandă este:
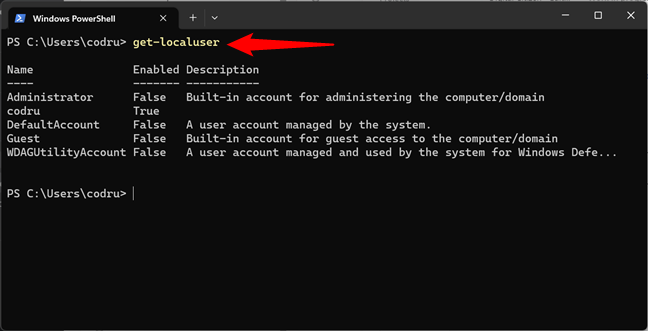
Folosește PowerShell pentru a vedea toți utilizatorii de pe un calculator
O altă opțiune este folosirea acestei comenzi:
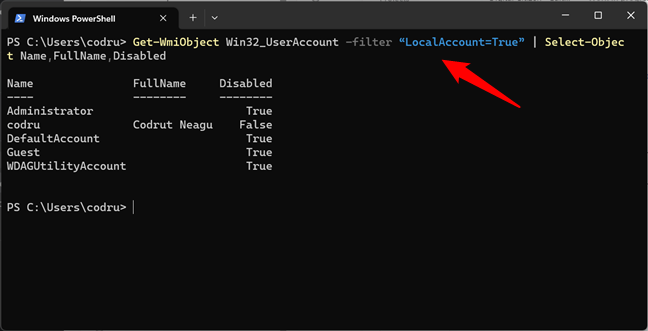
O modalitate alternativă de a lista toți utilizatorii în PowerShell
Însă, dacă ai mai multe conturi de utilizator configurate pe calculatorul tău, această comandă este mai lentă decât get-localuser.
2.2. Ce comandă poate fi folosită în PowerShell pentru a lista utilizatorii din grupurile locale de pe un anumit calculator cu Windows?
Pe lângă comanda get-localuser, PowerShell oferă și o altă comandă, care cred că ți-ar putea fi utilă: Get-LocalGroupMember. Această comandă îți permite să listezi toți utilizatorii dintr-un grup local de pe PC-ul tău. De exemplu, dacă vrei să vezi ce alți utilizatori sunt administratori pe calculatorul tău cu Windows, poți rula comanda astfel:

Listează membrii grupului local în PowerShell
Înlocuiește grupul Administrators (Administratori) din exemplul meu cu orice alt grup pentru a lista utilizatorii acestuia. Și, apropo, dacă ai nevoie să vezi grupurile de utilizatori locali configurate pe PC-ul tău, poți rula această comandă:

Comandă pentru a vedea grupurile locale
Acum că am văzut comenzile din PowerShell pentru listarea utilizatorilor, să trecem la metodele mai ușoare. Și prin mai ușoare, mă refer la cele grafice. 🙂
3. Cum vezi lista cu toate conturile de utilizator în Gestionare computer
O metodă de a afișa prin clicuri sau apăsări toate conturile de utilizator, inclusiv pe cele ascunse sau dezactivate, implică utilizarea consolei Gestionare computer. Deschide Gestionare computer și accesează Local Users and Groups > Users (Utilizatori locali și grupuri > Utilizatori). În partea dreaptă, poți vedea toate conturile de utilizator, numele lor, așa cum sunt folosite de Windows în culise, numele lor complet (sau numele de afișare) și, în unele cazuri, și o descriere a acestora.
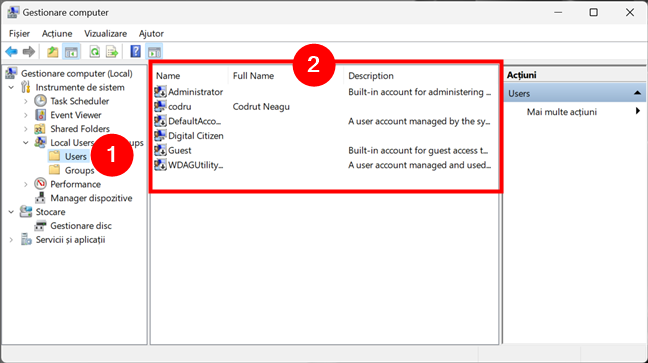
Lista de utilizatori din Windows afișată în Gestionare computer
Dă dublu clic (sau apasă de două ori în succesiune rapidă) pe un cont de utilizator pentru a afla mai multe despre proprietățile și setările sale, inclusiv grupurile de utilizatori din care face parte.
4. Cum vezi lista de conturi de utilizator active în Setările din Windows 11
Dacă vrei doar să afli care sunt utilizatorii activi de pe PC-ul tău cu Windows 11, nu este nevoie să folosești linia de comandă sau programe snap-in avansate, precum Gestionare computer. Îi poți vedea pur și simplu în aplicația Setări. Apasă Win + I pe tastatură pentru a o deschide, selectează Conturi în bara laterală din stânga și apasă pe Alți utilizatori în partea dreaptă a aplicației.

Accesează Alți utilizatori în secțiunea Conturi din Setări
Apoi, poți vedea lista de utilizatori ce au acces la calculatorul tău cu Windows 11, pe lângă tine.
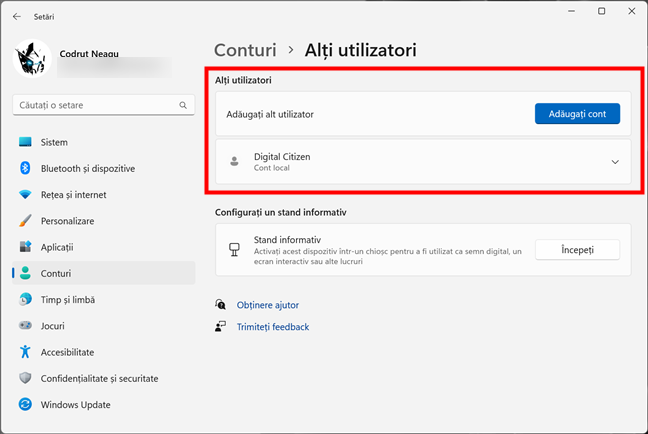
Vezi lista de utilizatori activi în Windows 11
Dezavantajul acestei metode este că nu-ți spune nimic despre conturile de utilizator ascunse sau dezactivate.
5. Cum vezi lista de conturi de utilizator active în Setările din Windows 10
Și Windows 10 îți permite să găsești conturile de utilizator active de pe calculatorul tău fără să rulezi comenzi sau să folosești aplicația avansată Gestionare computer. Pentru asta, poți folosi pur și simplu Setări. Deschide aplicația Setări (o modalitate rapidă este să apeși pe butonul său din Meniul Start) și accesează Conturi.
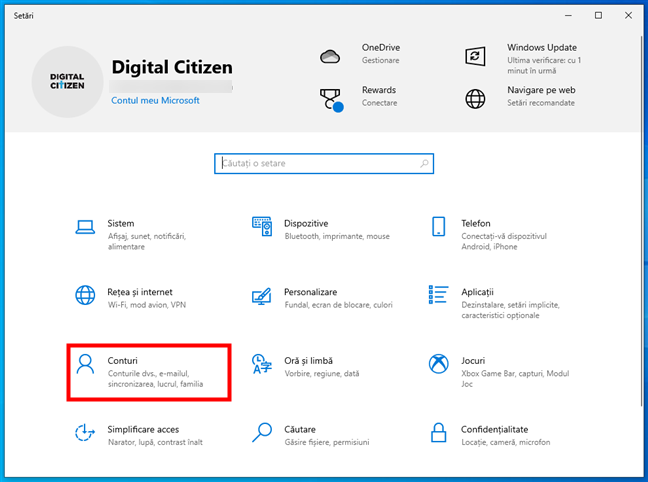
Accesează Conturi în Setările din Windows 10
În bara din stânga, selectează Familie și alți utilizatori și, în dreapta, vezi lista de utilizatori activi de pe PC-ul tău. Îi vei găsi pe toți aceștia în lista din rubrica Alți utilizatori.

Vezi lista de utilizatori activi în Windows 10
Dezavantajul folosirii acestei metode este că nu-ți arată conturile de utilizator ascunse sau dezactivate.
6. Cum vezi lista de conturi de utilizator active folosind Panoul de control
O metodă clasică, pe care o poți folosi pentru a obține lista conturilor de utilizator active, implică deschiderea Panoului de control. După ce-l lansezi, accesează Conturi de utilizator.
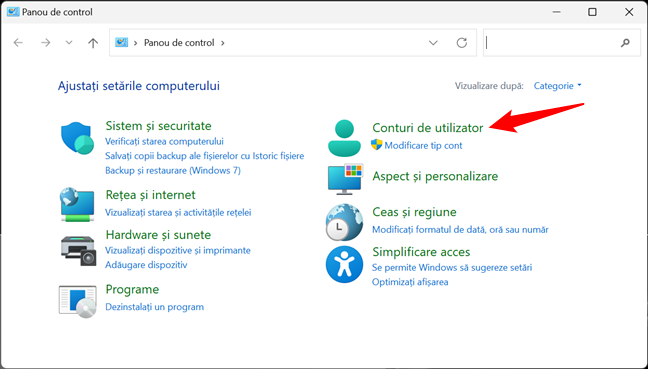
Rubrica Conturi de utilizator din Panoul de control
Apoi, apasă pe Conturi de utilizatori.

Deschiderea setărilor pentru Conturi de utilizator
Poți vedea contul tău de utilizator, informații despre el și câteva linkuri. Apasă pe linkul „Gestionați alt cont”.
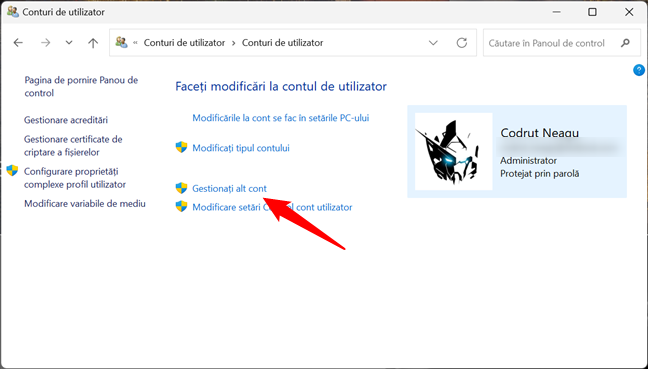
Gestionați alt cont
Acum vezi conturile de utilizator active, care nu sunt ascunse în Windows, indiferent dacă sunt conturi locale, administratori etc.
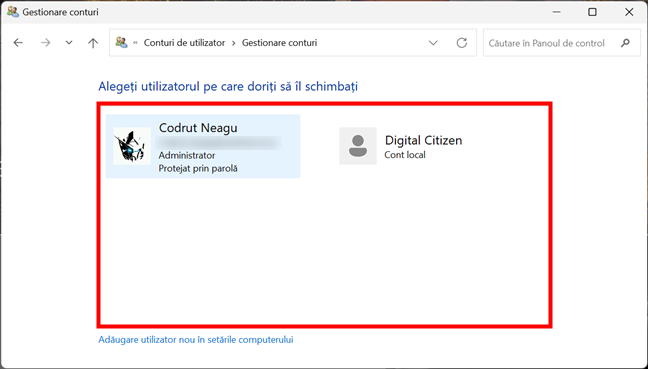
Panoul de control afișează lista de utilizatori de pe un calculator Windows
Nici cu această metodă nu poți vedea conturile de utilizator ascunse sau dezactivate.
7. Cum vezi lista de conturi de utilizator active pe ecranul de autentificare din Windows
Cea mai evidentă și mai simplă metodă este să te uiți pe ecranul de autentificare, înainte de a te conecta la Windows. Pe acest ecran, ar trebui să vezi toate conturile de utilizator active (nu ascunse) care există în Windows. Atât în Windows 11, cât și în Windows 10, această listă este afișată în colțul din stânga jos al ecranului de autentificare.

Lista de utilizatori Windows afișată pe ecranul de autentificare
Dezavantajul acestei metode este că nu poți vedea conturile de utilizator ascunse sau dezactivate.
Ai găsit multe conturi de utilizator ascunse pe PC-ul tău cu Windows?
Îți recomandăm călduros primele trei metode pentru a găsi toate conturile de utilizator care există pe calculatorul sau dispozitivul tău cu Windows. S-ar putea să fii surprins(ă) de câte conturi ascunse au fost create de aplicațiile instalate, iar tu habar nu aveai. Înainte de a închide acest tutorial, spune-ne într-un comentariu dacă ai găsit conturi de utilizator ascunse pe PC-ul tău și câte erau. Suntem curioși care este povestea ta.


 28.04.2023
28.04.2023