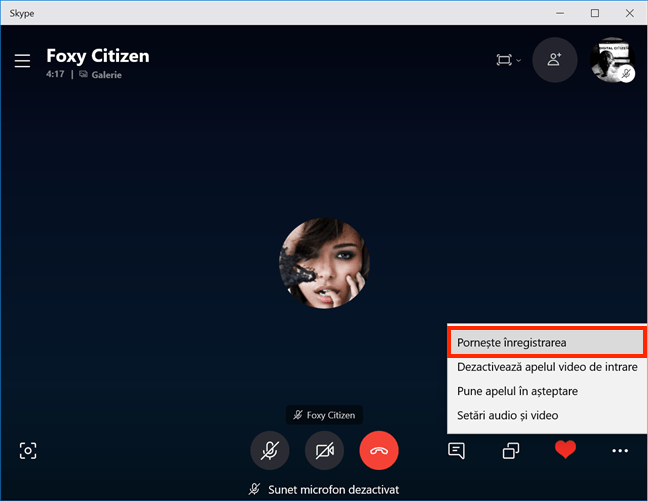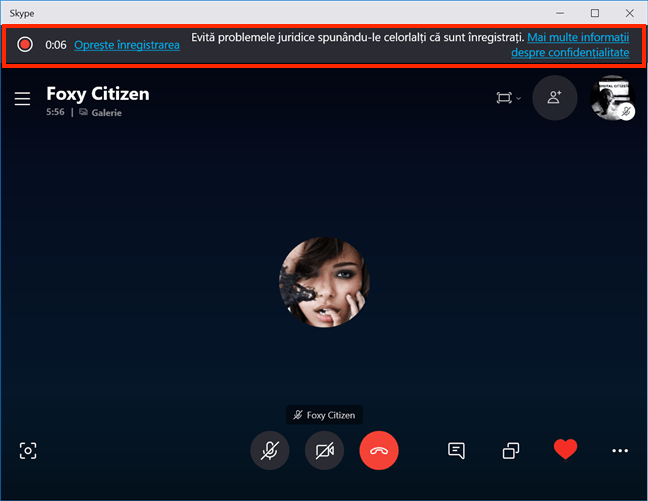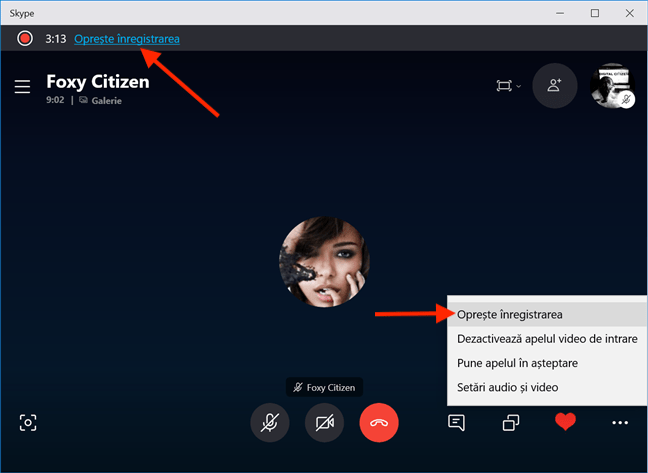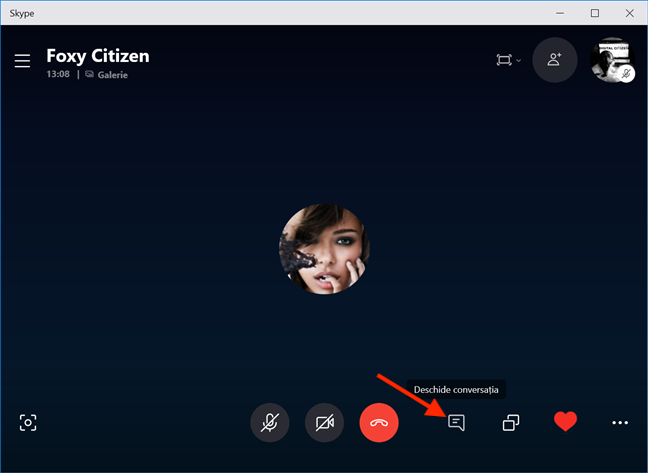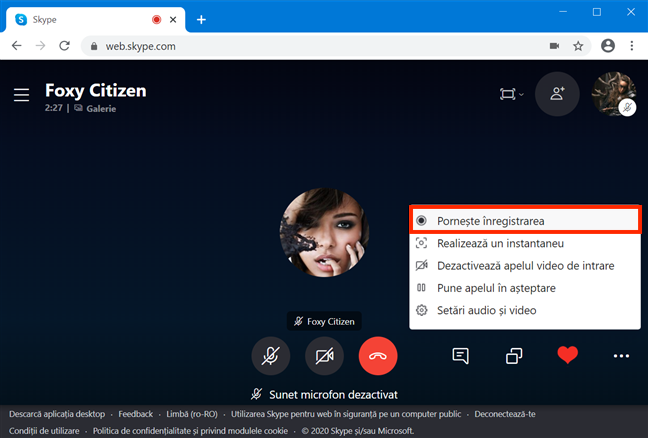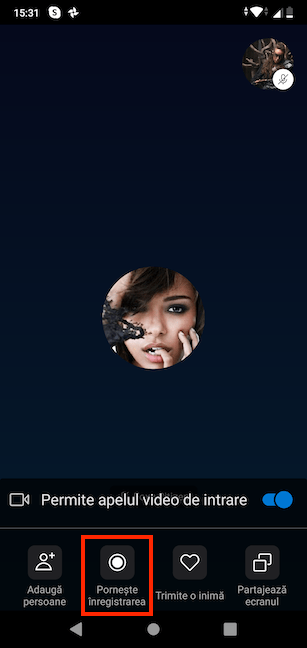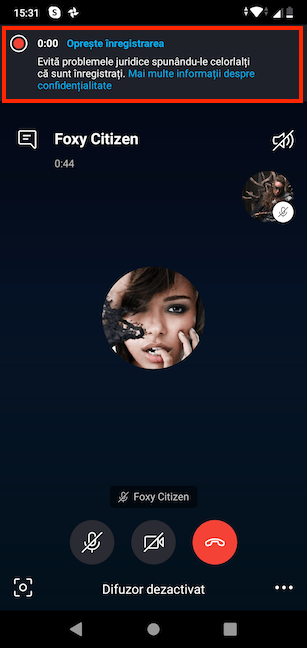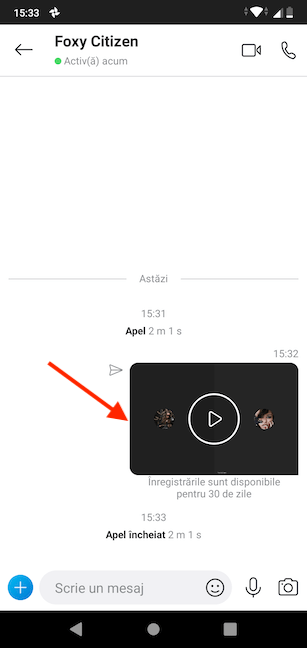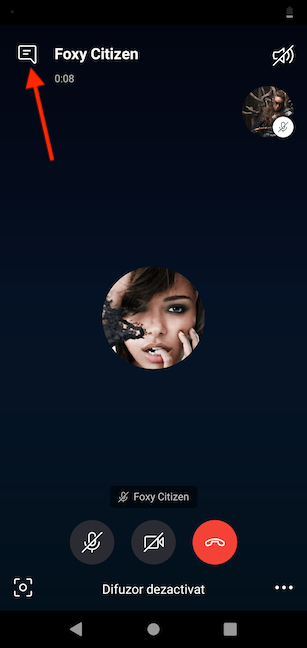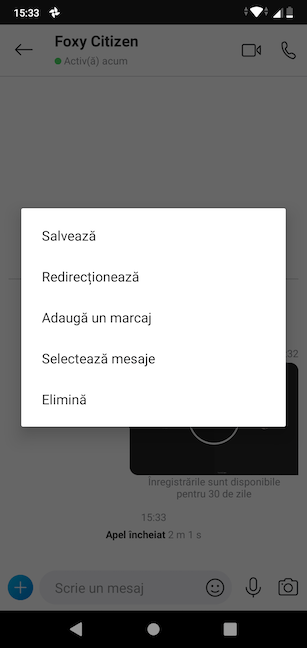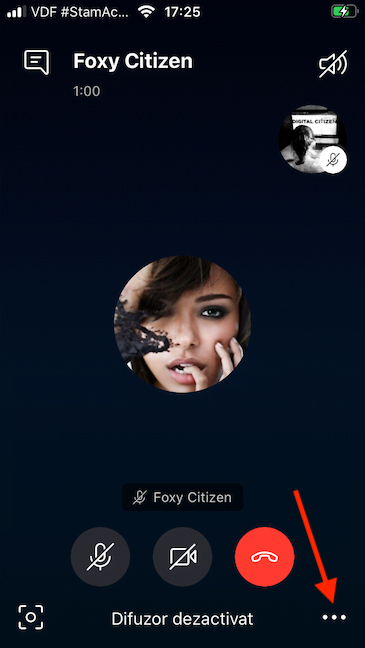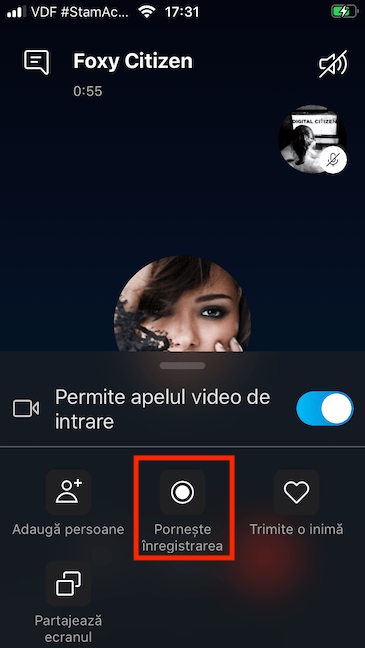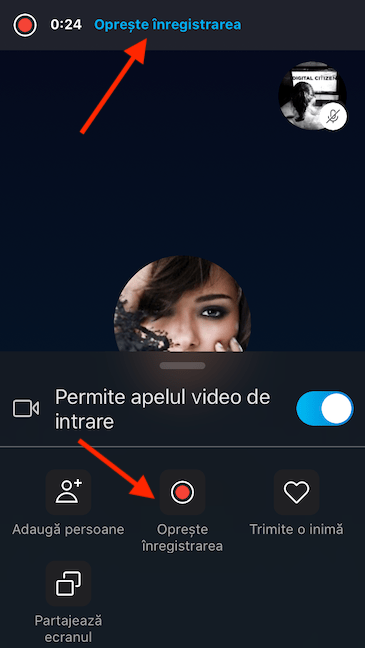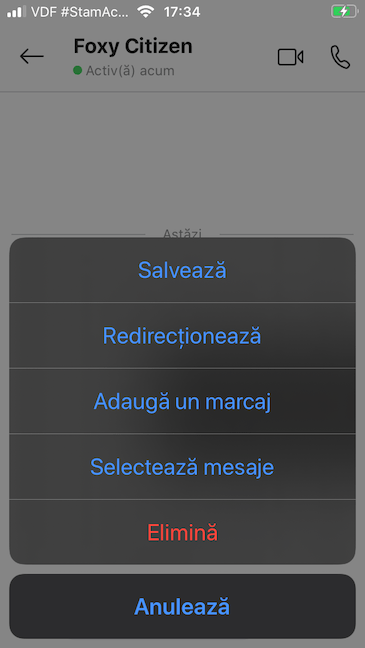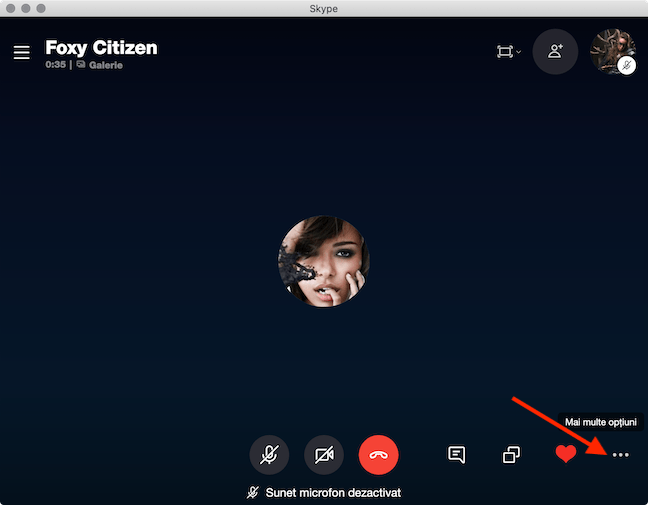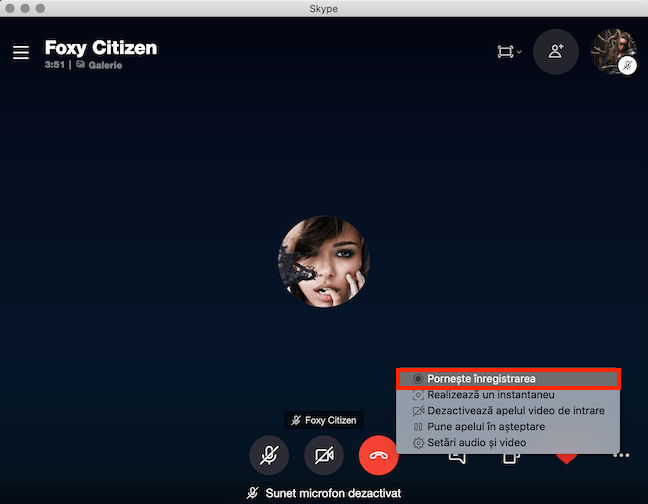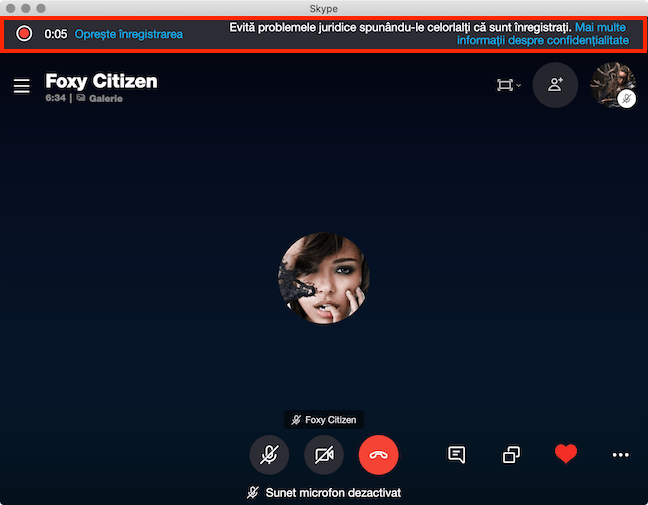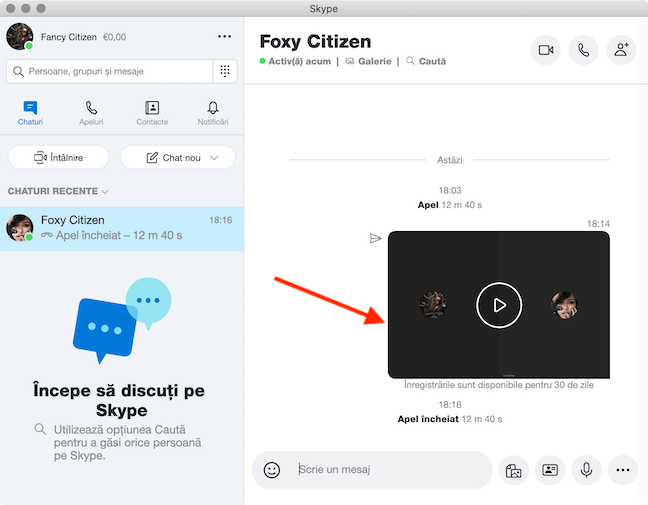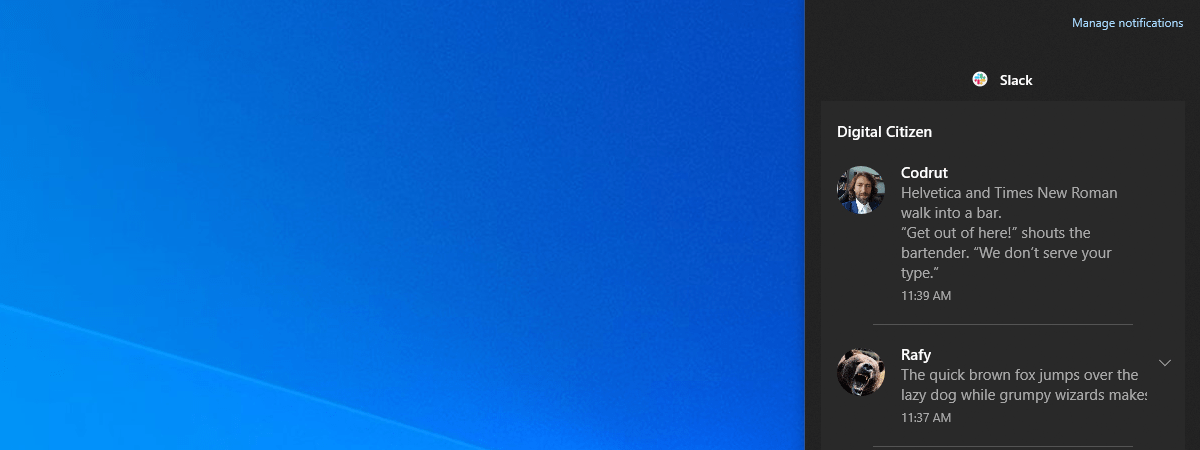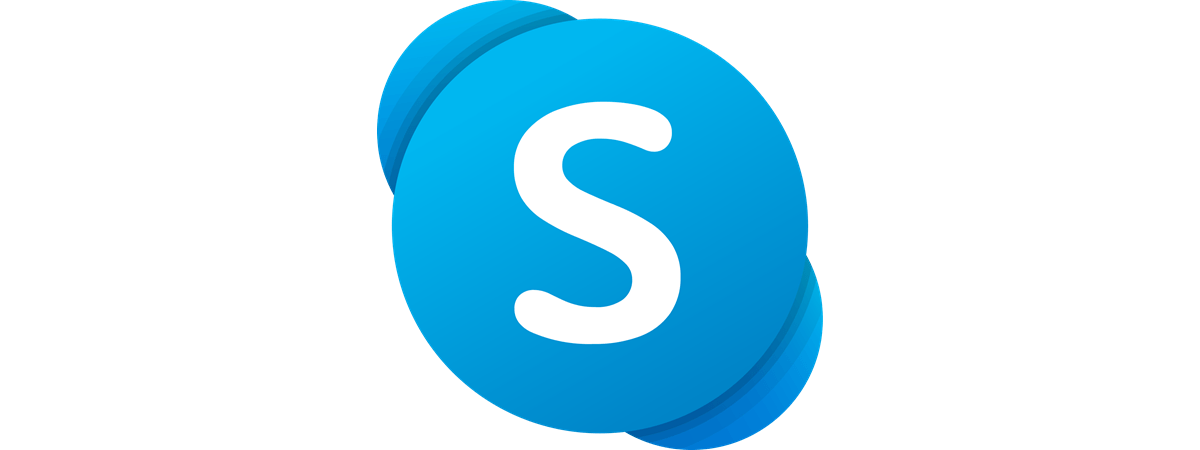
Te întrebi cum poți înregistra apelurile importante de pe Skype pentru a le revedea sau folosi mai târziu? Funcția de înregistrare din Skype îți permite să creezi podcast-uri, să salvezi momente prețioase cu cei dragi sau să te asiguri că nu pierde nimeni discuțiile din ultima întâlnire online. Înregistrarea ta Skype este salvată într-un cloud pentru 30 de zile, timp în care o poți descărca și partaja. Acest tutorial arată cum poți înregistra apeluri Skype pe Windows 10, Android, iPhone și Mac sau dacă folosești Skype for Web:
NOTĂ: Poți înregistra apeluri cu persoane care folosesc diferite sisteme de operare. Skype înregistrează totul în timpul unui apel, inclusiv voce, transmisiile video ale tuturor participanților combinate una lângă alta și partajarea ecranului. Asigură-te că folosești cea mai recentă versiune a aplicației Skype pentru Windows 10, Mac, Android sau iPhone.
Cum înregistrezi apeluri Skype în Windows 10
Pentru a înregistra o conferință în Windows, mai întâi lansează aplicația Skype și inițiază un apel. Apoi, apasă pe butonul "Mai multe opțiuni" din colțul din dreapta jos.
Dintre opțiunile disponibile, apasă pe Pornește înregistrarea.
Când începe să-ți înregistreze apelul, Skype te anunță printr-un banner în partea de sus, care afișează și timpul trecut de la începutul apelului, împreună cu recomandarea de a informa celelalte persoane că sunt înregistrate. Participanții la apel sunt, de asemenea, notificați că îi înregistrezi printr-un banner similar.
Pentru a opri înregistrarea, închide apelul sau apasă pe Oprește înregistrarea din banner sau din meniul Mai multe opțiuni (...).
Înregistrarea devine disponibilă în fereastra de chat, atât pentru tine, cât și pentru ceilalți participanți. Skype o postează automat în conversație pentru tine.
PONT: Pentru a-ți accesa înregistrarea în timp ce apelul este încă în desfășurare, apasă pe butonul Deschide conversația.
Apasă pe înregistrare pentru a o reda. Apasă pe butonul "Mai multe opțiuni" al unei înregistrări pentru a vedea mai multe opțiuni. Acesta este afișat în colțul din dreapta sus al unei înregistrări și arată ca trei puncte verticale.
Dacă vrei să păstrezi înregistrarea, alege Salvează ca… pentru a decide asupra numelui și destinației sale. Dacă apeși pe Salvează, aceasta este salvată în folderul tău Descărcări din "SkypeAll". Fișierul are numele generic Video și extensia ".mp4."
PONT: Vrei și mai mult Skype? Află Cum folosești mai multe conturi de Skype în același timp pe Windows 10.
Cum înregistrezi apeluri cu Skype for Web în Google Chrome și Microsoft Edge
Skype for Web este gândit să ofere aceeași experiență fără să trebuiască să descarci și să instalezi aplicația. Deși este accesibil și în alte browsere, nu poți face apeluri cu Skype for Web decât cu Google Chrome și Microsoft Edge. Mai întâi, accesează Skype for Web și inițiază un apel. Apoi, apasă pe butonul "Mai multe opțiuni" (...) din colțul din dreapta jos.
Din meniul "Mai multe opțiuni", apasă pe Pornește înregistrarea.
Skype începe să înregistreze apelul tău și te anunță printr-un banner în partea de sus, care arată timpul scurs de la începutul înregistrării și recomandarea de a-ți informa interlocutorii despre înregistrare. Ceilalți participanți la apel sunt informați că înregistrezi de un banner similar.
Pentru a opri înregistrarea, închide apelul sau apasă pe Oprește înregistrarea ori din banner, ori din meniul "Mai multe opțiuni" (...).
Înregistrarea este apoi postată automat pentru tine în fereastra conversației, fiind disponibilă și celorlalți participanți.
PONT: Accesează înregistrarea în timp ce apelul este în desfășurare apăsând pe Deschide conversația.
Apasă pe o înregistrare în chat pentru a o reda. Pentru a vedea mai multe opțiuni, apasă pe butonul "Mai multe opțiuni" din colțul din dreapta sus al unei înregistrări. Pictograma lui arată ca trei puncte verticale.
Dacă apeși pe Salvează, înregistrarea este salvată în folderul tău Descărcări ca fișier mp4, numit Video.
Cum înregistrezi apeluri Skype pe Android
Pentru a înregistra o întâlnire Skype pe dispozitivul tău cu Android, deschide aplicația și inițiază un apel. Apasă pe ecran pentru a accesa mai multe opțiuni și apasă pe butonul trei puncte (...) din partea din dreapta jos.
Apasă pe butonul Pornește înregistrarea din opțiunile afișate în partea de jos a ecranului.
Înregistrarea ta începe. Un banner în partea de sus a ecranului îți amintește de asta, arătând timpul trecut de la începutul înregistrării și o recomandare să îi informezi pe alți participanți că sunt înregistrați.
Alte persoane din apelul tău sunt notificate că ai început înregistrarea printr-un banner similar.
Pentru a opri înregistrarea, închide apelul sau apasă pe opțiunea Oprește înregistrarea, disponibilă în banner, precum și în meniul Mai multe opțiuni (...).
De îndată ce o oprești, înregistrarea devine automat disponibilă tuturor din chat și poți apăsa pe ea pentru a o reda pe smartphone-ul tău cu Android.
PONT: Accesează înregistrarea în timp ce apelul este încă în desfășurare apăsând pe pictograma bulă de chat din colțul din stânga sus al apelului.
Pentru a vedea mai multe opțiuni pentru o înregistrare, inclusiv Salvează și Redirecționează, menține apăsat pe ea în fereastra conversației.
Cum înregistrezi apeluri Skype pe iPhone
Pentru a înregistra apeluri Skype pe iPhone, începe prin a lansa aplicația și a iniția un apel. Apasă pe ecran pentru a descoperi mai multe opțiuni și, apoi, pe butonul trei puncte (...) din colțul din dreapta sus al apelului.
Apasă pe butonul Pornește înregistrarea din opțiunile afișate în partea de jos.
Începe înregistrarea, după cum este indicat de un banner în partea de sus, care afișează timpul care a trecut de când a început și recomandarea de a-i informa pe ceilalți că sunt înregistrați. Un banner similar este afișat celorlalți din apelul tău, informându-i că ai început să înregistrezi.
Pentru a opri înregistrarea, poți încheia apelul sau apăsa pe Oprește înregistrarea din banner sau din meniul Mai multe opțiuni (...).
De îndată ce o oprești, înregistrarea este postată automat pentru tine, fiind disponibilă celorlalți participanți. Poți apăsa pe înregistrare pentru a o reda.
PONT: Pentru a accesa înregistrarea în timp ce apelul tău este încă în desfășurare, apasă pe bula de chat din colțul din stânga sus.
Menține apăsat pe o înregistrare postată în fereastra de conversație pentru a vedea mai multe opțiuni, inclusiv Salvează și Redirecționează.
Cum înregistrezi apeluri Skype pe Mac
Pentru a înregistra o întâlnire Skype pe Mac, începe prin a lansa aplicația și a iniția un apel. Apoi, dă clic pe Mai multe opțiuni (...) din colțul din dreapta jos.
Dă clic pe Pornește înregistrarea din opțiunile disponibile.
Skype începe înregistrarea apelului tău și te informează de asta cu un banner în partea de sus. Este, de asemenea, recomandat să le spui altora că sunt înregistrați, deși sunt informați de asta printr-un banner similar.
Pentru a opri înregistrarea, închide apelul sau dă clic pe Oprește înregistrarea din meniul Mai multe opțiuni (...).
Poate dura câteva secunde, în funcție de durata înregistrării, dar Skype postează înregistrarea în chat pentru tine, pentru a o face disponibilă și celorlalți participanți.
PONT: Pentru a accesa înregistrarea în timpul apelului, dă clic pe Deschide conversația.
Dacă dai clic pe înregistrare, aceasta este redată. Apasă pe butonul "Mai multe opțiuni" din colțul din dreapta sus pentru a vedea mai multe acțiuni disponibile.
Pentru a păstra înregistrarea, dă clic pe "Salvează ca…" și alege un nume și o destinație pentru descărcare. Dacă alegi opțiunea Salvează în "Downloads", poți găsi fișierul înregistrării acolo, sub numele Video și cu extensia mp4.
Ce apeluri Skype ai de gând să înregistrezi?
Skype spune că poți înregistra apeluri de până la 24 de ore. Asta este mult peste ce avem noi nevoie, de vreme ce folosim funcția pentru a înregistra întâlniri importante Digital Citizen meetings și a salva momente prețioase cu cei dragi. Dar tu? Ce apeluri Skype ai de gând să înregistrezi? Lasă-ne răspunsul tău într-un comentariu.


 18.05.2020
18.05.2020