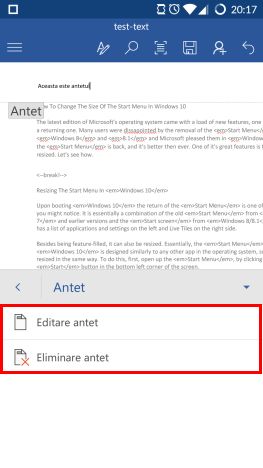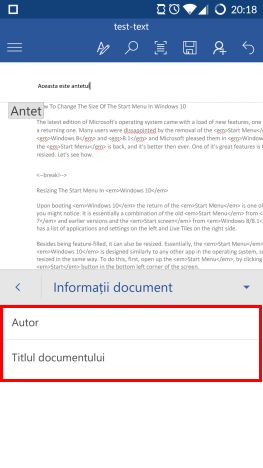Există unelte în Microsoft Word pe care poți să le folosești ca să faci documentele tale mai ușor de citit și înțeles, sau pentru a furniza informații adiționale despre conținut. Anteturile și subsolurile sunt bune pentru a afișa date precum autorul și titlul documentului, iar numerele de pagină sunt o parte esențială a oricărui document lung, ajutând la navigarea prin document. Haideți să vedem cum poți să inserezi anteturi, subsoluri și numere de pagină în Microsoft Word pentru Android.
Cum inserezi antete și subsoluri în Microsoft Word pentru Android
Antetul și subsolul unui document sunt locuri special rezervate deasupra marginii de sus și sub marginea de jos. Pentru a le edita, apasă prima dată pe iconița A din bara de meniu.
Apasă pe Pornire pentru a deschide lista meniurilor disponibile în Word.
Apoi, apasă pe Inserare pentru a vedea opțiunile disponibile.
În meniul Inserare, apasă pe Antet și subsol pentru a le activa.
Se va deschide automat antetul primei pagini. Aici poți să introduci și să editezi text, ca și în orice altă parte a documentului. Poți să citești mai multe despre editarea textului în Word pentru Android, în acest tutorial.
Pentru a comuta între anteturi și subsoluri, trebuie doar să derulezi documentul și să apeși în interiorul antetului sau subsolului pentru a-l edita. Alternativ, poți să apeși încă odată pe iconița A pentru a accesa meniul pentru Word , unde poți să apeși pe Antet sau Subsol.
În aceste submeniuri poți să apeși pe Editare antet sau pe Editare subsol pentru a edita conținutul antetului sau al subsolului.
Dacă apeși Eliminare antet sau Eliminare subsol, tot conținutul antetului sau subsolului va fi șters.
Pentru a insera numele autorului sau titlul documentului în antet sau subsol, apasă pe Informații document din meniul Antet și subsol.
Dacă apeși pe Autor sau pe Titlul documentului , se va insera câmpul respectiv în antet sau subsol.
Apasă pe aceste câmpuri pentru a introduce numele autorului sau titlul documentului.


 09.11.2015
09.11.2015