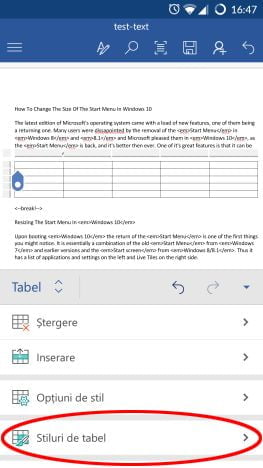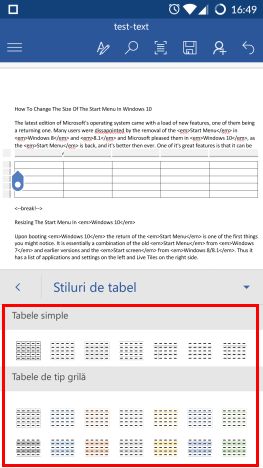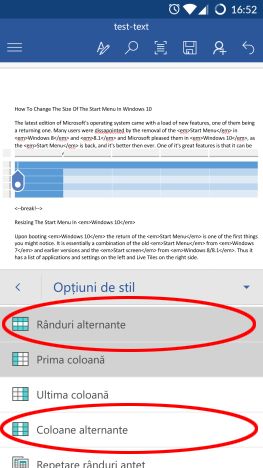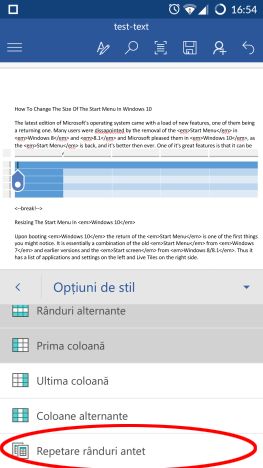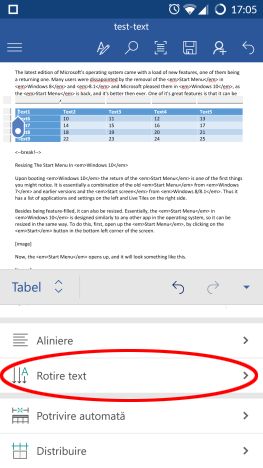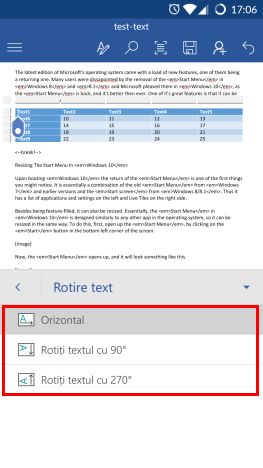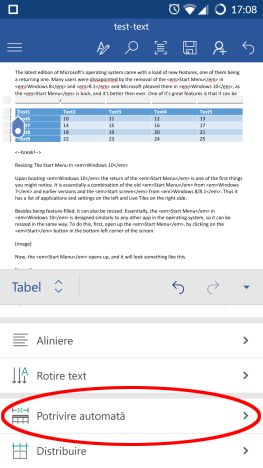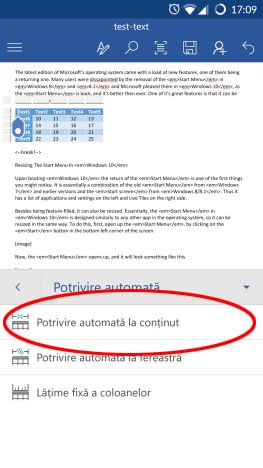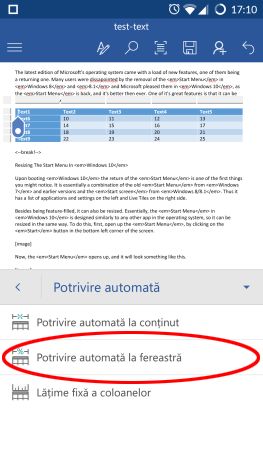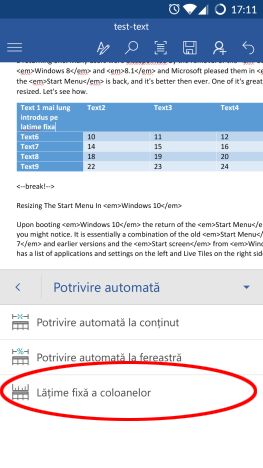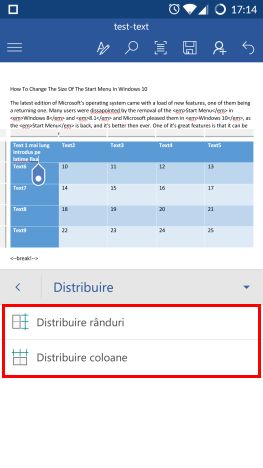Cum configurezi stilurile de tabel în Microsoft Word pentru Android
Tabelele nu trebuie să fie celule alb-negru simple. Poți să le decorezi cu o mulțime de stiluri predefinite și personalizabile! Pentru a activa un stil, apasă pe Stiluri de tabel din meniul Tabel.
O listă lungă de stiluri de tabele simple, de tip grilă și de tip listă vor apărea: apasă pe cel care consideri că este cel mai potrivit pentru tabelul actual.
Dacă ai activat un stil de tabel, poți să personalizezi diferite aspecte ale acestuia. Apasă pe Opțiuni de stil din meniul Tabel.
Aici poți să activezi sau să dezactivezi opțiunile de Rând antet și Rând Total pentru a avea primul și/sau ultimul rând colorat uniform, aceasta fiind o alegere foarte bună pentru evidențierea anteturilor și totalurilor.
Activarea opțiunilor Rânduri alternante și Coloane alternante va face ca rândurile și, respectiv, coloanele să aibă culori alternante pe rânduri sau pe coloan e.
Prima coloană și Ultima coloană sunt similare opțiunilor de antet și total: activarea lor face ca prima și/sau ultima coloană să aibă o culoare uniformă.
Ultima opțiune de stil, Repetare rânduri antet va face ca rândul antet să fie repetat pe fiecare pagină dacă tabelul ocupă mai multe pagini din document. Desigur, prima dată trebuie să activezi opțiunea Rând antet pentru ca această setare să funcționeze.
Cum aliniezi textul în tabele în Microsoft Word pentru Android
Pentru a face conținutul tabelelor să arate cum vrei tu, este posibil să fie nevoie să schimbi alinierea acestuia. Poți accesa opțiunile relevante apăsând pe Aliniere din meniul Tabel.
Primele trei iconițe reglementează alinierea orizontală: apasă-le pentru a alinia textul la Stânga , Centru sau, respectiv, la Dreapta.
Al doilea rând de iconițe reglementează alinierea verticală: folosește-le pentru a alinia textul Sus, la Mijloc sau la Josul celulei.
Dacă trebuie să rotești textul, apasă pe Rotire text din meniul Tabel.
Aici ai trei opțiuni, Orizontal fiind setarea implicită, dar poți să rotești textul dacă apeși pe Rotiți textul cu 90º sau pe Rotiți textul cu 270º.
Cum redimensionezi tabelele în mod automat în Microsoft Word pentru Android
Modificarea mărimii rândurilor sau coloanelor pe un ecran tactil ar fi foarte greoaie, deci Word oferă altfel de instrumente de redimensionare. Pentru a le accesa, apasă pe Potrivire automată din meniul Tabel.
Prima opțiune, Potrivire automată la conținut , redimensionează coloanele astfel încât fiecare să fie la fel de lată precum conținutul ei.
Apăsând Potrivire automată la fereastă va face ca tabelul să ocupe toată lățimea paginii.
Apăsând Lățime fixă a coloanelor nu o să vezi imediat schimbări: această opțiune fixează lățimea coloanelor. După aceea nu mai contează cât text introduci sau ștergi dintr-o celulă, lățimea coloanei nu se va schimba.
O altă metodă de ajustare a rândurilor și coloanelor este prin distribuire. Apasă pe Distribuire din meniul Tabel pentru a accesa opțiunile relevante.
Aici poți să apeși pe Distribuire rânduri și pe Distribuire coloane , care va face ca toate rândurile și, respectiv, coloanele să aibă aceași lățime și înălțime, astfel spațiul din tabel fiind distribuit în mod uniform. Mai jos poți să vezi un exemplu cu un text mai lung într-o celulă și rânduri și coloane distribuite în mod uniform.
Concluzie
Numărul instrumentelor disponibile pentru personalizarea tabelelor în Microsoft Word pentru Android este surprinzător de amplu - aproape fiecare opțiune din varianta desktop a aplicației a fost inclusă și în Android, deci poți să faci de fapt orice vrei cu tabelele tale. Din fericire aceste instrumente sunt refăcute pentru a fi compatibile cu dispozitivele mobile, deci nu o să ai probleme folosindu-le.
Gestionarea tabelelor ar putea să fie ceva frustrant pe un dispozitiv mobil, dar Microsoft Word ne ușurează munca prin automatizări și instrumente ușor de folosit.
Dacă ai orice fel de întrebări în legătură cu Microsoft Word pentru Android, spune-ne în secțiunea de comentarii și citește în continuare seria noastră pentru și mai multe tutoriale detaliate despre această aplicație!


 20.11.2015
20.11.2015