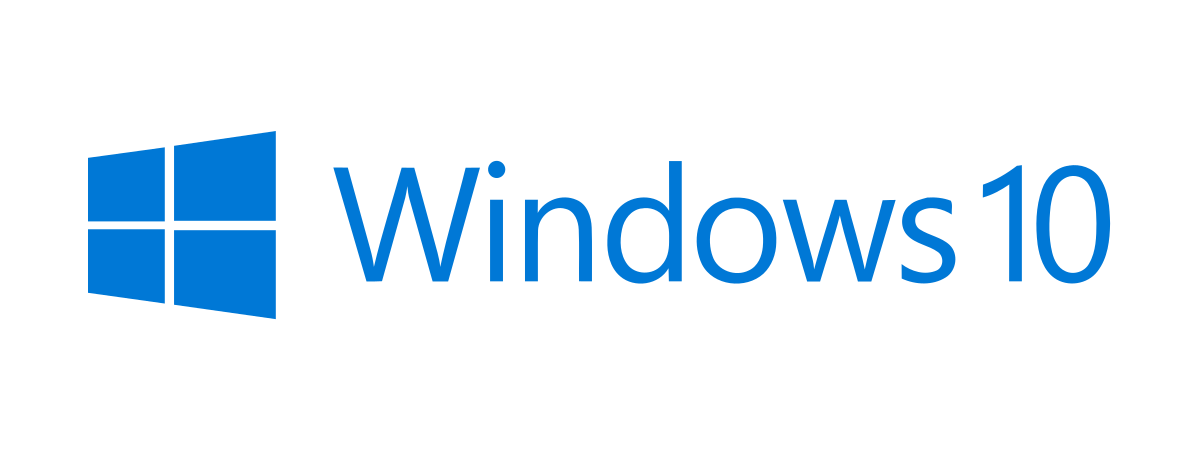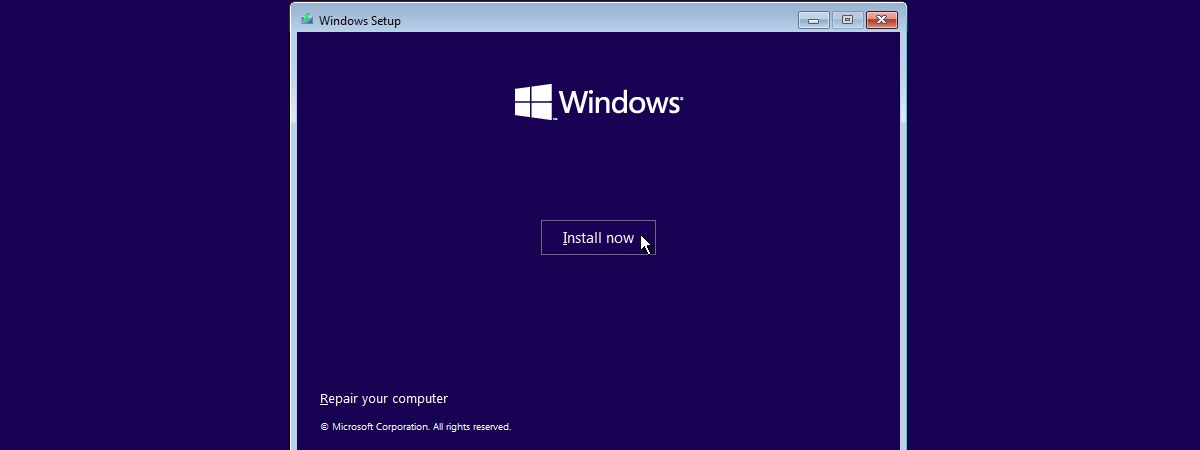
Cum configurezi Windows 10 cu un cont Microsoft (în limba română)
În mod implicit, instalarea Windows 10 îți cere să te conectezi cu un cont Microsoft. Dacă vrei asta, introduce-ți datele și apasă pe Următorul. Dacă preferi să creezi și să folosești un cont local pe PC-ul tău cu Windows 10, citește secțiunea următoare a acestui tutorial. În cazul în care la pasul anterior ai ales să configurezi PC-ul pentru o organizație, acum ți se cere să conectezi Windows 10 la acea organizație.

Adaugă un cont Microsoft
Dacă ai activat verificarea în doi pași pentru contul tău Microsoft, se va afișa un număr pe care trebuie să îl confirmi în aplicația mobilă specializată pe care o folosești în acest scop. În caz contrar, va trebui să scrii parola contului tău Microsoft. După ce o faci, apasă pe Următorul.

Autentificare în contul tău Microsoft
NOTĂ: Dacă folosești aplicația Microsoft Authenticator pe smartphone-ul tău, este posibil să îți confirmi identitatea și printr-o cerere de autentificare pe telefon.
Mai departe, expertul de instalare Windows 10 îți solicită crearea unui cod PIN. Acesta îți va oferi acces rapid la sistem. Apasă pe Creați codul PIN.

Creare cod PIN
Scrie un cod PIN pe care să îl ții minte ușor și confirmă-l. Apoi, apasă pe OK.

Introduce codul PIN
La pasul următor, Windows 10 te întreabă dacă permiți accesul Microsoft Edge la datele tale de navigare recente. Dacă accepți, browserul poate să îți importe datele din alte browsere pe care le folosești. Aceste date includ site-urile tale favorite, istoricul și cookie-urile. Apasă pe Da, importați dacă ești de acord sau apasă pe Nu acum în caz contrar.

Permite importul de date pentru Microsoft Edge
SUGESTIE: În Windows 10, Microsoft Edge este browserul implicit. Dacă nu îl vrei, urmează acești pași pentru a dezinstala Microsoft Edge din Windows.
Microsoft îți spune acum că pentru a îți oferi servicii mai bune și mai personalizate, Windows 10 și aplicațiile pot avea nevoie să îți acceseze locația. Aceasta înseamnă că PC-ul tău va trimite date despre locație către Microsoft și/sau furnizorii de servicii. Dacă ești de acord, selectează Da, iar dacă nu ești de acord, alege Nu. Apoi, apasă pe butonul Acceptați.
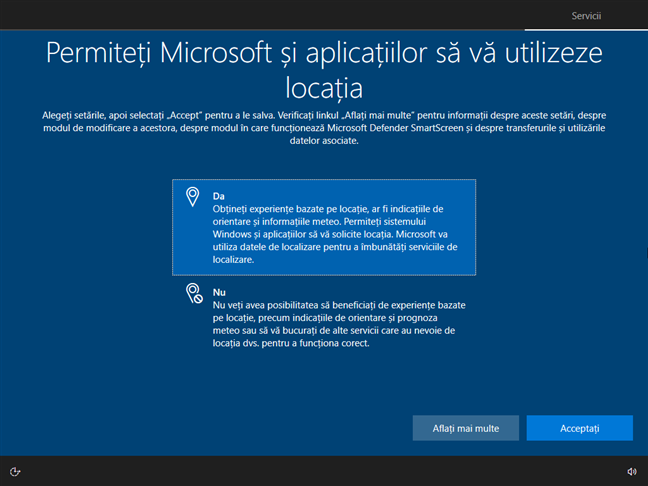
Permisiuni locație pentru Windows 10
Urmează configurarea funcției Găsire dispozitiv. Aceasta îți folosește locația și contul Microsoft pentru a îți găsi calculatorul cu Windows 10 și poate fi foarte utilă în situația nefericită în care laptopul ți-a fost furat, de exemplu. Dacă vrei să afli mai multe detalii despre cum funcționează, citește acest ghid: Cum îți găsești și blochezi un dispozitiv cu Windows pierdut sau furat. În cazul în care vrei să activezi această funcție a Windows 10, selectează Da și apasă pe Acceptați. Altfel, alege Nu și apasă același buton Acceptați pentru a merge mai departe.
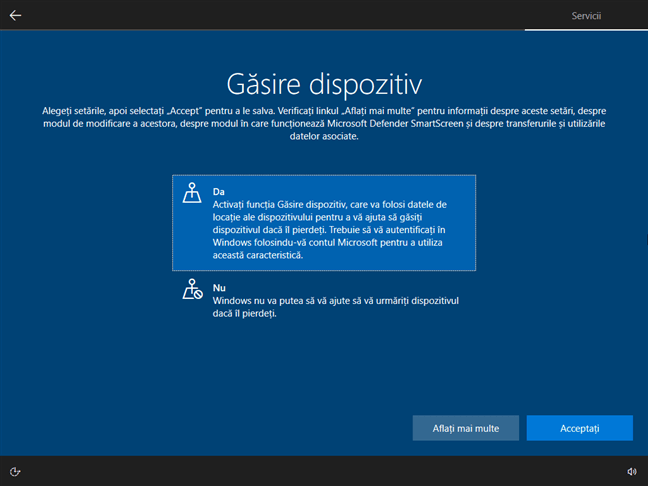
Activare Găsire dispozitiv în Windows 10
Acum poți alege dacă vrei să trimiți date de diagnosticare (anonime) către Microsoft. Unele dintre ele sunt necesare pentru a putea continua instalarea, însă altele sunt opționale. Dacă vrei să trimiți doar datele obligatorii, alege a doua opțiune (Trimiteți date de diagnostic necesare) și apasă pe Acceptați. Dacă ești de acord și cu cele suplimentare, alege Trimiteți date de diagnosticare necesare și opționale și apasă Acceptați.

Trimite date de diagnosticare la Microsoft
În continuare, expertul de instalare Windows 10 te întreabă dacă vrei să participi la îmbunătățirea funcțiilor de scriere în „în cerneală” și tastare. Alege Da sau Nu în funcție de ce preferi, după care apasă pe Acceptați.

Îmbunătățire scriere în cerneală și tastare
La următorul pas, dacă ești de acord ca Microsoft să îți utilizeze datele de diagnosticare pentru a îți oferi sfaturi personalizate, publicitate și recomandări, alege Da. Altfel, selectează Nu și apasă pe Acceptați.

Date de diagnosticare
Următoarea întrebare este despre ID-ul de publicitate. Dacă alegi Da pe acest ecran, aplicațiile îți vor putea folosi ID-ul de publicitate pentru a personaliza reclamele pe care le vezi. Dacă alegi Nu, reclamele vor fi mai puțin relevante, dar la fel de multe.
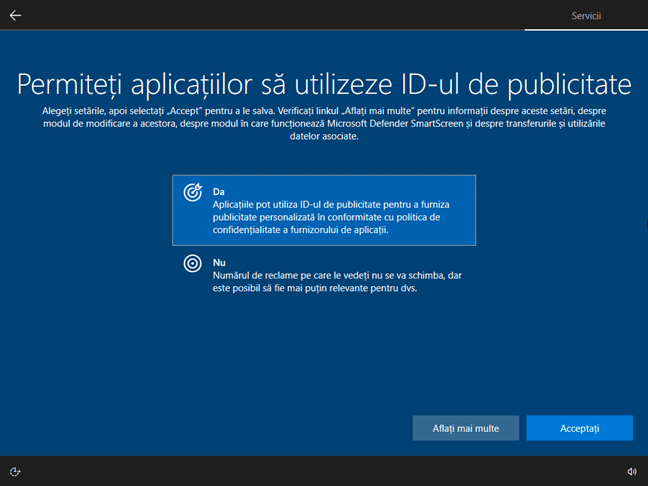
Opțiuni ID de publicitate
Urmează pasul „Haideți să vă personalizăm experiența”. Aici, poți spune Windows 10 ce fel de activități intenționezi să faci pe calculator: Divertisment, Jocuri, Școală și altele. În funcție de ce alegi, sistemul îți va oferi recomandări personalizate pentru funcții, produse și servicii. Alege activitățile pe care le vrei și apasă pe Acceptați sau ignoră această întrebare apăsând pe Omitere.

Personalizarea experienței în Windows 10
Ți se recomandă apoi să îți conectezi telefonul la calculator. Astfel, vei putea prelua apeluri, trimite mesaje SMS sau folosi aplicațiile tale mobile direct de pe PC. Pentru a continua, alege Nu, mulțumesc dacă nu vrei asta sau Amintește-mi mai târziu dacă vrei să faci acest lucru după finalizarea instalării Windows 10.

Conectarea telefonului cu Android la Windows 10
Dacă vrei să folosești OneDrive pentru a-ți salva fișierele importante în cloud, poți alege să îl activezi apăsând Următorul. Desigur, poți să optezi și să nu folosești acest serviciu apasând pe Salvați fișiere doar pe acest PC.

Backup fișiere cu OneDrive
Windows 10 are nevoie de puțin timp pentru a pregăti calculatorul sau dispozitivul, aplicațiile și toate setările. Acest proces poate dura, așa că ai răbdare.

Această acțiune poate dura câteva minute
După ce se termină instalarea, te poți autentifica în Windows 10 și poți începe să lucrezi (sau să te joci) pe calculator. Felicitări, ai terminat!
Cum configurezi Windows 10 cu un cont local (în limba română)
Nu vrei să folosești un cont Microsoft? Poți alege să instalezi Windows 10 cu un cont local, offline. Pentru acest lucru, atunci când expertul de instalare Windows 10 te întreabă despre adăugarea unui cont, dă clic pe linkul Cont offline.
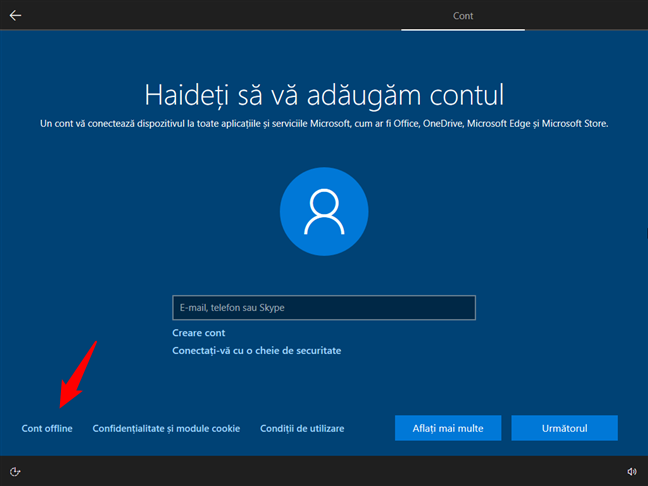
Dă clic pe Cont offline
Microsoft va încerca să te convingă că este mai bine să folosești un cont online. Însă dacă ești hotărât că vrei un cont local offline, dă clic pe Experiență limitată.

Alege Experiență limitată
Din experiența mea, pe unele PC-uri, instalarea Windows 10 nu îți oferă opțiunea Cont offline. Acest lucru pare să fie aleator, deoarece am folosit aceeași versiune și același kit de instalare Windows 10 pe mai multe calculatoare. În cazul în care această opțiune nu apare pe PC-ul tău, ca să creezi un cont local trebuie să te deconectezi de la internet înainte de a începe instalarea. Asta va face ca Windows 10 să afișeze automat un pas de unde poți crea un cont de utilizator local. Scrie numele contului offline pe care îl vrei și apasă pe Următorul.

Scrie un nume pentru contul local
Scrie parola pe care vrei să o utilizezi pentru contul tău offline și apasă pe Următorul. Confirmă parola și dă clic din nou pe Următorul.

Creează o parolă pentru contul local
Pentru conturile locale, Windows 10 îți cere să configurezi trei întrebări de securitate. Selectează întrebările pe care le vrei, scrie-le răspunsurile și dă clic pe Următorul după fiecare din ele.

Alege întrebările de securitate pentru contul local
Apoi, asistentul de instalare Windows 10 afișează un ecran unde alege să permiți ca Microsoft Edge să aibă acces la datele tale de navigare din alte browsere. Dacă accepți, el va putea să îți importe date precum site-urile tale preferate, istoricul și cookie-urile. Dacă nu ești de acord cu acest lucru, apasă pe Nu acum.

Permite importul de date din alt browser în Edge
Pentru a-ți oferi o experiență mai personalizată, Windows 10 și aplicațiile pot solicita accesul la locația ta. Acest lucru presupune că PC-ul tău va comunica date despre locația ta către Microsoft și/sau furnizorii de servicii. Poți alege dacă ești de acord sau nu cu această solicitare. Selectează Da sau Nu, apoi apasă pe butonul Acceptați.
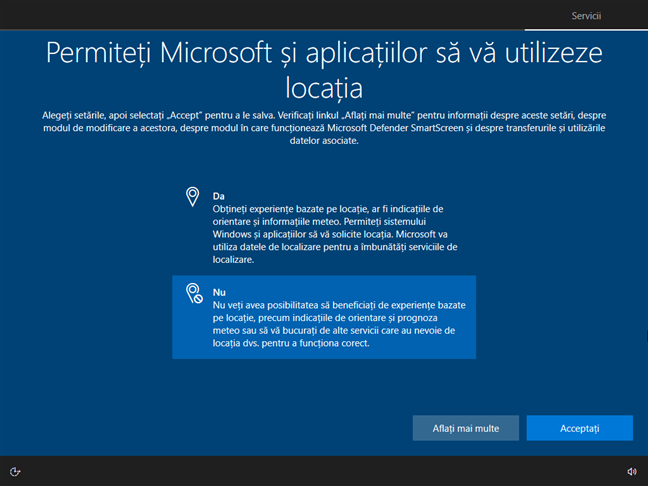
Permisiuni locație în Windows 10
Urmează acordul pentru activarea funcției Găsire dispozitiv. Această funcție îți permite să folosești locația și contul Microsoft pentru a localiza și bloca un dispozitiv pierdut sau furat. Dacă vrei să folosești această funcție, selectează Da și apasă pe Acceptați, dar reține că vei avea nevoie de un cont Microsoft pentru acest lucru. Dacă nu vrei funcția, selectează Nu și apasă pe Acceptați pentru a continua.

Utilizarea funcției Găsire dispozitiv
Pentru a continua instalarea, Microsoft are nevoie de unele date de diagnosticare (anonime) de la tine. Unele date sunt obligatorii, iar altele sunt facultative. Poți alege nivelul de date pe care vrei să le trimiți. Dacă vrei să trimiți doar datele esențiale, selectează Trimiteți date de diagnostic necesare și apasă pe Acceptați. Dacă vrei să trimiți și datele suplimentare, selectează Trimiteți date de diagnosticare necesare și opționale și apasă pe Acceptați.

Alege ce date de diagnosticare se trimit la Microsoft
SUGESTIE: Ești curios să afli ce date are Microsoft despre tine? Citește acest ghid ca sa vezi cum faci asta: Află ce date are Microsoft despre tine și cum le ștergi.
Următorul pas al instalării Windows 10 este să alegi dacă vrei să contribui la îmbunătățirea funcțiilor de scriere în cerneală (cu pen) și tastare. Poți opta pentru Da sau Nu, în funcție de preferințele tale, și apoi să dai clic pe Acceptați.

Opțiunea de a participa la îmbunătățirea scrierii în cerneală și tastare
Pentru a continua, trebuie să îți dai sau să nu îți dai consimțământul privind folosirea datelor de diagnosticare de către Microsoft în scopuri de personalizare, publicitate și recomandări. Dacă ești de acord, apasă pe Da. Dacă nu, apasă pe Nu și pe Acceptați.

Experiențe optimizate prin intermediul datelor de diagnosticare
Urmează ID-ul de publicitate, cu ajutorul căruia aplicațiile îți pot arăta reclame personalizate în funcție de preferințele tale. Poți alege Da dacă vrei să vezi reclame mai potrivite pentru tine. Poți alege Nu dacă nu vrei să îți fie folosit ID-ul de publicitate, dar vei vedea tot atâtea reclame, doar că mai generice.

Permiteți aplicațiilor să folosească ID-ul de publicitate
O altă opțiune pe care o ai la instalarea Windows 10 este să îți personalizezi experiența. Acest lucru înseamnă că poți spune Microsoft ce tip de activități plănuiești să faci pe calculator: Jocuri, Creativitate, Școală, Afaceri și altele. În funcție de ce alegi, sistemul îți va oferi sugestii personalizate pentru funcții, produse și servicii. Selectează activitățile care te interesează și apasă pe Acceptați sau sari peste această întrebare apăsând pe Omitere.

Haideți să vă personalizăm experiența
Urmează finalizarea configurării sistemului, aplicațiilor și preferințelor tale. Trebuie să aștepți până când acest pas este gata.

Pregătim totul pentru dumneavoastră
Odată ce instalarea este finalizată, poți accesa Windows 10 și poți începe activitățile sau distracția pe calculator. Bravo, ai reușit!
Ai întâmpinat probleme la instalarea Windows 10 în română?
După cum vezi, procesul de instalare și configurare pentru Windows 10 este destul de lung. Însă partea bună este că îl poți parcurge în întregime în limba română. Sper că ghidul acesta este suficient de complet pentru a te ajuta la fiecare pas din proces. Dacă întâmpini dificultăți sau ai nelămuriri, mă poți contacta prin formularul de mai jos și îți voi răspunde cât mai curând posibil.


 11.03.2024
11.03.2024