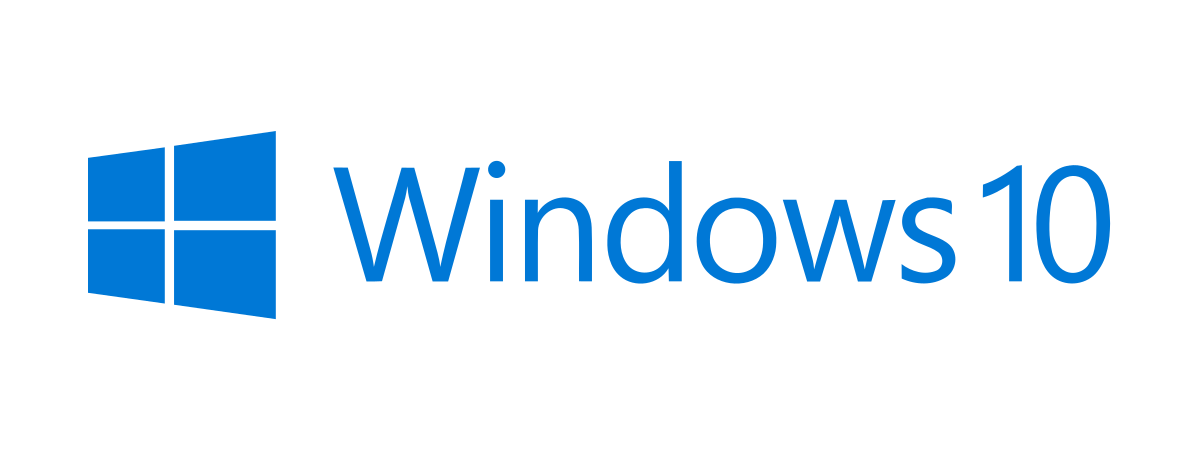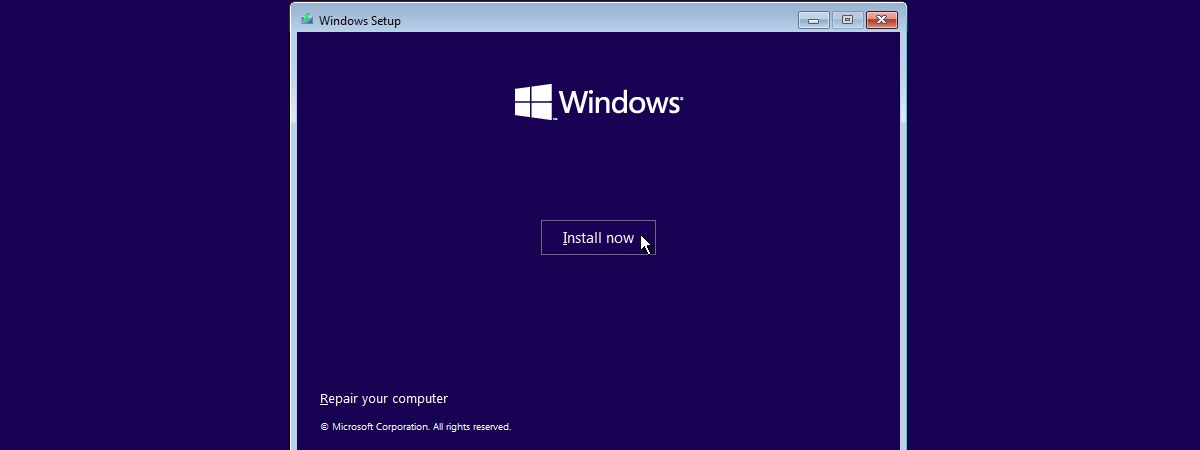
Cum configurezi Windows 10 cu un cont Microsoft
Ți se cere să te conectezi cu contul tău Microsoft. Dacă vrei să faci acest lucru, scrie-ți datele și dă clic sau apasă pe Next (Următorul). În caz contrar, dacă intenționezi să utilizezi un cont local pe PC-ul tău cu Windows 10, sari la următoarea secțiune din acest ghid. Dacă la pasul anterior ai ales să îți configurezi PC-ul pentru o organizație, ești întrebat cum vrei să conectezi Windows 10 la organizația de care aparții.

Introdu adresa de e-mail pentru contul tău Microsoft
Dacă ți-ai activat verificarea în doi pași pentru contul Microsoft, este posibil să vezi un număr și trebuie să îl confirmi în aplicația mobilă specializată, pe care o folosești în acest scop. Altfel, ți se cere să introduci parola contului Microsoft. Fă acest lucru și apasă pe Next (Următorul).

Autentifică-te cu contul tău Microsoft
NOTĂ: Este posibil să ți se ceară, de asemenea, să îți confirmi identitatea printr-o cerere de autentificare pe smartphone, venită de la aplicația Microsoft Authenticator.
La pasul următor, expertul de instalare Windows 10 îți cere să creezi un cod PIN pentru acces mai rapid la sistem. Apasă pe „Create PIN” (Creare PIN).

Creează un cod PIN pentru acces rapid la Windows 10
Introdu acum un cod PIN pentru acces rapid și confirmă-l. Apasă pe OK pentru a continua.

Introdu și confirmă codul PIN
Apoi, Windows 10 te întreabă dacă ești de acord să permiți ca Microsoft Edge să aibă întotdeauna acces la datele de navigare recente. Dacă accepți acest lucru, browserul îți va putea importa datele din celelalte browsere pe care le folosești. Acestea includ lucruri precum site-urile tale favorite, istoricul și cookie-urile. Dacă ești de acord, dă clic pe Accept; în caz contrar, alege Not now (Nu acum).

Permite-i lui Microsoft Edge să-ți acceseze datele recente de navigare
SUGESTIE: Microsoft Edge este instalat în mod implicit în Windows 10. Dacă vrei să scapi de el, după ce termini de instalat Windows 10, urmează pașii din acest ghid: Cum dezinstalezi Microsoft Edge din Windows.
Pe ecranul „Choose privacy settings for your device” (Alegeți setările de confidențialitate pentru dispozitivul dvs.), selectează dacă vrei să activezi sau să dezactivezi funcții precum Location (Locație), Diagnostic data (Date de diagnosticare), Find my device (Găsește-mi dispozitivul), Online speech recognition (Recunoaștere vocală online), Inking & typing (Cerneală și tastare), Tailored experiences (Experiențe personalizate) sau Advertising ID (Identificare publicitară). Îți recomand să citești cu atenție ce face fiecare opțiune și să le activezi doar pe cele cu care te simți confortabil. Când ai terminat de modificat setările, apasă pe Accept (Acceptă).

Personalizează setările de confidențialitate
În continuare, ți se cere să îți personalizezi PC-ul sau dispozitivul cu Windows 10 prin alegerea tipului de activități pe care le vei desfășura pe acesta: Gaming (Jocuri), School (Școală), Entertainment (Divertisment), Business (Afaceri) și așa mai departe. În funcție de activitățile pe care le alegi, Windows 10 îți va oferi sfaturi și recomandări personalizate pentru caracteristici, produse și servicii relevante pentru tine. După ce ai terminat de selectat, apasă Accept (Acceptă).

Selectează tipurile de activități pe care le vei efectua în Windows 10
Ți se recomandă, apoi, să îți conectezi telefonul cu Android și PC-ul pentru a prelua apeluri de pe calculator, a trimite mesaje text sau a-ți utiliza aplicațiile mobile. Pentru a continua, apasă pe „No, thanks” (Nu, mulțumesc) sau pe „Remind me later” (Reamintește-mi mai târziu).

Windows 10 îți recomandă să îți folosești telefonul de pe PC
În continuare, Microsoft s-ar putea să îți recomande să te abonezi timp de o lună la Xbox Game Pass pentru PC. Dacă nu vrei să dacă preferi să te decizi mai târziu, apasă pe „No thanks” (Nu, mulțumesc).

Vrei să cumperi un Xbox Game Pass pentru PC?
Pe ecranul următor, Windows 10 te întreabă dacă vrei să primești ajutor de la Cortana. Acest pas pare a fi un bug sau o omisiune din partea Microsoft, deoarece compania a încetat să mai ofere Cortana ca aplicație de sine stătătoare încă din toamna anului 2023. Astfel, deși poți alege să apeși pe Accept, îți recomand să apeși pe Not now (Nu acum), deoarece această setare nu mai pare a fi relevantă în prezent.

Vrei să activezi Cortana?
Windows 10 are nevoie de un timp pentru a-ți pregăti calculatorul sau dispozitivul, precum și aplicațiile și setările acestuia. Acest proces poate dura, așa că ai răbdare.

Așteaptă până când Windows 10 termină ultimele pregătiri
După ce a terminat, ești conectat și poți vedea desktopul Windows 10. Felicitări, ai terminat de instalat Windows 10 pe PC, de unul singur!
Cum configurezi Windows 10 cu un cont local
Dacă nu vrei să folosești un cont Microsoft, poți instala Windows 10 fără unul. Atunci când instalarea Windows 10 te întreabă despre adăugarea unui cont, dă clic sau apasă pe linkul „Offline account” (Cont offline).

Alege Offline account
Microsoft încearcă să te convingă că un cont online este mai bun. Dacă ești sigur că vrei un cont offline, dă clic pe Limited experience (Experiență limitată).

Alege Limited experience
Am observat că, pe unele PC-uri cu Windows 10, opțiunea „Offline account” (Cont offline), evidențiată mai devreme, lipsește. Pare aleatoriu, deoarece am folosit același kit de instalare Windows 10 pe mai multe PC-uri, cu rezultate diferite. Dacă nu vezi această opțiune, poți crea un cont local în timpul instalării Windows 10 doar dacă îți deconectezi PC-ul de la internet înainte de a începe procesul de instalare. Apoi, vei fi direcționat direct către un ecran unde poți alege un nume pentru contul tău de utilizator local. Scrie numele de utilizator pe care îl vrei și apasă pe Next (Următorul).

Introdu numele contului tău local
Introdu parola pe care vrei să o utilizezi pentru contul tău offline și apasă pe Next (Următorul). Confirmă parola și apasă din nou pe Next (Următorul).

Introdu și confirmă parola pentru contul local
Pentru conturile offline, Windows 10 îți cere să răspunzi la trei întrebări de securitate. Alege întrebările pe care le preferi, scrie-le răspunsurile și apasă pe Next (Următorul) după fiecare.

Alege și răspunde la întrebările de securitate
Apoi, expertul de instalare Windows 10 va afișa un ecran unde poți alege să permiți ca Microsoft Edge să aibă întotdeauna acces la datele tale recente de navigare. Dacă accepți, Edge va putea să îți importe datele de la celelalte browsere pe care le folosești. Acestea includ site-urile tale preferate, istoricul și cookie-urile. Dacă nu ești de acord cu acest lucru, dă clic pe Not now (Nu acum).

Permite Microsoft Edge să îți acceseze datele de navigare recente
Acum ți se cere să alegi setările de confidențialitate pentru dispozitivul tău. Alege dacă vrei să activezi sau să dezactivezi funcții precum Location (Locație), Diagnostic data (Date de diagnosticare), Find my device (Găsiți-mi dispozitivul), Tailored experiences (Experiențe personalizate), or Advertising ID (ID de publicitate). Îți recomand să citești cu atenție ce face fiecare opțiune și să le activezi doar pe cele cu care te simți confortabil. Apasă pe Accept (Acceptă) după ce ai terminat.

Selectează setările de confidențialitate pentru dispozitivul tău
Urmează ecranul „Let’s customize your experience” (Hai să vă personalizăm experiența). Pe el, poți să îi spui lui Microsoft ce tipuri de activități intenționezi să desfășori pe calculator: Gaming (Jocuri), School (Școală), Entertainment (Divertisment), Creativity (Creativitate) etc. Windows 10 îți va oferi sfaturi și recomandări personalizate pentru funcții, produse și servicii, în funcție de ceea ce alegi pe acest ecran. Selectează activitățile pe care le dorești și apasă pe Accept sau sari complet peste acest pas, dând clic pe butonul Skip (Sari).

Personalizează-ți experiența
SUGESTIE: Sfaturile și recomandările pe care Microsoft ți le dă în Windows 10 arată de foarte multe ori ca niște reclame. Dacă vrei să le reduci la minim prezența lor pe calculatorul tău, citește acest ghid: Reclamele în Windows 10: Cum le dezactivezi de peste tot?.
În continuare, expertul de instalare Windows 10 te întreabă dacă ai vrea să folosești Cortana ca asistentul tău digital. Având în vedere faptul că aplicația Cortana nu mai există din 2023, acest pas pare a fi un bug sau o omisiune din partea Microsoft. Deși poți apăsa pe Accept, îți recomand să apeși pe Not now (Nu acum), deoarece Cortana nu mai este disponibilă.

Activarea Cortanei
Windows 10 are nevoie de ceva timp pentru a pregăti totul și a fi gata de utilizare. Așteaptă puțin.

Așteaptă câteva momente înainte de a putea folosi Windows 10
Când termină, ești conectat și poți vedea desktopul.
Ai întâmpinat probleme la instalarea Windows 10 pe curat?
După cum vezi, procesul de configurare pentru Windows 10 este lung. În plus, există destul de multe lucruri pe care le poți configura în ceea ce privește modul său de funcționare, chiar înainte de a termina instalarea. Sper că acest tutorial a fost suficient de complet pentru a te ghida prin toți pașii. Dacă ai întrebări sau probleme, nu ezita să mă întrebi. De asemenea, mi-ar plăcea să aflu care sunt primele tale impresii despre Windows 10. Îți place acest sistem de operare sau te gândești că mai bine ai instala Windows 11?


 06.03.2024
06.03.2024