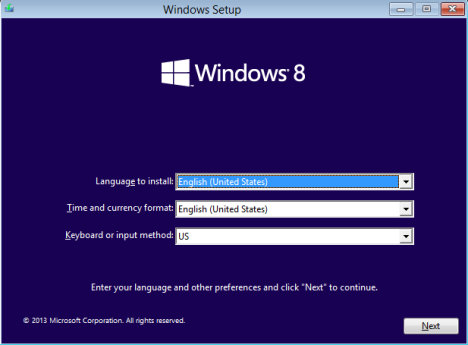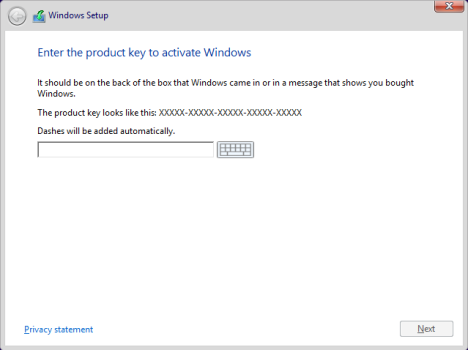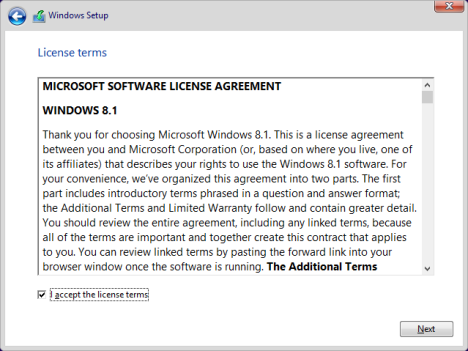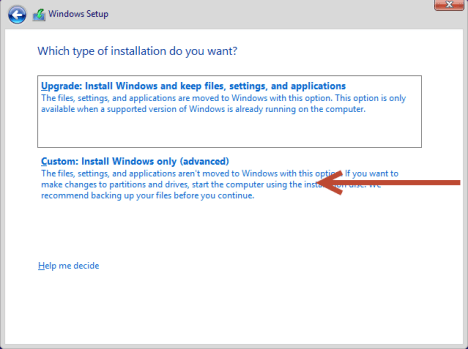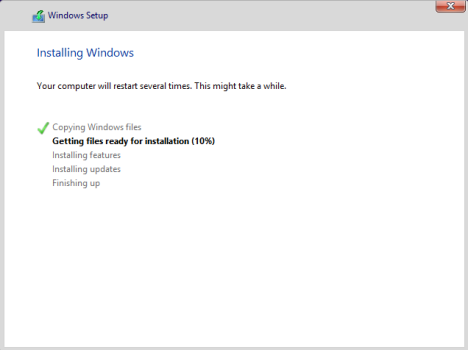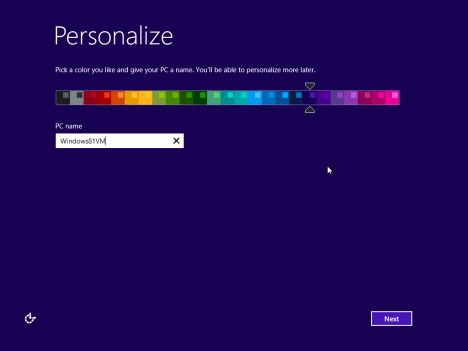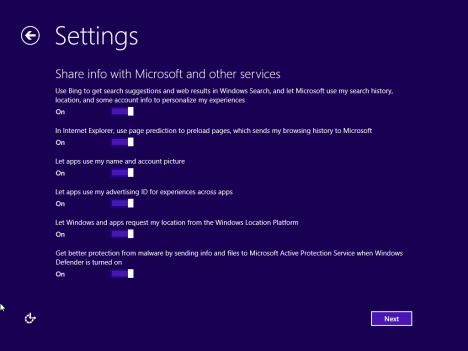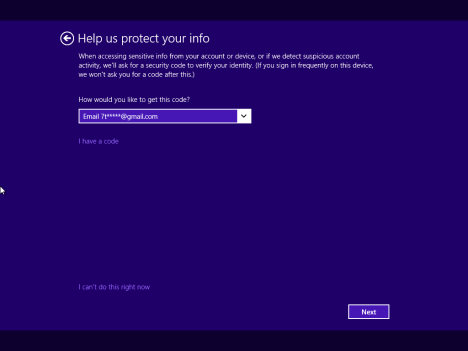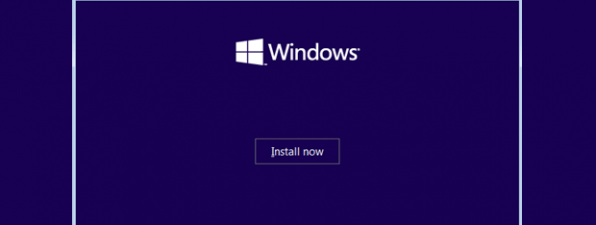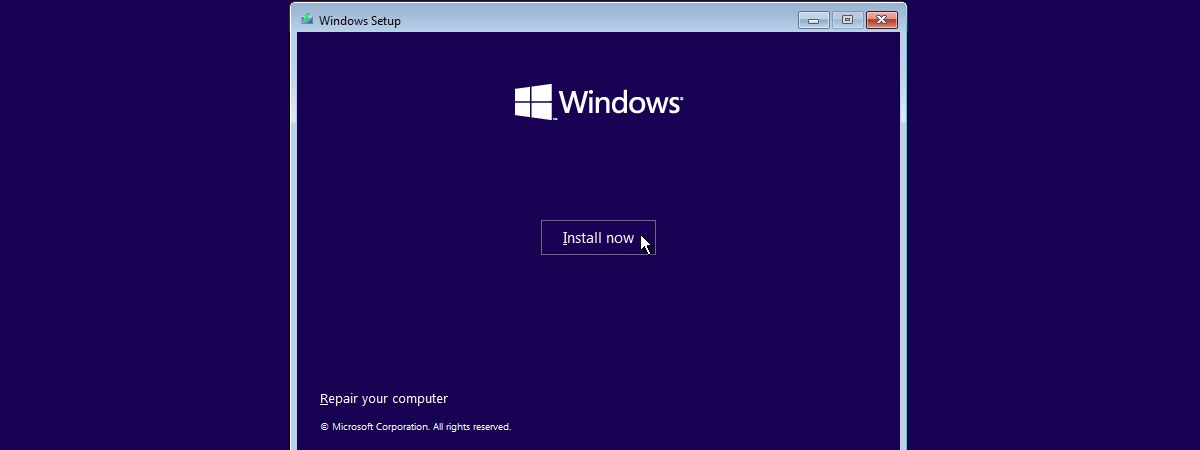
Dacă aveți Windows 8.1 ori vreo imagine care și-a făcut loc pe internet înainte de lansarea oficială și vreți să-l instalați pe calculator, noi tocmai am publicat ghidul perfect. Înainte de a-l utiliza pe calculatorul dvs., vă recomandăm să citiți ghidul nostru. Veți afla aspecte importante pe care ar trebui să le cunoașteți înainte de a începe instalarea, plus toți pașii pe care trebuie să îi parcurgeți.
La ce ar trebui să vă așteptați de la Windows 8.1
Windows 8.1 RTM (build 9600) aduce cu sine multe lucruri noi. Următorul clip de prezentare rezumă rapid unele dintre ele, dar este bazat pe o versiune neoficială, apărută cu scurt timp înainte de finalizarea Windows 8.1.
Dacă vreți mai multe detalii, am scris o prezentare bazată pe Windows 8.1 Preview, pe care o puteți citi aici: Ce este nou în Windows 8.1 Public Preview (nume de cod "Blue")?
Ce trebuie să știm înainte de instala Windows 8.1
Puteți instalat Windows 8.1 pe curat, ca sistem de operare principal, în configurații multi-boot ori într-o mașină virtuală. În acest moment, ultima versiune de VirtalBox nu funcționează foarte bine cu Windows 8.1. Singura aplicație de virtualizare care funcționează fără probleme este VMware Player.
Înainte de a începe instalarea, aveți nevoie de o cheie de produs (un serial). Trebuie să-l aveți la îndemână înainte de a începe instalarea.
Este preferabil să aveți disponibilă o conexiune la Internet, astfel ca Windows 8.1 să poată verifica detaliile contului dvs. Microsoft și să descarce ultimele actualizări disponibile. Windows 8.1necesită folosirea unui cont Microsoft. Spre deosebire de procesul de instalare al Windows 8, nu este disponibilă opțiunea de a crea și folosi un cont local de utilizator. Singura excepție de la această regulă apare atunci când o conexiune la Internet nu este disponibilă sau ceva nu a funcționat la validarea contului dvs. Microsoft. Numai în aceste cazuri aveți opțiunea de a crea un cont de utilizator local.
Windows 8.1 folosește aproximativ 10 GO de spațiu, asta fără nimic suplimentar instalat. Dacă vreți să instalați și alte aplicații, trebuie să creați o partiție mai mare. Recomandarea noastră este să alegeți o valoare minimă de 20 - 25 de GO.
Windows 8.1 RTM - Procedura de instalare
Pentru început, porniți calculatorul folosind discul de instalare pentru Windows 8.1. Dacă folosiți o mașină virtuală, porniți-o folosind imaginea de disc .iso. Windows 8.1 are nevoie de ceva timp pentru a încărca fișierele de instalare.
Odată ce fișierele de instalare sunt copiate, instalarea propriu-zisă începe prin a vă întreba ce limbă, timp, valută și tastatură doriți să utilizați. Faceți selecțiile pe care le doriți și dați clic pe Next (Următorul).
Pentru a începe instalarea, apăsați butonul Install now (Instalare imediată).
Veți fi rugat să introduceți cheia de activare pentru Windows 8.1. Tastați-o și dați clic pe Next (Următorul).
Va trebui să citiți acordul de licență. Bifați căsuța "I accept the license terms" ("Accept termenii licenței") și apăsați Next (Următorul).
Trebuie să alegeți între a face o instalare de tip upgrade sau una particularizată ("pe curat"). Vă recomandăm să alegeți varianta "Custom: Install Windows only (advanced)" ("Particularizat: Instalați doar Windows (complex")).
Acum sunteți întrebat unde doriți să instalați Windows. Selectați partiția pe care doriți să o folosiți pentru Windows 8.1 și dați clic pe Next (Următorul).
NOTĂ: Dacă instalați Windows 8.1 într-o mașină virtuală sau pe un calculator nou, va trebui ca mai întâi să creați partiția pe care vreți să îl instalați. Ca urmare, dați clic pe Drive Options (Opțiuni disc). Apoi, creați partiția folosind butonul New (Nou). Specificați dimensiunea partiției și dați clic pe Apply (Aplică). La acest pas veți fi rugat să confirmați că sunteți de acord ca Windows 8.1 să creeze o partiție suplimentară pentru fișierele lui de sistem, ce vor fi folosite pentru pornirea sistemului și, în caz de nevoie, pentru restaurarea sa. Dacă sunteți întrebat,
dați clic pe OK.
Acum începe instalarea. Va dura un timp până când sunt copiate toate fișierele și este instalat sistemul de operare.
O dată ce instalarea este gata, Windows 8.1 va reporni automat sistemul. Apoi, veți vedea Windows 8.1 făcând o serie de pregătiri. Pentru ca acest proces să fie complet, este posibil să mai treceți printr-o procedură de repornire, în funcție de configurația hardware a sistemului dvs.
Personalizarea Windows 8.1
După ce sistemul a fost repornit, Windows 8.1 va începe procesul de personalizare.
Începeți prin a da un nume calculatorului dvs. Dacă tastați caractere "neautorizate" precum $, %, &, veți fi notificat ca atare. De asemenea, puteți alege culoarea pe care o doriți pentru fundalul ecranului Start. Când ați terminat, apăsați Next (Următorul).
Dacă instalați Windows 8.1 pe un laptop ori dispozitiv ce dispune de o placă de rețea fără fir (wireless), veți fi rugat să vă conectați la o rețea fără fir disponibilă și să specificați parola asociată, înainte de a continua. Pe un calculator conectat la Internet prin cablu, acest pas nu apare.
Mai departe, va trebui să optați între utilizarea setărilor expres pentru Windows 8.1 sau, dacă doriți, personalizarea instalării. Noi suntem fani ai personalizării în detaliu, așa că haideți să vedem ce se întâmplă dacă alegeți Customize (Personalizare).
Întâi, trebuie să selectați dacă vreți să porniți facilitățile de partajare în rețea și descoperire a dispozitivelor din rețea. Selectați opțiunea pe care o doriți.
Apoi, va trebui să confirmați comportamentul implicit al actualizărilor pentru Windows (Windows Update) și pe cel al filtrului Windows SmartScreen. Aplicați modificările dorite și apăsați Next (Următorul).
Urmează să fiți întrebat despre opțiunile de depanare pe care vreți să le activați. Aici, puteți seta tipurile de informații pe care doriți să le transmiteți către Microsoft. Alegeți ce informații doriți să fie trimise și apăsați Next (Următorul).
La pasul următor, sunteți întrebat dacă doriți ca anumite tipuri de informații să fie transmise către Microsoft și dacă aplicațiile vă pot folosi numele, imaginea asociată contului dvs. și dacă au acces la locația dvs. Setați opțiunile după preferința dvs. și dați clic pe Next (Următorul).
În cele din urmă, trebuie să vă conectați PC-ul la contul dvs. Microsoft. Introduceți detaliile contului dvs. Microsoft și apăsați Next (Următorul).
Dacă nu v-ați mai folosit contul Microsoft pentru a instala Windows 8 sau Windows 8.1 până acum, va trebui să introduceți un cont de e-mail alternativ și un număr de telefon pentru a vă putea recupera parola în cazul în care o uitați sau vă este modificată de "musafiri nedoriți". După ce introduceți detaliile
solicitate, apăsați Next (Următorul).
NOTĂ: Opțiunile disponibile depind de setările contului Microsoft pe care-l dețineți și dacă ați oferit sau nu un număr de telefon unde puteți fi contactat(ă).
Acum va trebui să introduceți codul de securitate pe care tocmai l-ați primit, prin metoda selectată anterior. Scrieți-l și dați clic pe Next (Următorul).
La acest pas va trebui să alegeți dacă vreți să utilizați SkyDrive în Windows 8.1. Vă recomandăm să îl folosiți, în cazul în care doriți experiența completă Windows 8.1. Dați clic pe Next (Următorul). Dacă nu doriți să folosiți SkyDrive, trebuie să apăsați pe "Turn off these SkyDrive settings"(Dezactivați aceste setări SkyDrive).
Durează un timp până când Windows 8.1 pregătește calculatorul dvs., aplicațiile și toate setările. Acest proces poate include și încă o repornire a sistemului. Când a luat final, veți fi conectat la Windows 8.1 și veți vedea ecranul Start.
Bine ați venit la prima întâlnire cu Windows 8.1.
Excepții de la procedura de instalare de mai sus
Procedura de instalare pe care am prezentat-o mai sus nu este întotdeauna identică pe fiecare calculator. Există unele excepții.
De exemplu, dacă procesul de instalare Windows 8.1 nu detectează o conexiune de Internet funcțională, nu vă va fi solicitată conectarea cu un cont Microsoft. Veți avea opțiunea de a crea un cont de utilizator local. Apoi, procesul de personalizare va fi încheiat fără a fi necesară introducerea unui cod de securitate și fără a opta pentru folosirea SkyDrive sau nu.
O altă excepție apare atunci când folosiți contul dvs. Microsoft pentru a instala a doua sau a treia oară Windows 8.1. În loc să fiți întrebat dacă vreți să folosiți SkyDrive sau nu, sunteți întrebat dacă vreți să setați acest PC folosind setările sincronizate cu celelalte instalări pe care le-ați făcut.
Selectați opțiunea pe care o doriți și urmați expertul de instalare.
Concluzie
Am observat că instalarea Windows 8.1 este puțin mai simplă și mai rapidă decât cea pentru Windows 8. Modificările nu sunt majore dar fac procesul să fie mai fluid. Dacă ați observat și alte schimbări sau noutăți, nu ezitați să ne lăsați un comentariu.
Sper că ați găsit acest ghid a fi util și, dacă aveți și alte întrebări, nu ezitați să ni le scrieți în formularul de mai jos.


 29.08.2013
29.08.2013