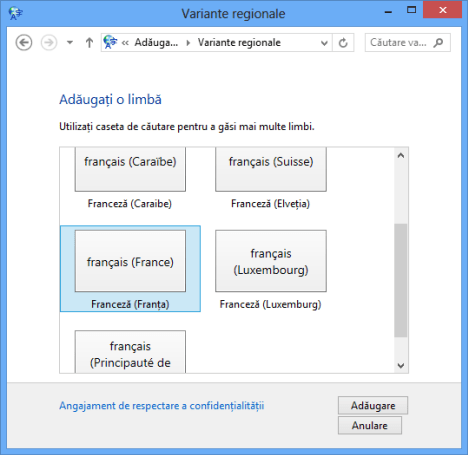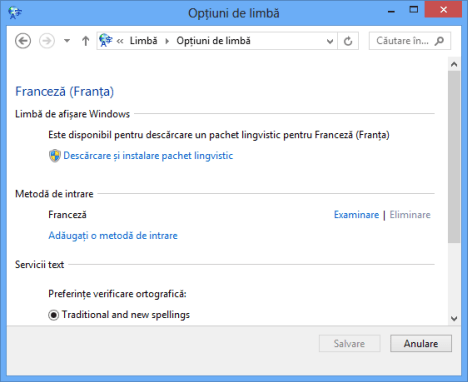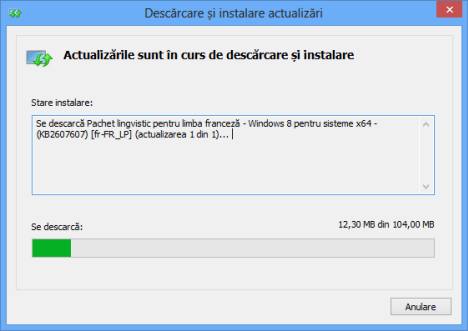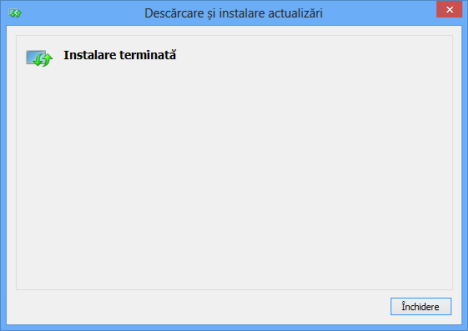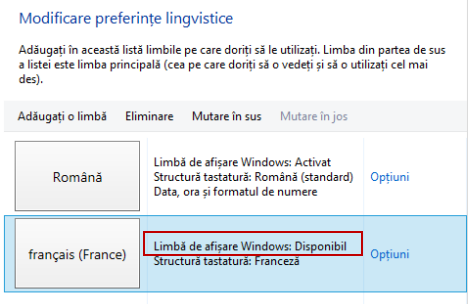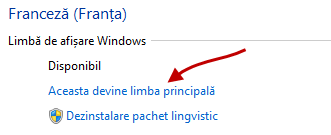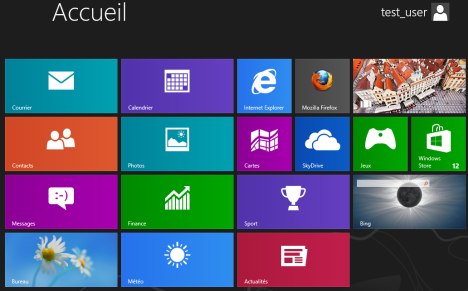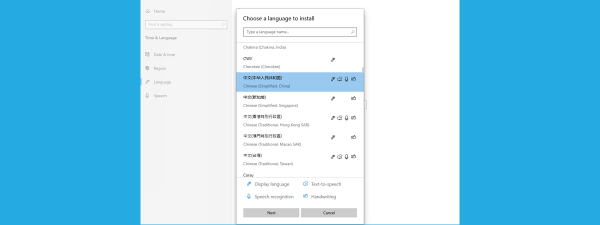Acum câteva zile am scris un tutorial despre cum putem adăuga sau elimina limbi de intrare pentru tastatură, în Windows 8. Ca să continuăm acest subiect vreau să arăt cum instalăm și activăm noi limbi de afișare. Suntem siguri că destui dintre cititorii noștri ar vrea să comute între cel puțin două limbi, în munca de zi cu zi. Din fericire, cu Windows 8, acum a devenit mult mai ușor să găsești, să instalezi și să comuți între limbi.
NOTĂ IMPORTANTĂ: Primul și cel mai important pas pentru instalarea unei limbi de afișare în Windows 8 este să deschidem panoul Limbă, din Panoul de control. Există mai multe posibilități pentru a face acest lucru și le-am descris pe toate într-un articol anterior. Vă recomandăm să citiți mai întâi: Cum Adăugăm sau Eliminăm Limbile pentru Tastatură, în Windows 8. Secțiunile din prezentul tutorial presupun că ați făcut asta și știți cum să deschideți panoul Limbă și să adăugați o nouă limbă de intrare.
De asemenea, pentru a instala o limbă de afișare, trebuie să aveți drepturi de administrator pentru contul dvs. de utilizator Windows.
Cum să găsești și să instalezi o nouă Limbă de afișare
Întâi trebuie să adaugi limba de intrare pe care vrei să o folosești. Asta pentru că în Windows 8 se presupune că, atunci când adaugi o limbă nouă de afișare, vrei ca acea limbă să fie setată și ca limbă de intrare.
Deschide panoul Limbă, apoi apasă "Adăugați o limbă".
Selectează limba dorită derulând sau folosind căsuța de căutare din partea din dreapta sus a ferestrei.
Dacă în pachetul Microsoft există variante regionale ale limbii selectate veți avea posibilitatea să o alegeți pe cea dorită selectând-o din panoul următor.
Apoi, dați clic sau apăsați butonul Adăugare.
Vei fi adus înapoi în panoul Limbă, unde vei putea vedea că noua limbă a fost adăugată listei de limbi disponibile.
Dacă Microsoft a lansat un pachet de limbi de afișare pentru limba de intrare selectată, vei vedea afișat un mesaj care spune "Limbă de afișare Windows: Disponibil pentru descărcare".
Dacă apare acest mesaj ești norocos. Vei putea instala limba de afișare. Următorul pas este să dai clic sau să apeși legătura Opțiuni, disponibilă în partea dreaptă.
Se va deschide panoul Opțiuni de limbă. Aici vei găsi două secțiuni: "Limbă de afișare Windows" (cea care ne interesează) și "Metodă de intrare", care oferă o varietate de metode de intrare pentru tastatură.
În secțiunea "Limbă de afișare Windows", trebuie să dai clic sau să apeși pe legătura "Descărcare și instalare pachet lingvistic".
Ți se va cere permisiunea pentru continuarea procesului. Odată ce ai confirmat, o nouă fereastră se va deschide cu informații despre stadiul instalării. Așteaptă ca limba de afișare să fie descărcată și instalată.
La final ți se va cere să repornești calculatorul.
Dacă ai și alte programe care rulează, salvează-ți întâi munca, închide-le, apoi dă clic sau apasă pe "Repornire acum".
Windows va reporni și se va reconfigura.
Cum activați recenta limbă de afișare instalată
Noua limbă este instalată dar nu este activată. Haideți să vedem cât de ușor se face acestă activare.
Deschide panoul Limbă. Apoi caută limba pe care tocmai ai instalat-o. Dacă totul este in regulă, vei vedea în "Disponibil" în loc de mențiunea "Disponibil pentru descărcare".
Clic sau apasă legătura Opțiuni.
Aceasta va deschide panoul Opțiuni de limbă. Prima secțiune conține două opțiuni diferite față de cele existente înainte de instalarea noi limbi de afișare. Prima este "Aceasta devine limba principală". Dă clic sau apasă pe aceasta.
Acum va trebui să te deconectezi pentru ca noua limbă să fie aplicată.
Deconectează-te și conectează-te din nou. Acum te poți bucura de Windows 8 în noua limbă de afișare.
Concluzie
Ne bucurăm să observăm cum Microsoft învață din greșelile sale. În Windows 7 – dacă nu aveai instalată varianta Ultimate – trebuia să modifici sistemul de operare ca să poți instala o altă limbă de afișare. În Windows 8 este mult mai ușor să faci această schimbare și nu mai ești restricționat de ediția Windows pe care o folosești.
Pentru mai multe informații despre cum poți lucra cu diferite limbi în Windows 8, vă recomandăm să citiți și articolele de mai jos.


 20.11.2012
20.11.2012