
Foarte multe persoane au nevoie să instaleze o imprimantă în rețeaua lor de acasă. Să presupunem că ai de gând să cumperi una în viitorul apropiat. În acest caz, ar trebui să iei în considerare o imprimantă wireless, deoarece îți permite să imprimi de oriunde din casă și te ajută să scapi de încă un fir. Asta îți permite să-ți plasezi imprimanta într-un loc ușor de accesat, oferindu-ți în același timp mai mult spațiu pe birou. Totuși, trebuie să ții cont de un lucru: instalarea și configurarea unei imprimante Wi-Fi necesită ceva mai multă muncă decât instalarea unei imprimante tradiționale, ce folosește un cablu USB. Însă nu ar trebui să ai probleme dacă parcurgi toți pașii din acest tutorial:
NOTĂ: Am creat acest tutorial folosind o imprimantă Canon Pixma MX535. Deși unii pași de instalare pot fi diferiți în funcție de imprimanta wireless pe care vrei s-o conectezi, principiile despre care discutăm în acest ghid sunt aceleași pentru toate imprimantele de rețea Wi-Fi. De asemenea, reține că, deoarece nu există nicio diferență între o imprimantă wireless și o imprimantă Wi-Fi, vom folosi ambii termeni în mod liber pe parcursul acestui ghid.
Pasul 1. Despachetează-ți imprimanta wireless și pune-o undeva în raza de acoperire a routerului tău
Despachetează imprimanta și poziționeaz-o undeva suficient de aproape de routerul tău wireless încât să aibe un semnal Wi-Fi bun. În plus, locul ales trebuie să fie accesibil persoanelor care folosesc imprimanta. Fii atent la instrucțiunile din manualul imprimantei referitoare la eliminarea tuturor elementelor de împachetare și protecție. Imprimantele tind să aibă multe astfel de elemente, fiind pline de abțibilduri, benzi adezive și alte metode de protecție.

O imprimantă wireless fabricată de Canon
De asemenea, routerul trebuie să transmită semnalul pe banda de 2,4 GHz folosind standardul Wi-Fi 4. Este posibil ca imprimantele mai vechi să nu fie compatibile cu noile routere, ce utilizează standardul Wi-Fi 6 pe banda de 2,4 GHz în loc de Wi-Fi 4, acesta din urmă fiind compatibil cu orice dispozitiv care se poate conecta la o rețea wireless.
SFAT: Dacă ai nevoie de ajutor pentru a decide ce router wireless să achiziționezi, iată ce face ca un router wireless să fie bun și cum să alegi unul.
Pasul 2. Pornește imprimanta wireless și accesează-i meniul de configurare a rețelei
După ce ai despachetat totul, este timpul să instalezi imprimanta și s-o configurezi pentru prima dată. Trebuie să conectezi cablul de alimentare și să-l bagi într-o priză, să instalezi cartușul sau cartușele (în funcție de producător și de model) și să o pornești. Apoi, rulează-i expertul de configurare. Este posibil să ți se ceară să alegi limba care va fi folosită de către meniurile imprimantei. De asemenea, ai grijă să aștepți ca imprimanta să își curețe și să-și alinieze cartușele.

Pornește imprimanta Wi-Fi și începe s-o configurezi
Înainte de a instala imprimanta pe calculatoarele tale sau pe alte dispozitive, trebuie s-o conectezi la rețea. Navighează prin meniurile imprimantei și caută unul numit LAN settings (Setări LAN), Wireless LAN setup (Setare wireless LAN), Wi-Fi settings (Setări Wi-Fi) sau ceva similar.
Intră în meniul Wireless LAN setup și ar trebui să găsești o opțiune de a conecta imprimanta prin intermediul plăcii sale de rețea Wi-Fi. În funcție de modelul imprimantei tale wireless, este posibil să găsești și o opțiune de a o conecta prin intermediul cablului său de rețea.
Pasul 3. Cum adaugi o imprimantă wireless la rețeaua ta de acasă
În acest moment, ai trei alternative pentru a configura o imprimantă wireless:
a. Conectează manual imprimanta Wi-Fi la rețeaua ta wireless
O modalitate este să conectezi imprimanta wireless la rețeaua ta de acasă introducând numele rețelei, numit și SSID, și parola acesteia în opțiunile de configurare ale imprimantei. Această opțiune funcționează doar dacă imprimanta ta Wi-Fi are un ecran și butoane, pe care le poți folosi pentru a tasta informațiile rețelei direct pe imprimantă.
Selectează conexiunea Wi-Fi și urmează expertul de instalare al imprimantei. Probabil ai activate pe router opțiuni de securitate. În acest caz, ar trebui ți se ceară să selectezi rețeaua și să introduci parola (cheia de securitate). După ce termini de introdus toate detaliile, imprimanta pornește procedura de conectare la rețea. Cu excepția cazului în care ai o configurație ciudată (de exemplu: un router vechi, filtrare MAC), conexiunea Wi-Fi ar trebui să fie realizată în câteva secunde.

Accesarea meniului Wireless LAN setup pe o imprimantă Wi-Fi
b. Conectează-ți imprimanta Wi-Fi la rețea folosind WPS
Un mod alternativ și simplu de a configura o imprimantă wireless și de a o conecta la rețeaua ta de acasă este să apeși pe butonul WPS de pe imprimantă și de pe router. Mai întâi, trebuie să apeși pe butonul WPS de pe router pentru a activa descoperirea de dispozitive noi. Apoi, apasă și pe butonul WPS de pe imprimantă. Imprimanta wireless detectează și se conectează automat la rețeaua ta Wi-Fi, fără a introduce parola rețelei sau alte detalii. Chiar dacă închizi imprimanta sau routerul, acestea își amintesc configurația și ar trebui să se conecteze imediat ce le pornești din nou.
c. Conectează-ți imprimanta la rețea folosind un cablu Ethernet
Mai există o metodă, pe care o poți folosi uneori, atunci când imprimanta ta wireless nu are ecranul și butoanele necesare pentru a introduce detaliile rețelei tale Wi-Fi de acasă și dacă butonul WPS este de asemenea absent. Unele imprimante Wi-Fi se pot conecta la routerul tău și prin intermediul unui cablu de rețea Ethernet. Într-o astfel de situație, imprimanta primește automat o adresă IP de la routerul tău. Poți afla adresa IP a imprimantei pe pagina de administrare web a routerului. Introdu adresa IP a imprimantei într-un browser web pentru a-i accesa interfața web. Acolo, caută o secțiune de setări numită Wireless LAN sau similar și introdu numele, parola și alte detalii necesare pentru rețeaua ta Wi-Fi. Reține că anumite modele de imprimante Wi-Fi oferă, de asemenea, aceleași setări direct în software-ul de instalare a driverelor lor. În acest caz, poți folosi și software-ul acesteia pentru a detecta automat imprimanta conectată la rețeaua locală, precum și pentru a o configura să se conecteze la rețeaua Wi-Fi.
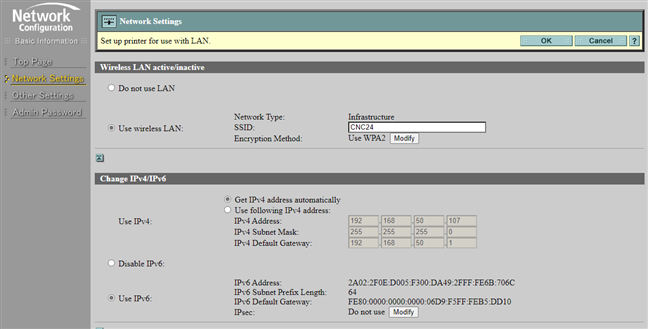
Interfața de configurare bazată pe web a unei imprimante wireless
Pasul 4. Verifică dacă imprimanta este conectată la rețeaua Wi-Fi
Dacă întâmpini probleme, consultă manualul imprimantei pentru instrucțiunile de depanare și verifică și configurația routerului tău, pentru a vedea dacă nu cumva există setări care ar putea bloca conexiunea imprimantei la rețea.
Pentru a te asigura că totul este în regulă, îi poți cere imprimantei să tipărească detaliile de configurare a rețelei. Acolo, poți vedea detalii importante, precum adresa MAC sau adresa IP primită de la router.
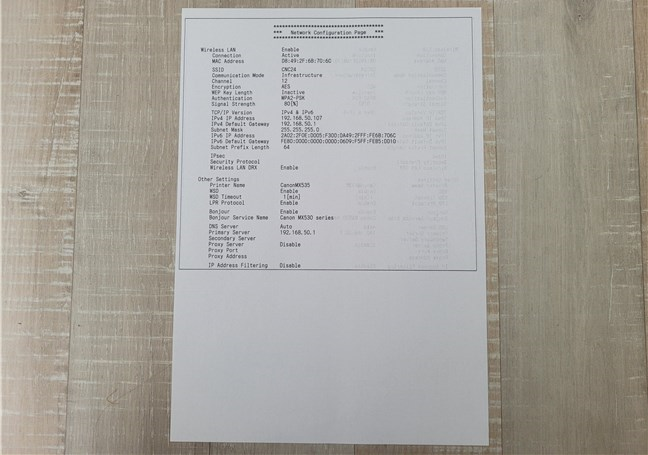
Pagina Network Configuration afișează detaliile de conectare pentru o imprimantă wireless
Pasul 5. Cum adaugi o imprimantă Wi-Fi pe calculatorul tău cu Windows 10 sau Windows 11
Acum ar trebui să instalezi imprimanta pe calculatoarele tale. Până acum, nu ar fi trebuit să execuți niciun pas de instalare/configurare pe dispozitivele tale. Pentru ca PC-urile tale să localizeze imprimanta în rețea și să tipărească pe ea, trebuie să instalezi și să configurezi driverele imprimantei pe fiecare calculator care face parte din rețeaua ta.
Indiferent dacă folosești Windows 10 sau Windows 11, sistemul de operare ar trebui să se ocupe automat de această parte a procesului. Este posibil ca acesta să nu fi detectat și configurat automat imprimanta ta wireless. În acest caz, poți fie să folosești experții încorporați în sistemul tău de operare pentru a-ți adăuga imprimanta pe calculator, fie să rulezi software-ul inclus în pachetul imprimantei.

Cum adaugi o imprimantă wireless
Dacă alegi să folosești software-ul imprimantei, urmează instrucțiunile expertului de instalare, dar nu uita să alegi opțiunea numită „Use the printer with wireless LAN connection” (Folosește imprimanta cu o conexiune LAN wireless) sau una similară atunci când ești întrebat(ă) despre metoda de conectare a imprimantei.
Dacă alegi să folosești expertul din aplicația Setări în Windows 10 sau Windows 11, nu există nicio diferență între o imprimantă de rețea și una locală. Pașii sunt aceiași, iar noi i-am detaliat deja în acest tutorial: Cum adaugi o imprimantă USB pe calculatorul tău cu Windows.

O imprimantă wireless instalată și afișată în Setările din Windows 11
Dacă decizi să folosești expertul pentru imprimantă din Panoul de control, procedura este puțin diferită. În acest caz, atunci când expertul te întreabă cum să găsești imprimanta ta, în loc de „imprimantă locală”, trebuie să alegi una dintre opțiunile din lista de mai jos, în funcție de informațiile pe care le ai despre imprimanta ta wireless:
- Adăugați o imprimantă Bluetooth, wireless sau care poate fi descoperită în rețea - acesta este primul lucru pe care ar trebui să-l încerci. Dac-o poate găsi în rețea, calculatorul tău cu Windows 10 sau Windows 11 îți va arăta imprimanta și-ți va permite s-o instalezi folosind această opțiune.

Cum adaugi o imprimantă wireless din Panoul de control
- Adăugați o imprimantă utilizând o adresă IP sau un nume de gazdă - dacă știi adresa IP sau numele imprimantei tale wireless, poți folosi această opțiune. Introdu informațiile în expert, iar Windows începe să-i instaleze driverele.

Cum adaugi o imprimantă wireless din Panoul de control folosind o adresă IP
- Adăugați o imprimantă locală sau o imprimantă de rețea cu setări manuale - folosește această opțiune doar dacă ești un utilizator cu experiență și știi exact portul și driverul pe care le va folosi imprimanta ta wireless pe calculatorul tău cu Windows.
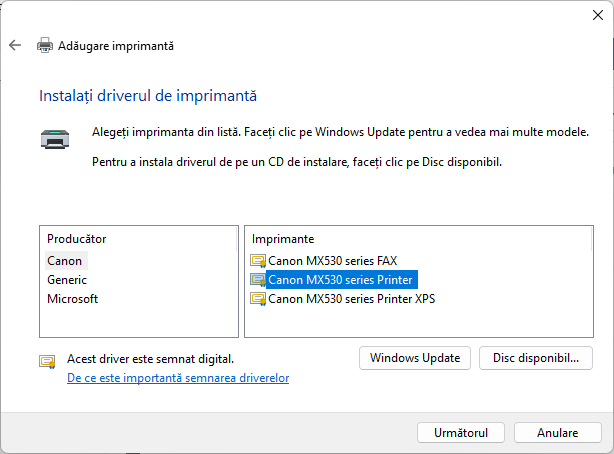
Cum configurezi o imprimantă wireless folosind setările manuale
SFAT: După ce imprimanta ta wireless este instalată, iată cum imprimi cu ea tot ce dorești.
Pasul 6. Cum instalezi o imprimantă wireless pe smartphone(uri) și tabletă(e)
Dacă ai un smartphone sau o tabletă, poți imprima wireless și de pe ele. Caută aplicațiile oferite de producătorul imprimantei tale. De exemplu, Canon are o aplicație gratuită numită Canon PRINT Inkjet/SELPHY, disponibilă atât pentru iPhone, cât și pentru Android.
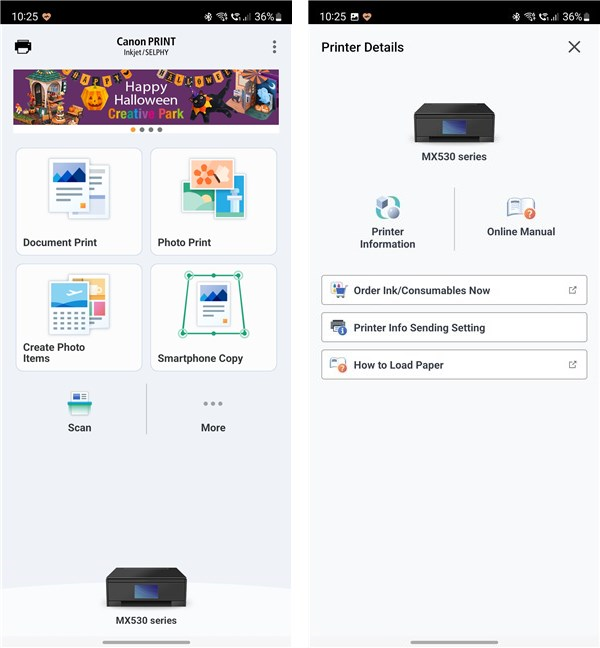
O aplicație mobilă pentru o imprimantă wireless
Și alți producători, precum Epson, Brother sau HP, oferă aplicații gratuite similare.
Ai reușit să-ți conectezi fără probleme imprimanta wireless la routerul Wi-Fi?
După cum poți vedea, instalarea unei imprimante de rețea wireless necesită destul de mult timp și muncă. De asemenea, trebuie să ai grijă să nu ratezi vreun pas sau vreun element esențial de configurare. Însă timpul câștigat atunci când folosești imprimanta wireless merită. Să fii capabil să tipărești oricând, de oriunde din casa ta, îți crește clar productivitatea.


 25.10.2022
25.10.2022 
