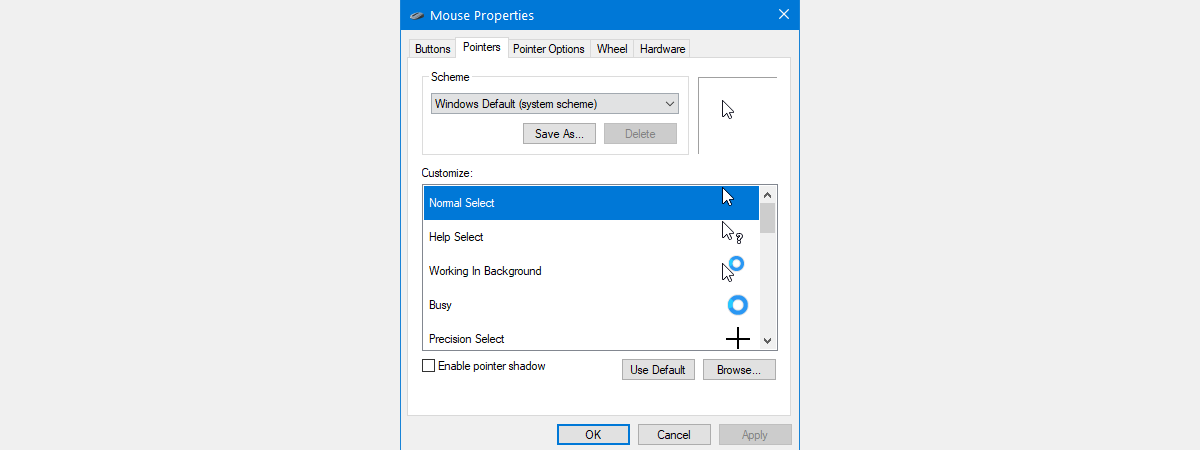
Cursorul mouse-ului tău joacă un rol vital când îți folosești calculatorul și ar trebui să fii complet confortabil cu aspectul lui. Poate vrei un cursor mai mare, care este mai ușor de găsit într-un text fără să-ți forțezi ochii, sau poate te-ai plictisit de același indicator pe care îl folosești dintotdeauna. Oricum ar fi, acest tutorial îți arată cum personalizezi cursoarele de mouse pe calculatorul sau dispozitivul tău cu Windows 11 sau Windows 10:
NOTĂ: Am scris acest tutorial folosind versiunea inițială a Windows 11 (versiunea 21H2 build 22000), precum și Windows 10 (versiunea 21H2 build 19044). Dacă folosești o versiune de Windows 10 mai veche, este posibil să vrei cele mai recente actualizări pentru a accesa caracteristicile ilustrate.
Ce este un cursor de mouse în Windows?
Un cursor de mouse este un indicator folosit pentru a ilustra pe ecranul tău fie poziția curentă pentru interacțiunea utilizatorului, fie mișcările dispozitivului de indicare. În Windows 11 și Windows 10, poți înlocui complet indicatorii folosiți cu alții diferiți și poți, de asemenea, să schimbi grosimea cursorului, să ajustezi dimensiunea și culoarea indicatorului etc.
Windows folosește extensiile „.ani” (indicator animat) și „.cur” (cursor) la fișierele pentru cursoare de mouse. Fișierele pentru cursoarele încorporate în Windows 10 au, de obicei, o dimensiune de 9-10 KO fiecare, iar indicatorii animați pot ajunge până la 500-600 KO.

Cursoare încorporate în Windows 11
Folderul implicit pentru aceste fișiere este “C:\Windows\Cursors”. Dacă nu-ți place niciuna din opțiunile disponibile, poți decide să descarci o nouă schemă de indicatorii de mouse. În acest caz, ar trebui să extragi noua schemă de cursoare în subfolderul său, din acest folder implicit: “C:\Windows\Cursors”.
NOTĂ: Dacă ai nevoie de ajutor cu instalarea, citește Cum instalezi cursoare personalizate pentru mouse în Windows.
Noile scheme de mouse sunt de obicei mult mai distractive decât cele oferite de Windows 11 sau Windows 10. Totuși, ține cont că indicatoarele animate pot ocupa aproape de patru ori mai mult spațiu (aproximativ 2 MO). Apropo, iată cele mai bune cursoare gratuite de mouse pentru Windows pe care le-am găsit pe internet, dacă asta cauți.
Probabil că ai ajuns pe această pagină web căutând răspunsuri la una dintre aceste două întrebări: „Cum activez cursoarele personalizate?” sau „Cum îmi personalizez cursorul?”. Deși pașii nu sunt exact intuitivi, sunt totuși destul de simplu de urmat pentru oricine. Iată ce trebuie să faci pentru a modifica schema cursoarelor de mouse și cum folosești cursoare personalizate în Windows 11 sau Windows 10:
Cum schimbi schema de indicatori de mouse folosită de Windows 11 sau Windows 10
Pentru a modifica schema de indicatori de mouse și a înlocui pictogramele pe care le folosești în acest moment, trebuie mai întâi să ajungi la setările pentru mouse din Windows. Dacă folosești Windows 11, apasă pe butonul de Căutare de lângă Meniul Start și tastează „setări pentru mouse”. Dacă folosești Windows 10, introdu aceeași expresie - „setări pentru mouse” - în caseta de căutare din dreapta butonului Start. Apoi, indiferent de sistemul de operare folosit, apasă pe Setări pentru mouse în rezultatele căutării.
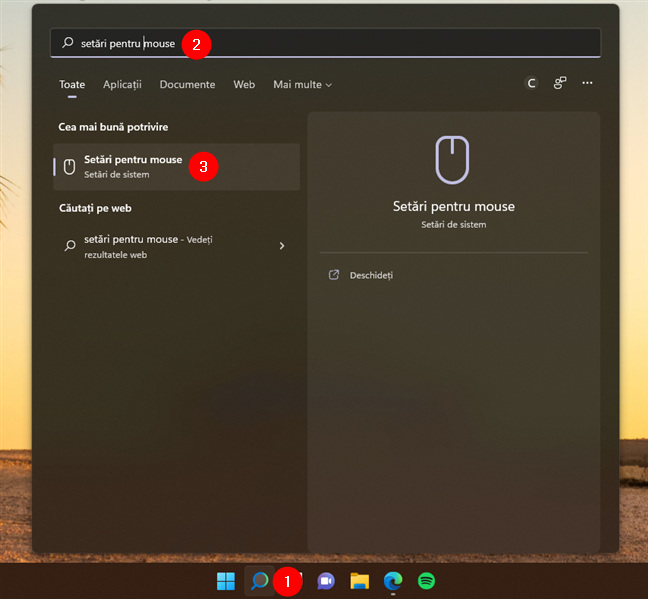
Accesează Setările pentru mouse în Windows 11
Asta deschide aplicația Setări și te duce automat la pagina Mouse. În Windows 11, aceasta se găsește în categoria de setări Bluetooth și dispozitive, iar în Windows 10, este aflată în categoria Dispozitive. În continuare, dacă folosești Windows 11, apasă pe linkul „Setări suplimentare pentru mouse” din secțiunea Setări asociate din partea de jos a ferestrei. Dacă folosești Windows 10, apasă pe linkul numit „Opțiuni de mouse suplimentare” aflat tot în partea de jos a ferestrei.

Apasă pe Setări suplimentare pentru mouse
Se deschide o fereastră care arată antic (în stilul Windows 7) numită Proprietăți Mouse. În ea, selectează fila Indicatori. Apoi, ar trebui să vezi niște forme familiare în lista schemei de indicatori Windows Implicit.

Fereastra Proprietăți Mouse
În secțiunea Schemă, apasă pe săgeată pentru a accesa un meniu cu toate schemele de indicatori preinstalate. Sunt doisprezece scheme în total. Pentru a vedea o previzualizare a fiecărei scheme, selecteaz-o din meniu și, dacă derulezi în secțiunea Particularizare, poți vedea toate cursoarele ei de mouse.

Apasă pe săgeată pentru a deschide meniul
Poți de asemenea să bifezi caseta din dreptul opțiunii „Activare indicator umbrit”, de sub secțiunea Particularizare, pentru a activa această funcție care adaugă o umbră indicatorului tău de mouse.
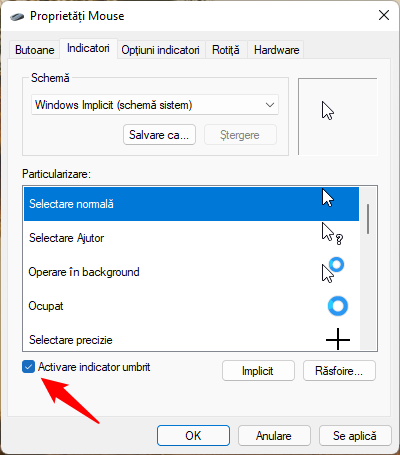
Activează o umbră sub cursorul tău
Când ai găsit o schemă care-ți place, apasă pe OK sau pe Se aplică.
Cum îți personalizezi cursorul în Windows
Dacă nu găsești o schemă pe placul tău, ți-o poți crea combinând cursoarele existente, inclusiv orice cursoare personalizate sau animate ai instalat. Mai întâi, mergi la fila Indicatori din fereastra Proprietăți Mouse urmând instrucțiunile descrise în secțiunea precedentă a acestui tutorial. Apoi, în lista Particularizare, apasă pe indicatorul pe care vrei să-l înlocuiești, urmat de butonul Răsfoire.
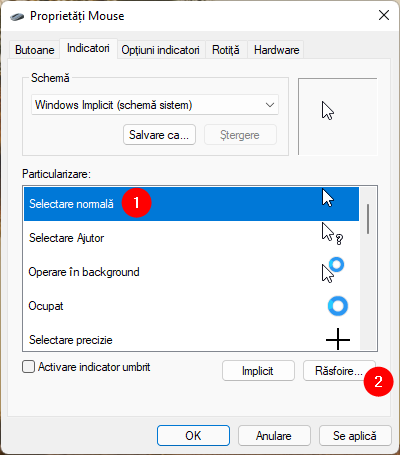
Selectează un cursor de mouse și apasă pe Răsfoire pentru a o înlocui
Asta deschide folderul “C:\Windows\Cursors”, care găzduiește toate cursoarele disponibile. Derulează prin indicatori până găsești ceea ce cauți. Ține cont de faptul că, dacă ai instalat cursoare personalizate sau animate, descărcate de pe internet, ar trebui să le găsești în propriile lor subfoldere.
În plus, deși unele pictograme ale cursoarelor arată similar, dacă le selectezi, le poți vedea mai bine în secțiunea Examinare din colțul din stânga jos. Când ești mulțumit de alegerea ta, apasă pe Deschidere.
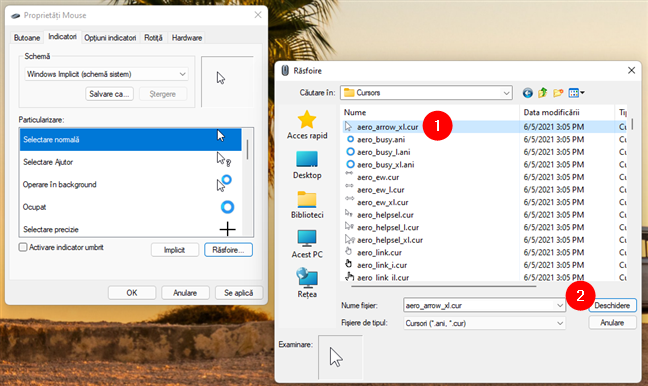
Găsește cursorul pe care vrei să-l folosești și apasă pe Deschidere
Poți începe de la o schemă apropiată de ce îți dorești și înlocui cursoarele care nu îți plac. Dacă te răzgândești, apasă pe butonul Implicit, urmat de OK sau Se aplică, iar schema se resetează la cursoarele originale, înlăturând toate schimbările pe care le-ai făcut.

Apasă pe Implicit pentru a reseta schema
Dacă alegi chiar și un cursor personalizat pentru a-l înlocui pe unul implicit, Windows îți tratează setările ca pe o schemă complet nouă. Pentru a salva această schemă ca să o folosești pe viitor, apasă pe butonul Salvare ca din secțiunea Schemă, dă un nume schemei tale și apasă pe OK.
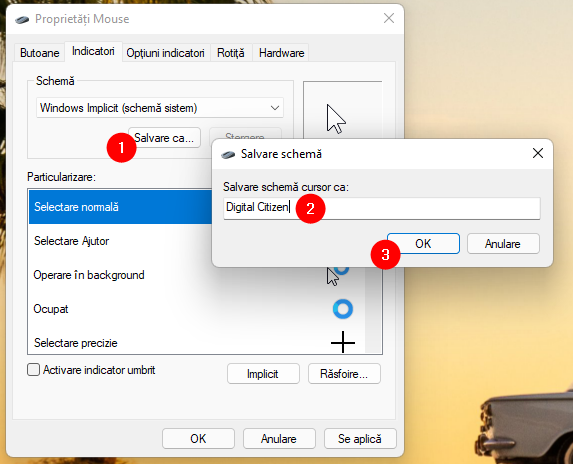
Denumește schema ta personalizată
NOTĂ: Poți șterge orice schemă personalizată creată de tine, dacă o selectezi și apeși butonul Ștergere din secțiunea Schemă. Pe de altă parte, schemele de sistem nu pot fi șterse.
Bonus: Cum modifici mărimea și culoarea indicatorului în Windows
Deși este plăcut să folosești cursoare personalizate, sunt situații în care preferi să ajustezi mai degrabă mărimea și culoarea indicatorului. Aceasta poate fi o alegere bună dacă nu vezi bine cursorul mouse-ului. Atât Windows 11, cât și Windows 10 oferă o gamă largă de culori și multe dimensiuni mai mari din care să alegi. Dacă asta sună interesant, citește acest tutorial: Schimbă dimensiunea şi culoarea indicatorului de mouse în Windows 10.
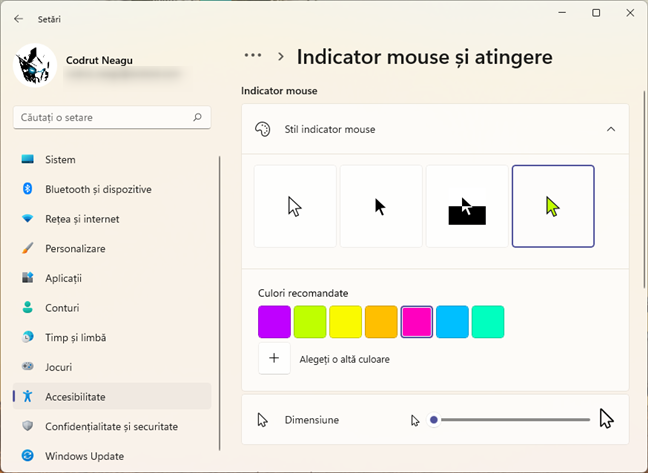
Ajustează stilul, mărimea și culoarea indicatorului tău de mouse
Dar, deoarece aceste opțiuni fac parte din setările de Accesibilitate (sau Simplificare acces), concepute să ajute persoanele cu diverse dizabilități, nu pot fi aplicate cursoarelor personalizate, descărcate de pe internet. Dacă activezi oricare din aceste setări, indicatorul tău de mouse se schimbă automat în cel implicit din Windows, folosind totuși stilul, culoarea și mărimea alese de tine.
Cum arată indicatorul tău de mouse?
Indicatorul de mouse este unul din lucrurile pe care le vezi constant când îți folosești calculatorul sau dispozitivul tău cu Windows, deci nu ar trebui neglijat. Personalizarea lui după preferințe te poate face mai productiv(ă) și îți poate oferi o experiență de utilizator mai plăcută. Înainte de a închide acest tutorial, lasă-ne un comentariu și spune-ne ce indicatori de mouse folosești și de ce ai decis să-i schimbi pe cei impliciți.


 28.03.2022
28.03.2022 

