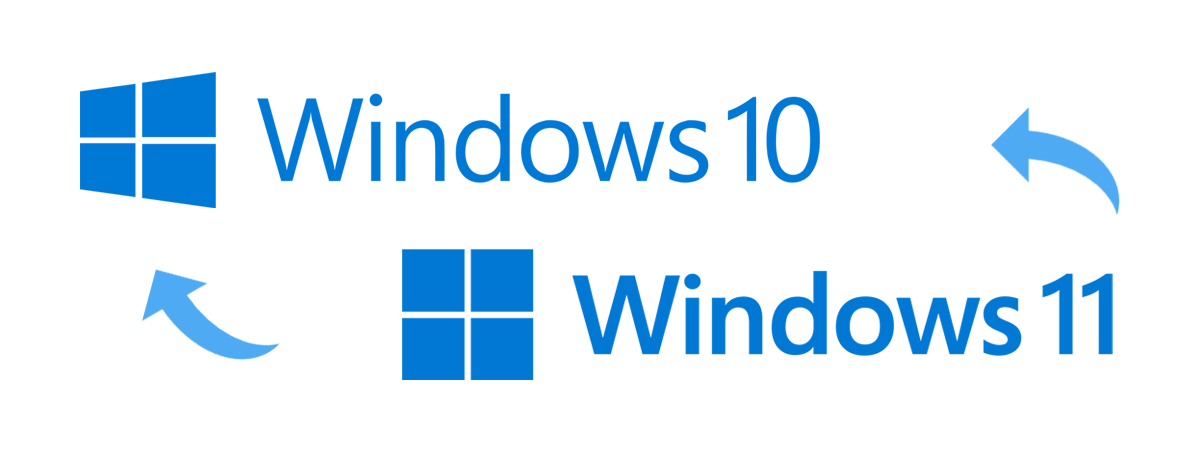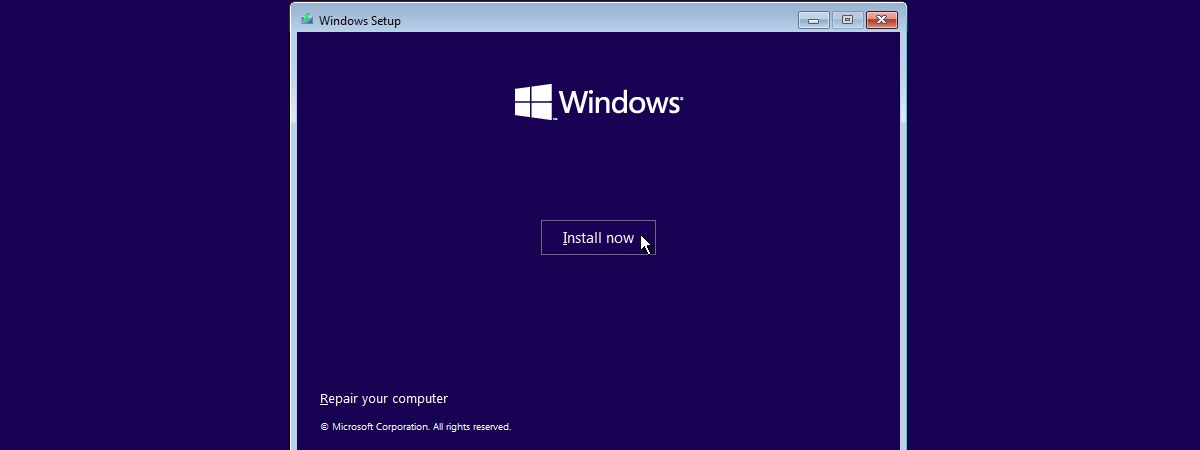
Știai că poți să instalezi Windows 11 sau Windows 10 pe o unitate de stocare USB, cum ar fi un SSD portabil rapid sau un stick de memorie USB? Vrei să creezi o instalare portabilă Windows To Go? Dacă vrei să poți să bootezi Windows 11 sau Windows 10 de pe o unitate USB, pe orice calculator, oriunde ai fi, citește mai departe. În acest ghid, îți vom arăta cum să instalezi Windows 11 sau Windows 10 (Windows To Go) pe o unitate de stocare USB:
Pasul 1. Descarcă un fișier ISO de Windows
În primul rând, ai nevoie de un fișier ISO cu Windows 11 sau Windows 10. Poți să le descarci gratuit de pe site-ul web Microsoft sau poți să utilizezi aplicații specializate în acest scop. Am descris deja câteva metode de a obține ISO-uri de Windows în aceste tutoriale, așa că urmează-le dacă ai nevoie de ajutor:
- 4 moduri de a descărca gratuit versiunea completă a Windows 11
- 3 metode gratuite de a descărca Windows 10, pe 32 sau 64 de biți
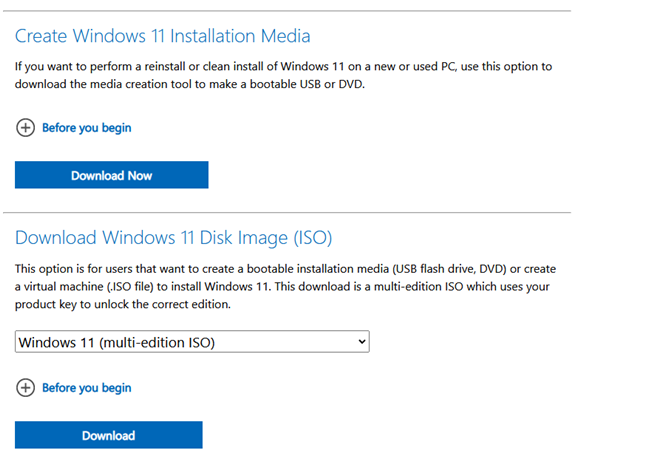
Descarcă un fișier ISO pentru Windows 11 sau Windows 10
Pasul 2. Descarcă și deschide Rufus
Mai departe, trebuie să descarci Rufus. Pe pagina sa web, găsește legăturile de descărcare și selectează ultima ediție. Reține că poți descărca Rufus și ca aplicație portabilă, pe care apoi să o rulezi direct, fără a fi nevoie să instalezi nimic pe calculator.
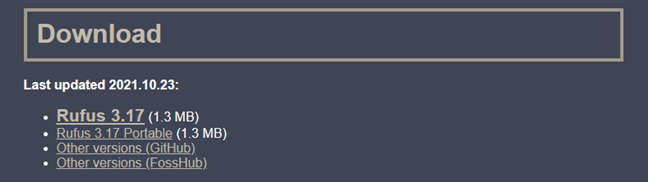
Descarcă și execută ultima versiune de Rufus
Când deschizi Rufus, ar trebui să vezi o fereastră similară cu cea din imagine:

Cum arată Rufus
Pasul 3. Alege unitatea de stocare USB pe care vei instala Windows
Acum, că ai Rufus și fișierul ISO de Windows 10 sau Windows 11, este timpul să începem munca adevărată. Pentru început, ia o unitate de stocare USB, precum un SSD portabil sau un stick de memorie și conecteaz-o la calculatorul tău. Ai grijă să fie destul de mare pentru ca fișierele Windows To Go să aibă loc. Îți recomandăm să folosești o unitate USB cu o capacitate de cel puțin 64 GB.
După ce ai conectat unitatea USB la PC, în fereastra Rufus, folosește lista Device (Dispozitiv), din partea de sus, pentru a o selecta.

Conectează și selectează unitatea USB pe care vei instala Windows
După cum ai văzut în imaginea anterioară, am decis să folosim un SSD portabil Kingston XS2000 de 1TB. Este un SSD foarte rapid, ce poate rula Windows fără probleme. Când bootezi Windows de pe el nu se observă nicio încetinire.
Pasul 4. Setează Rufus să creeze o unitate USB Windows To Go
În continuare, trebuie să configurezi instalarea Windows To Go. Apasă pe lista Boot selection (Selecție boot) din Rufus și alege Disk or ISO image (Disc sau imagine ISO). Apoi, apasă pe butonul Select (Selectare) de lângă ea și specifică fișierul ISO de Windows 11 sau Windows 10 pe care l-ai descărcat la primul pas din acest ghid.

Selectează fișierul ISO de Windows
Apasă pe lista Image option (Opțiune imagine) din Rufus și alege Windows To Go. În funcție de fișierul ISO pe care l-ai selectat - Windows 11 sau Windows 10 - opțiunile din această listă pot fi diferite. Însă, Windows To Go este prezentă în ambele cazuri.

În Rufus, alege să creezi o unitate Windows To Go
Pasul următor este să selectezi Partition scheme (Schema de partiție) și Target system (Sistemul țintă). Ai două opțiuni pentru fiecare, iar alegerea pe care o faci depinde de tipurile de calculatoare pe care intenționezi să utilizezi unitatea USB Windows To Go în viitor:
- Alege GPT Partition scheme (Schemă de partiție GPT) și UEFI (non CSM) Target system dacă intenționezi să folosești unitatea USB Windows To Go pentru a boota doar calculatoare cu UEFI. Aceasta este cea mai bună alegere dacă vei folosi Windows To Go doar pe calculatoare și laptopuri noi.
- Alege MBR Partition scheme (Schemă de partiție MBR) și BIOS (or UEFI-CSM) Target system dacă intenționezi să folosești unitatea Windows To Go pentru a boota și calculatoare mai vechi, ce încă folosesc BIOS, sau calculatoare configurate să ruleze cu Compatibility Support Module (care permite sistemelor UEFI să emuleze mediile BIOS clasice). Aceasta este alegerea corectă dacă ai nevoie ca unitatea USB Windows To Go să fie compatibilă cu cât mai multe calculatoare posibil.
NOTĂ: Dacă vrei să afli mai multe despre ce sunt UEFI și BIOS, citește acest articol pe care l-am publicat acum ceva timp: Ce este BIOS? Ce înseamnă BIOS?.
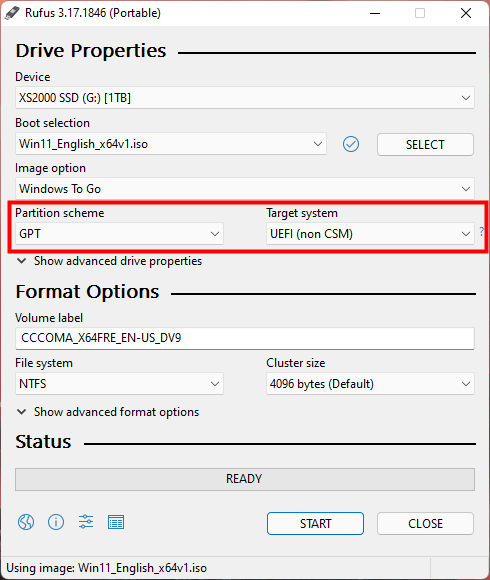
Selectează Partition scheme (Schema de partiție) și Target system (Sistemul țintă)
Pasul 5. Instalează Windows pe unitatea USB
Aproape am terminat. Lasă restul setărilor din Rufus așa cum sunt și apasă pe butonul Start din partea de jos a ferestrei.

Începe crearea unității Windows To Go
În funcție de fișierul ISO de Windows 11 sau Windows 10 pe care l-ai descărcat, Rufus îți cere să alegi ediția de Windows pe care vrei să o instalezi pe unitatea USB. Alege-o pe cea pe care o preferi și apasă pe OK.
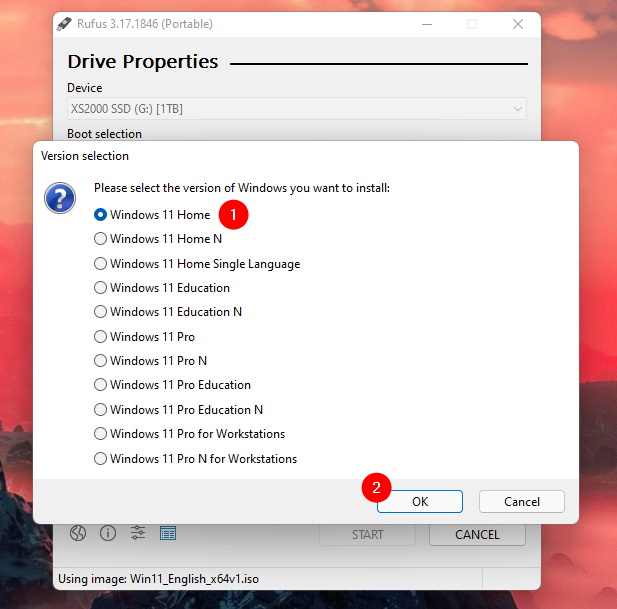
Selectează ediția Windows pe care vrei să o instalezi pe unitatea USB
Mai departe, Rufus te avertizează că unitatea USB pe care vei instala Windows va fi ștearsă și toate datele de pe ea distruse. Asigură-te că nu mai ai nimic pe ea care să îți trebuiască, după care apasă pe OK pentru a continua.
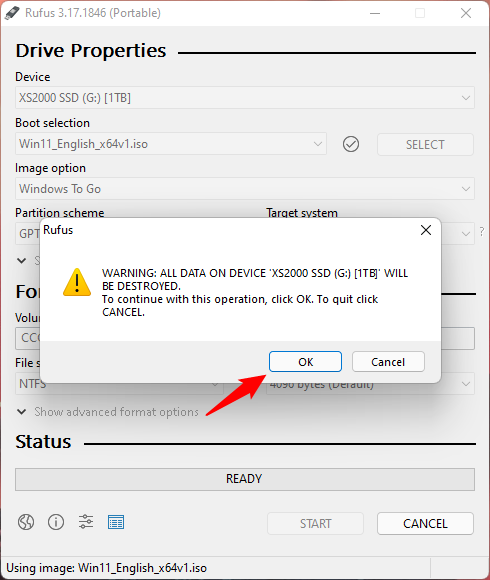
Rufus te avertizează că tot ce se găsește pe unitatea USB va fi șters
Acum, tot ce ți-a mai rămas de făcut este să aștepți ca Rufus să instaleze Windows 11 sau Windows 10 pe unitatea USB. Dacă vrei, poți monitoriza progresul în secțiunea Status (Stare) din fereastră.

Rufus instalează Windows pe unitatea USB (Windows To Go)
Când a terminat, apasă pe Close (Închidere) pentru a finaliza crearea unității USB Windows To Go.
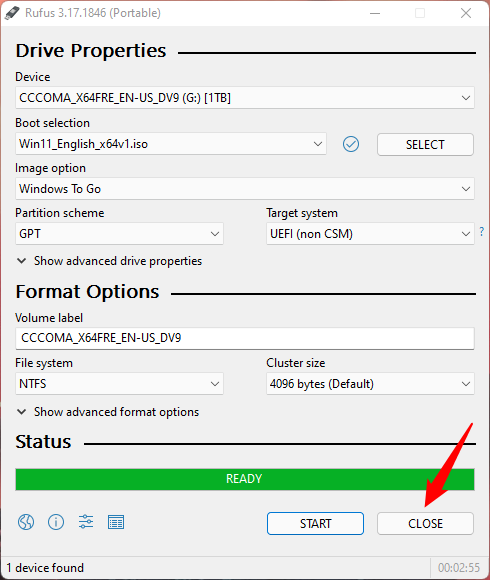
Unitatea Windows To Go este gata
Pasul 6. Bootează orice PC folosind unitatea USB Windows To Go
Acum poți deconecta unitatea USB Windows To Go de la calculator. Conecteaz-o la orice calculator vrei și bootează de pe ea. Dacă nu știi cum să faci acest lucru, vezi pașii pe care i-am descris în acest ghid: 3 metode de a îți porni PC-ul de pe un stick USB (sau orice unitate flash USB). Pașii sunt valabili atât pentru calcualtoarele cu Windows 10, cât și cu Windows 11.
Reține că prima dată când vei folosi unitatea USB Windows To Go, va fi necesar să finalizezi configurarea sistemului Windows 11 sau Windows 10, cea pe care ai instalat-o pe unitatea USB. Pentru detalii, citește:
- capitolul Cum îți personalizezi instalarea Windows 11 (pașii de configurare) din Cum instalezi Windows 11 de pe USB, DVD sau ISO, sau
- secțiunea Cum îți personalizezi instalarea de Windows 10 (pași de configurare) din acest ghid: Cum instalezi Windows 10 de pe DVD, USB ori un fișier ISO.
Apoi, poți începe să folosești Windows 11 sau Windows 10 pe orice calculator.
IMPORTANT: Mai există un lucru pe care trebuie să îl știi. Dacă ai creat un cont Microsoft în instalarea portabilă, ori de câte ori vei boota de pe unitatea USB Windows To Go pe un calculator nou, Windows 11 și Windows 10 îți vor cere să îți confirmi identitatea prin reintroducerea parolei și crearea unui nou cod PIN. Dacă folosești un cont local de utilizator, acest lucru nu ar trebui să se întâmple.
De ce ai vrut să instalezi Windows pe o unitate USB?
Acum știi cum să creezi o unitate USB Windows To Go cu Windows 11 sau Windows 10. De ce ai avut nevoie de acest lucru? Pentru muncă sau pur și simplu de curiozitate? 🙂 Știi și alte metode, mai bune, de a face acest lucru, în afară de cea pe care ți-am arătat-o noi? Spune-ne în secțiunea de comentarii de mai jos.


 31.01.2022
31.01.2022