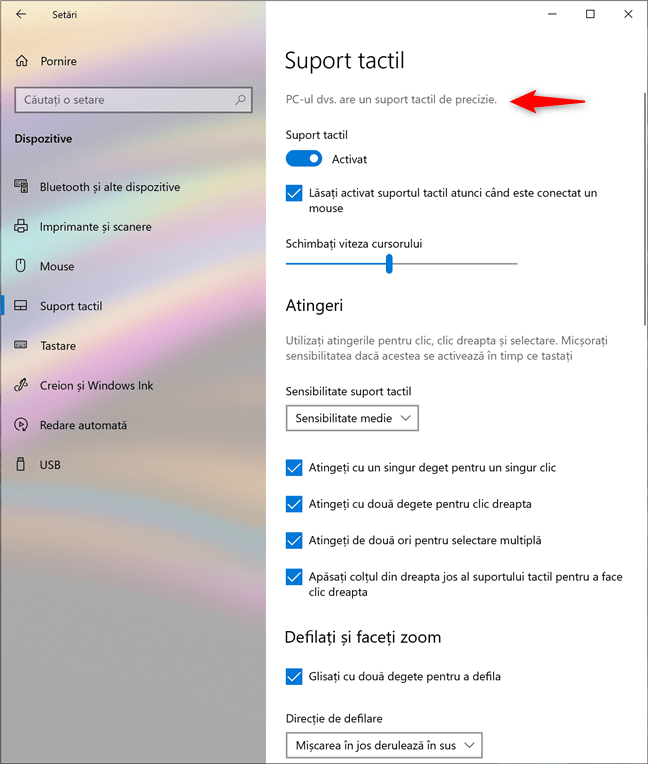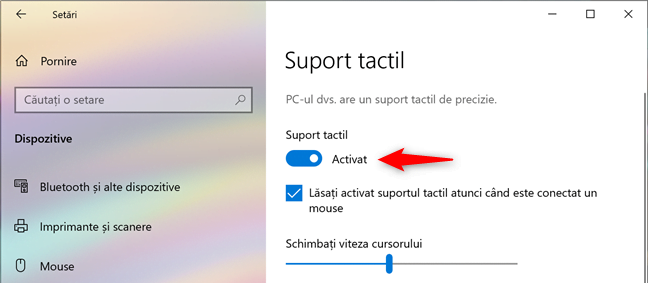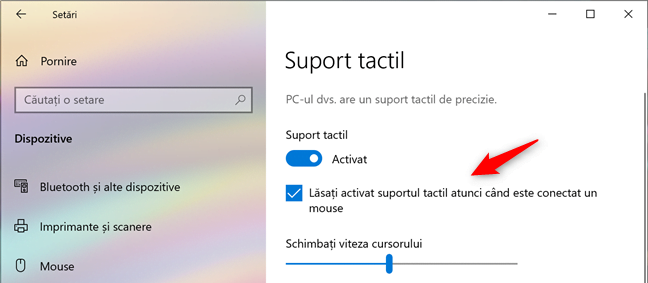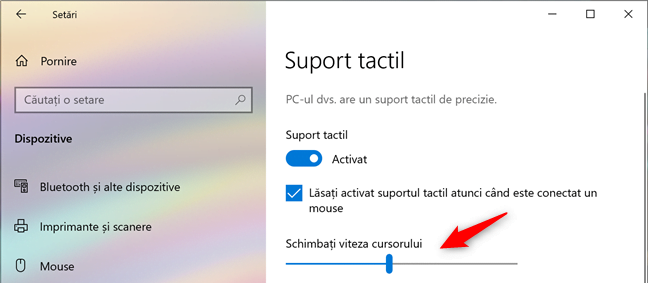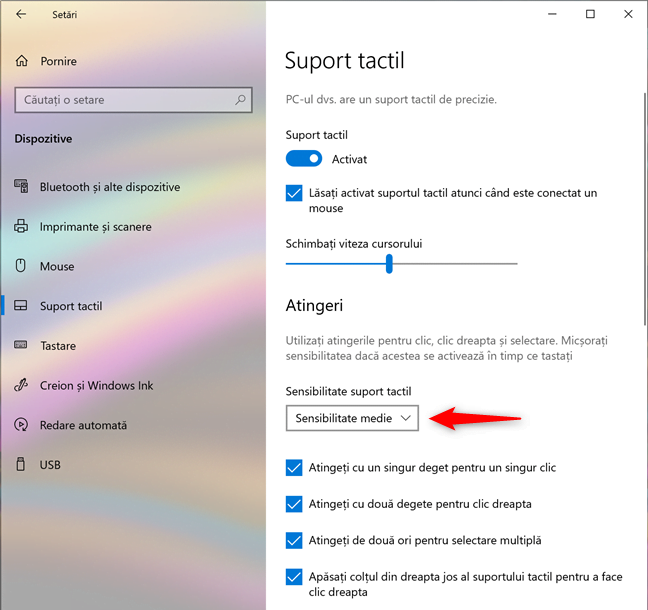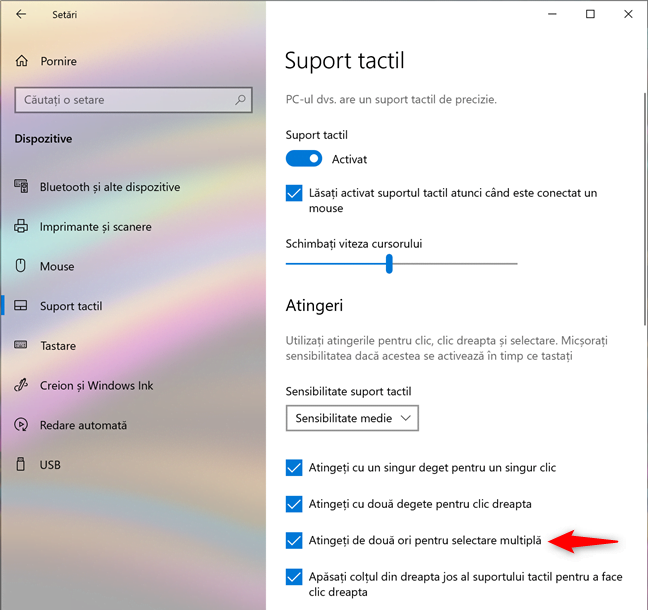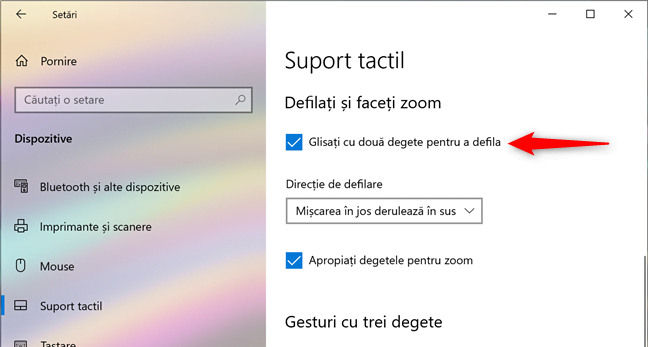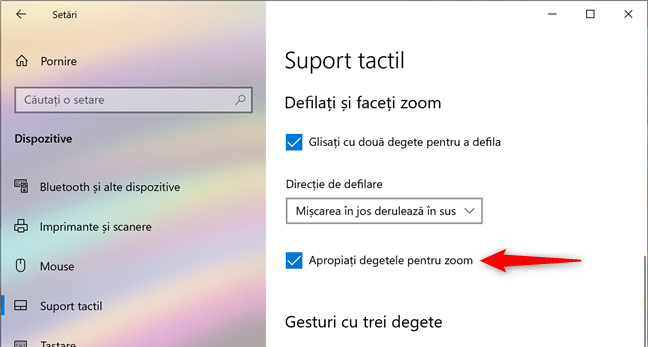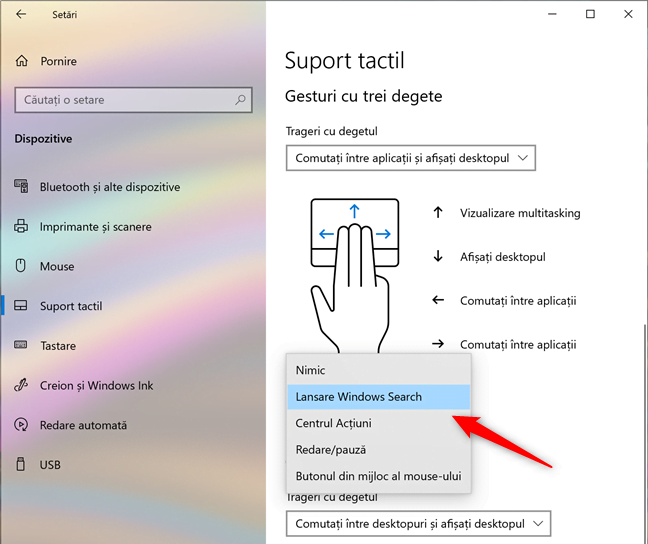Dacă folosești un laptop, un dispozitiv 2-în-1 sau orice alt calculator mobil, este probabil să folosești și un touchpad. Ca urmare, este important să îl setezi să funcționeze așa cum trebuie. Windows 10 îți oferă multe opțiuni pentru modificarea de setări simple precum sensibilitatea touchpad-ului, precum și setări avansate precum configurarea gesturilor care declanșează diverse acțiuni. Desigur, toate acestea depind de hardware-ul specific pe care îl ai și de driverele pentru touchpad. Hai să vedem cum îți configurezi touchpad-ul în Windows 10:
NOTĂ: Acest ghid a fost creat pentru Windows 10 cu May 2019 Update. Versiunile anterioare de Windows 10 s-ar putea să nu includă toate caracteristicile pe care le prezentăm în acest tutorial. Dacă nu știi ce versiune de Windows 10 ai, citește: Verifică versiunea de Windows 10, compilarea OS, ediția și tipul sistemului.
Tipuri de touchpad-uri
Microsoft diferențiază touchpad-urile disponibile pe piață în două categorii majore:
- Touchpad-uri de precizie - sunt touchpad-uri create pentru laptopurile și tabletele moderne, ce folosesc Windows 10. Acest tip de touchpad-uri suportă o varietate de gesturi tactile care te pot ajuta să îți folosești PC-ul mai eficient. Acestea oferă o experiență de utilizare foarte bună, dar partea negativă este că nu sunt disponibile pe orice laptop sau tabletă. Pentru a avea acces la toate gesturile, caracteristicile și opțiunile oferite de un touchpad de precizie, Microsoft le cere producătorilor de touchpad-uri să se alinieze unui set de cerințe hardware foarte precise. Dacă vrei să știi care sunt aceste cerințe, le poți găsi în limba engleză, aici: Windows Precision Touchpads - Device Integration.
- Touchpad-uri normale - reprezintă toate celelalte touchpad-uri, care nu se încadrează în standardele Microsoft pentru touchpad-urile de precizie. În mod implicit, aceste touchpad-uri nu suportă gesturile din Windows și au mult mai puține caracteristici și opțiuni față de touchpad-urile de precizie. Totuși, în funcție de producătorul și modelul touchpad-ului, driverele sale pot include niște opțiuni similare cu cele de pe touchpad-urile de precizie.
Ca regulă generală, laptopurile și dispozitivele cu Windows mai scumpe tind să ofere touchpad-uri de precizie, în timp ce acelea mai ieftine au doar touchpad-uri normale.
Ce fel de touchpad ai?
Acum că știi că există două tipuri de touchpad-uri, cum afli ce fel de touchpad ai pe dispozitivul tău cu Windows? Pentru a afla, trebuie să folosești aplicația Setări. Deschide-o, mergi la Dispozitive și apoi apasă pe Suport tactil în partea stângă a ferestrei.
Dacă ai un laptop sau o tabletă cu Windows 10 care are un touchpad de precizie, în partea dreaptă a ferestrei Setări, vezi un mesaj care îți spune că: "PC-ul dvs. are un suport tactil de precizie". De asemenea, vei găsi multe setări pe care le poți schimba, împărțite în diverse secțiuni precum Suport tactil, Atingeri, "Defilați și faceți zoom" sau "Gesturi cu trei degete".
În cazul în care laptopul sau tableta ta nu are un touchpad de precizie, nu vezi afișată fraza de mai sus. De asemenea, singura setare pe care o poți modifica este "Sensibilitate suport tactil".
În următoarele secțiuni ale acestui tutorial, îți spunem mai multe despre setările pentru touchpad disponibile în Windows 10, cum să ajustezi sensibilitatea touchpad-ului în Windows 10, cum să activezi touchpad-ul în Windows 10 ș.a.m.d. Vom discuta atât despre touchpad-urile de precizie, cât și despre cele obișnuite (la finalul ghidului), așa că citește și folosește informațiile valabile în cazul tău, în funcție de tipul de touchpad pe care îl ai.
Cum activezi sau dezactivezi un touchpad de precizie în Windows 10
Dacă laptopul sau tableta ta cu Windows 10 are un touchpad de precizie, poți să îl activezi sau dezactivezi mutând comutatorul Suport tactil pe poziția Activat sau Dezactivat.
Windows 10 te lasă și să alegi dacă preferi să păstrezi touchpad-ul activat sau dacă vrei ca să fie dezactiva automat atunci când conectezi un mouse la laptopul sau tableta ta. Pentru a selecta modul de funcționare pe care îl preferi, bifează sau debifează setarea "Lăsați activat suportul tactil atunci când este conectat un mouse".
Cum schimbi viteza cursorului touchpad-ului în Windows 10, pentru un touchpad de precizie
Din păcate, multe touchpad-uri au viteza cursorului setată implicit pe o viteză foarte mare sau foarte mică, iar asta nu este deloc bine dacă nu ești obișnuit să lucrezi cu un touchpad. Totuși, dacă ai un touchpad de precizie, poți să îi modifici viteza cursorului ușor, ajustând opțiunea "Schimbați viteza cursorului" din setările pentru Suport tactil.
Cum schimbi sensibilitatea touchpad-ului la apăsări, dacă ai un touchpad de precizie
Dacă ai un touchpad de precizie, aplicația Setări din Windows 10 îți oferă și posibilitatea de a ajusta cât de sensibilă este la atingeri. Acest lucru este foarte util pentru acele cazuri când scrii la laptop și atingi din greșeală touchpad-ul cu mâinile. În astfel de situații te poți trezi că ți s-a mișcat cursorul și scrii în locuri greșite, sau că ai dat dublu-clic pe diverse lucruri și nici nu ai observat că ai făcut așa ceva. Pentru a evita acest lucru, în secțiunea Atingeri, apasă pe Sensibilitate suport tactil și apoi alege dacă vrei ca touchpad-ul să aibă Sensibilitate redusă, Sensibilitate medie, Sensibilitate înaltă ori Sensibilitate maximă.
Interesant este că alegerea opțiunii de Sensibilitate maximă este același lucru cu a nu folosi această caracteristică, deoarece nu există nicio întârziere între atingerea touchpad-ului și reacția sa.
SFAT: De cele mai multe ori, combinația de taste Ctrl + Z te va duce înapoi unde trebuia să fii. 🙂
Cum setezi ce fac atingerile, pe un touchpad de precizie
Chiar dacă touchpad-ul tău are butoane pentru clic stânga și dreapta, poate preferi să poți apăsa oriunde pe touchpad pentru a da clic. Dacă ai un touchpad de precizie, poți să faci acest lucru activând opțiunea "Atingeți cu un singur deget pentru un singur clic". Dacă nu, dezactivează această setare.
De asemenea, poți să îți faci touchpad-ul de precizie să dea clic dreapta de fiecare dată când apeși pe el cu două degete simultan. Pentru asta, bifează setarea "Atingeți cu două degete pentru clic dreapta". În Windows 10 și în majoritatea aplicațiilor, această acțiune afișează un meniu contextual, la fel ca atunci când dai clic dreapta cu un mouse.
De asemenea, poți să atingi de două ori consecutiv și să tragi apoi degetul pe touchpad pentru a selecta elemente multiple, precum fișiere, foldere sau text. Totuși, acest lucru funcționează doar dacă activezi setarea "Atingeți de două ori pentru selectare multiplă".
Dacă ai un touchpad de precizie, poți să faci ca Windows 10 să dea clic dreapta de fiecare dată când atingi colțul din dreapta jos al touchpad-ului. Pentru a activa această opțiune, bifează setarea "Apăsați colțul din dreapta jos al suportului tactil pentru a face clic dreapta".
Cum configurezi setările pentru defilare și zoom ale unui tocuhpad de precizie
În secțiunea de "Defilați și faceți zoom" a setărilor unui touchpad de precizie, poți alege cum vrei să folosești touchpad-ul pentru derulare și redimensionare: dacă vrei să derulezi orizontal sau vertical atingând și mișcând două degete pe touchpad, activează "Glisați cu două degete pentru a defila".
Apasă pe "Direcție de defilare" pentru a alege dacă vrei ca o mișcare pe touchpad în jos să deruleze în sus sau în jos.
În final, activează setarea "Apropiați degetele pentru zoom" dacă vrei să poți să pui două degete pe touchpad și apoi să le apropii sau le depărtezi pentru a mări sau micșora conținutul de pe ecran.
Cum configurezi setările pentru gesturile cu trei sau patru degete, pe un touchpad de precizie
Pe touchpad-urile de precizie poți să folosești și gesturi cu trei sau patru degete. Aplicația Setări îți oferă secțiuni separate pentru ele, iar opțiunile disponibile sunt aceleași. Totuși, acțiunile setate de Windows 10 implicit sunt diferite între gesturile cu trei și patru degete, așa că ai grijă să le configurezi după cum preferi. Hai să vedem care sunt acestea:
În primul rând, avem "Trageri cu degetul": atunci când glisezi cu trei degete pe touchpad, Windows 10 poate fi setat să comute între aplicații și să afișeze desktop-ul, să comute între desktop-uri și să afișeze desktop-ul, să schimbe volumul și sunetul, sau să nu facă nimic. În funcție de ce alegi să facă Windows 10 atunci când tragi cu trei degete pe touchpad, acțiunile posibile sunt ilustrate cu ajutorul unor diagrame imediat sub lista de trageri.
Lista Atingeri te lasă să alegi ce se întâmplă atunci când atingi touchpad-ul cu trei sau patru degete. Poți să setezi Windows 10 să facă o căutare cu Cortana, să deschidă centrul de Acțiuni, să redea sau să pună pe pauză muzica sau clipul video pe care îl urmărești, să acționeze ca butonul din mijloc al mouse-ului sau să nu facă Nimic.
SFAT: De obicei, dacă apeși pe butonul din mijloc al mouse-ului pe o legătură într-un browser web, pagina la care duce se va deschide într-o filă nouă. Cu un touchpad de precizie poți să faci același lucru cu o apăsare cu trei sau patru degete pe acea legătură.
Cum resetezi un touchpad de precizie
La finalul paginii cu setări pentru touchpad-ul de precizie, vei găsi și o secțiune mică numită "Resetați suportul tactil". Are un singur buton, numit Resetare, pe care poți apăsa dacă nu îți mai place cum ți-ai configurat touchpad-ul și vrei să îi resetezi setările și gesturile la cele implicite oferite de Windows 10.
Asta este ce primești dacă ai un touchpad de precizie pe dispozitivul tău cu Windows 10. După cum vezi, ai la dispoziție destul de multe opțiuni cu care să te joci.
Cum configurezi un touchpad obișnuit (modificarea sensibilității touchpad-ului) în Windows 10
Dacă laptopul sau dispozitivul tău nu are un touchpad de precizie, atunci Windows 10 te va lăsa să setezi doar întârzierea atingerilor de pe touchpad. Acest lucru este util atunci când începi să scrii pe laptopul tău și atingi din greșeală touchpad-ul cu mâinile. În astfel de situații se poate întâmpla ca indicatorul mouse-ului să se miște și tu să te trezești că scrii în alte locuri decât ar trebui.
Pentru a evita acest lucru, Windows 10 îți permite să setezi touchpad-ul să aibă o Sensibilitate redusă, Sensibilitate medie, Sensibilitate ridicată sau o Sensibilitate maximă. Asta înseamnă că atingerile pe touchpad vor avea o întârziere mare*,* o întârziere medie, o întârziere mică sau nici o întârziere. Dacă nu vrei să folosești această caracteristică, opțiunea pe care ar trebui să o alegi este Sensibilitate maximă și nu va exista nici o întârziere între momentul în care atingi touchpad-ul și reacția sa.
În mod implicit, Windows 10 setează touchpad-ul să aibă o Sensibilitate medie. Dacă pe dispozitivul tău cu Windows 10 ai un touchpad clasic, cam asta este tot ce poți să configurezi la el.
Ai reușit să îți configurezi touchpad-ul așa cum ai vrut?
Windows 10 are multe caracteristici și setări pe care le poți configura la touchpad-ul tău, dacă este unul de precizie. În acest caz, suntem gata să pariem că vei fi foarte mulțumit de ce primești. Dacă nu ai un touchpad de precizie sau dacă ai un touchpad exotic (precum cele de pe tastaturile Halo de pe tabletele Lenovo Yoga Book), nu ar fi rău să verifici dacă nu cumva producătorul laptopului sau tabletei tale nu oferă și niște aplicații sau opțiuni suplimentare prin intermediul driverelor.


 17.10.2019
17.10.2019