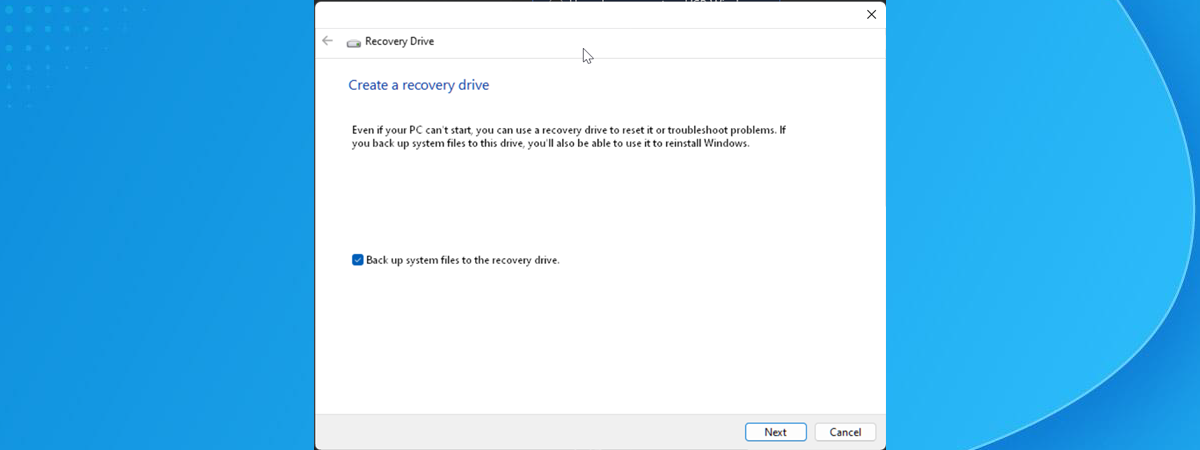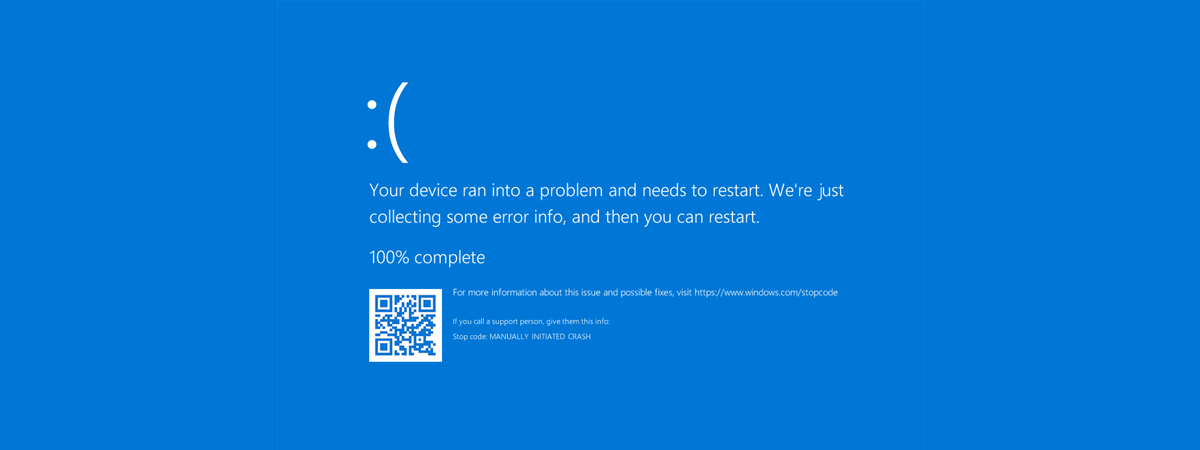
Ai avut vreodată senzația că ar trebui să consulți un oracol grecesc din antichitate ca să întrebi dacă PC-ul tău cu Windows se va bloca vreodată? 🙂 Deși sunt șanse foarte mici să nu fi văzut niciodată un astfel de ecran albastru al morții (Blue Screen of Death - BSOD), este și mai puțin probabil să fi declanșat vreodată intenționat apariția unuia. La urma urmei, de ce ți-ai bloca intenționat propriul sistem? Asta te-ar face un fel de piroman digital, nu? Dar, hei, cu toții avem ciudățeniile noastre, iar unii dintre noi frizează limitele a ceea ce este considerat normal, așa că, dacă vrei să afli o metodă ușoară de a-ți bloca PC-ul cu Windows și de a forța apariția unui ecran BSOD, continuă să citești. În acest ghid, îți arăt două metode de a ajunge la ecranul albastru al morții, una folosind doar câteva taste, iar cealaltă cu ajutorul unei mici aplicații de la Microsoft.
NOTĂ: Instrucțiunile din acest ghid sunt valabile atât pentru Windows 10, cât și pentru Windows 11, iar totul este identic. Deci, pentru simplitate, voi folosi capturi de ecran făcute numai în Windows 10.
Cum îți folosești tastatura pentru a declanșa manual un BSOD
Dacă vrei să declanșezi intenționat un ecran albastru al morții (BSOD) pe PC-ul tău cu Windows, fie în scopuri de testare sau de depanare, există o metodă rapidă și ușoară de a o face folosind doar tastatura. Iată cum:
Pasul 1. Adaugă o intrare specială în registrul Windows
Primul lucru pe care trebuie să-l faci este să modifici Registrul Windows. Mai exact, trebuie să creezi o nouă valoare, numită CrashOnCtrlScroll, și să o setezi la o valoare REG_DWORD de 0x01. Asta îți va permite să declanșezi manual un ecran BSOD, folosindu-ți tastatura. Dacă vrei toate detaliile tehnice, pagina oficială Microsoft explică totul pe larg (în limba engleză). Însă, având în vedere că majoritatea utilizatorilor nu ar trebui să umble manual în Registru, ți-am ușurat munca. Am creat un fișier de registru, pe care îl poți descărca și rula pe PC-ul tău cu doar câteva apăsări. Descarcă acest fișier bsod.zip și dezarhivează-l unde vrei tu.
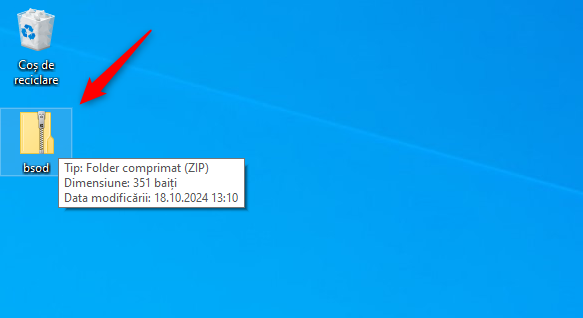
Descarcă și extrage conținutul fișierului bsod.zip
După aceea, găsești un fișier numit BSOD.reg. Dă dublu clic sau apasă de două ori pe acest fișier pentru a începe.
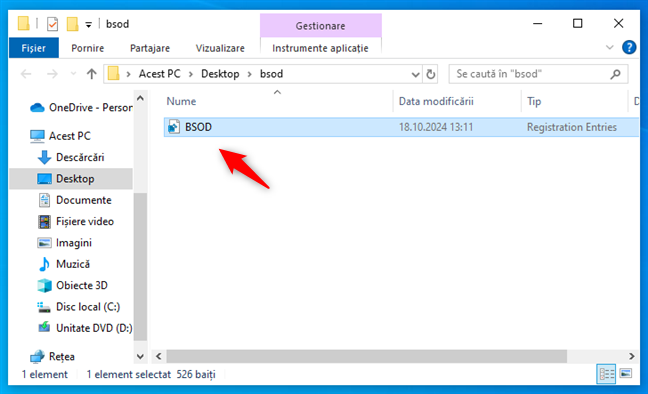
Fișierul BSOD.reg
Va trebui să treci prin câteva notificări afișate de Windows.
Mai întâi, este posibil să vezi un avertisment de securitate. Dacă apare, apasă pe Se execută.
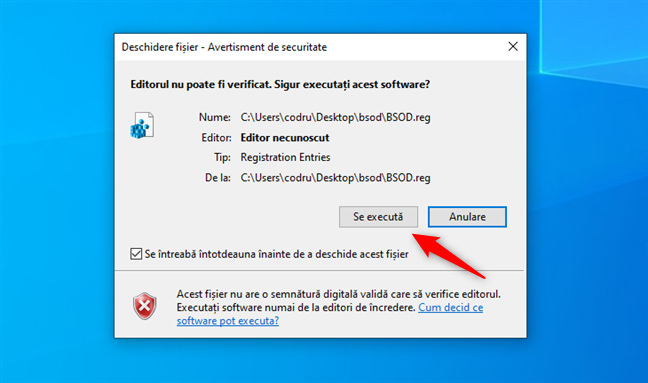
Alege Se execută în fereastra Deschidere fișier - Avertisment de securitate
Mai departe, primești o solicitare Control cont utilizator (CCU). Apasă pe Da pentru a continua.

Apasă pe Da în solicitarea CCU
Apoi, Registry Editor (Editor regiștri) te întreabă dacă vrei sigur să adaugi acest fișier. Din nou, apasă pe Da.
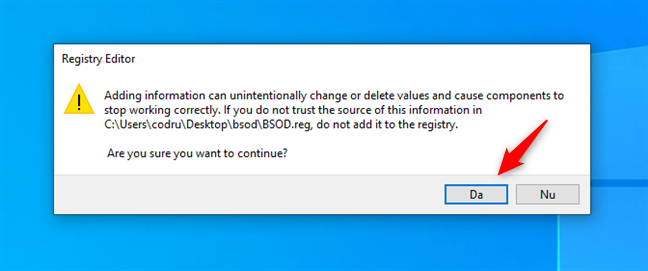
Alege Da când ești întrebat dacă vrei să adaugi informații la Registru
La final, primești confirmarea că au fost adăugate cheile și valorile de registru. Apasă pe OK.
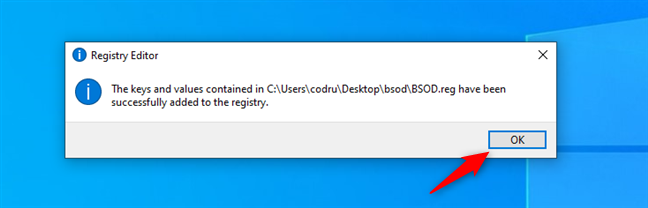
Apasă pe OK
Pasul 2. Repornește-ți calculatorul
Acum, că ai făcut modificările în Registrul Windows, trebuie să-ți repornești PC-ul pentru ca acestea să aibă efect. După repornire, sistemul tău Windows va fi gata să genereze un BSOD la comandă!
Pasul 3. Declanșează BSOD cu o combinație de taste
Ultimul pas este partea interesantă! Pentru a forța un ecran BSOD, pur și simplu apasă și ține apăsată tasta Control Dreapta de pe tastatură, iar apoi apasă tasta Scroll Lock de două ori în succesiune rapidă:
De fiecare dată când folosești această combinație de taste, voilà - apare un ecran albastru al morții!
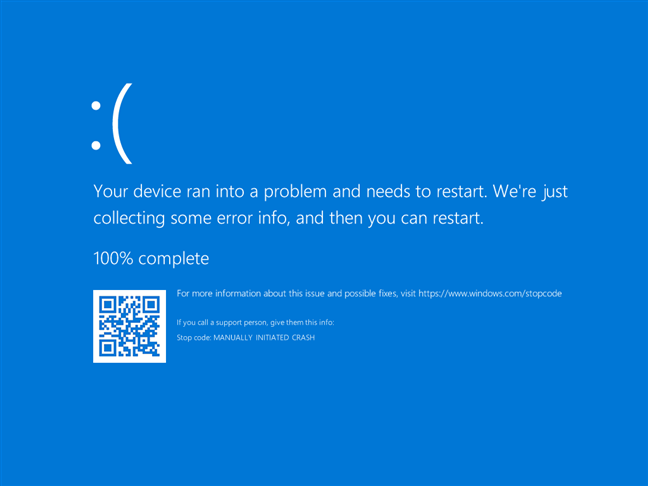
Un ecran BSOD declanșat manual cu tastatura
Este exact ceea ce ți-ai dorit, nu-i așa?🙂
SUGESTIE: Tasta Scroll Lock se găsește de obicei în colțul din dreapta sus al tastaturii, lângă tastele Pause/Break și Print Screen. Locația sa poate fi însă diferită, în funcție de tastatura ta, și poate fi abreviată ca ScLk, ScrLk sau Slk. În plus, dacă ai un laptop, este posibil să trebuiască să apeși și tasta Fn sau să folosești o altă combinație pentru a activa Scroll Lock - verifică manualul laptopului tău pentru combinația exactă de taste. Dacă tot nu o găsești, încearcă să folosești Tastatura vizuală - aceasta include o tastă Scroll Lock, chiar dacă tastatura ta fizică nu are una.
Cum forțezi un BSOD în Windows folosind NotMyFault
Dacă vrei să declanșezi un Blue Screen of Death (BSOD) pentru a testa sau pentru a învăța, există un instrument ușor de folosit, făcut special pentru asta: NotMyFault. Iată cum instalezi și cum folosești NotMyFault pentru a-ți bloca intenționat PC-ul cu Windows:
Pasul 1. Descarcă și rulează NotMyFault
Mai întâi, folosește orice browser web pentru a ajunge la pagina NotMyFault, pe site-ul oficial Microsoft Sysinternals. Când ești pe această pagină, apasă pe linkul Download NotMyFault pentru a descărca fișierul ZIP ce conține aplicația.
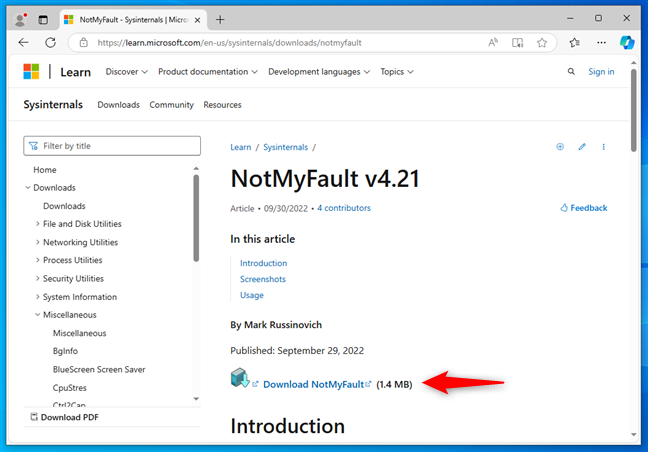
Download NotMyFault - Descarcă NotMyFault
După ce l-ai descărcat, găsește fișierul ZIP NotMyFault în folderul Descărcări (sau oriunde l-ai salvat) și extrage conținutul acestuia. În interiorul folderului extras, găsești o serie de fișiere executabile: unele sunt create pentru x86 Windows, altele pentru x64 Windows, iar unele sunt versiuni în linie de comandă.
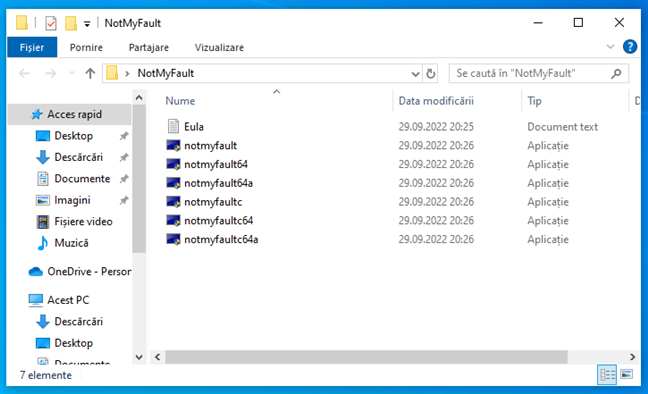
Fișierele executabile din arhiva NotMyFault
Dacă folosești Windows 11 sau o versiune de Windows 10 pe 64 de biți, dă dublu clic pe fișierul notmyfault64. Dacă ai o versiune de Windows 10 pe 32 de biți, dă dublu clic pentru a deschide fișierul notmyfault. În ambele cazuri, aplicația se lansează instantaneu - nu este necesară nicio instalare, deoarece acesta este un instrument portabil.
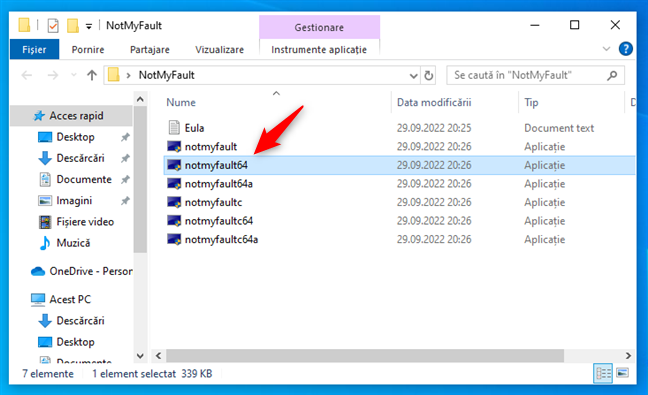
Deschide aplicația NotMyFault
În solicitarea CCU care apare mai departe, alege Da pentru a rula aplicația NotMyFault.
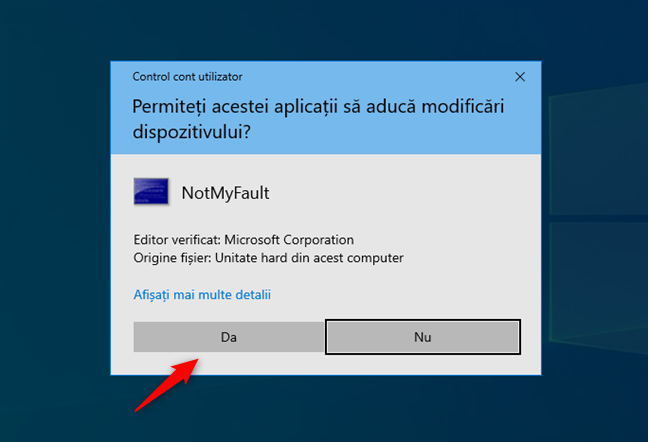
Alege Da în solicitarea CCU
Apoi, acceptă termenii licenței NotMyFault apăsând pe Agree (Acceptă).
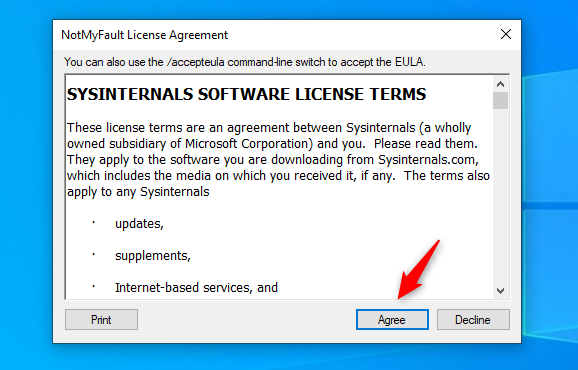
Acceptă termenii licenței
Iar acum a venit momentul să afli...
Pasul 2. Cum alegi un tip de defecțiune și forțezi un BSOD
Se deschide apoi NotMyFault: apare o interfață simplă, cu diverse opțiuni. Asigură-te că fila Crash (Blocare) este selectată în partea de sus, iar apoi alege orice tip de problemă din listă. Odată ce ai făcut asta și ești gata să începi testul, apasă butonul Crash pentru a forța un ecran BSOD pe calculatorul tău cu Windows.
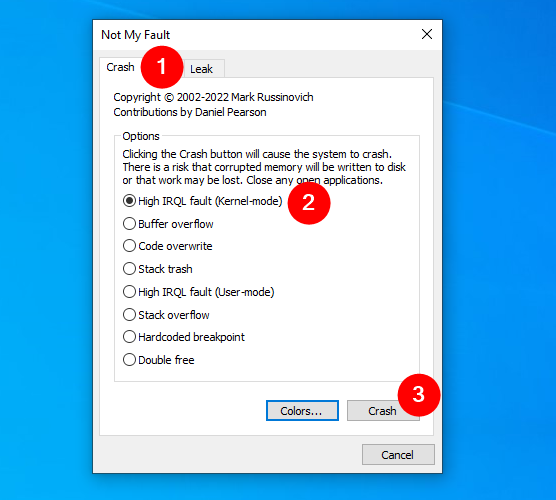
În fila Crash, alege un tip de BSOD și apasă pe Crash
SUGESTIE: Pentru cea mai frecventă situație, poți alege High IRQL fault (Kernel-mode), deoarece simulează o defecțiune tipică a sistemului.
Pasul 3. Urmărește cum sistemul tău Windows se blochează și declanșează un BSOD
După ce ai declanșat blocarea, sistemul tău va afișa un BSOD cu un cod de oprire corespunzător tipului de eroare, pe care l-ai selectat anterior în NotMyFault.

Un BSOD declanșat manual
Apoi, sistemul tău repornește automat.
De ce a trebuit să accesezi ecrane BSOD pe PC-ul tău cu Windows?
Acum știi cum să-ți blochezi sistemul Windows la cerere. În plus, știi nu doar una, ci două metode diferite de a face asta. Dacă ai chef de glume, ai putea fi tentat să le arăți acest truc prietenilor tăi (deși nu ți-aș recomanda să faci asta!). La urma urmei, ai plătit pentru licența ta de Windows, așa că de ce să nu folosești fiecare „caracteristică” pe care ți-o oferă? 🙂 Lăsând gluma la o parte, probabil că nu pare practic să provoci în mod deliberat un BSOD, dar poate fi destul de util pentru unii utilizatori, în special pentru dezvoltatorii de software. Deci, doar din curiozitate, de ce a trebuit să-ți blochezi manual PC-ul? Dacă nu te deranjează, te rog să-mi spui în secțiunea de comentarii de mai jos.


 29.10.2024
29.10.2024