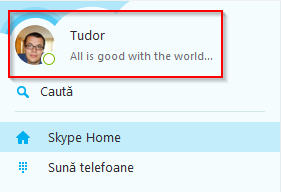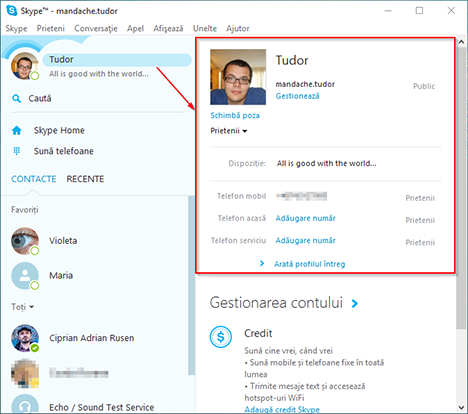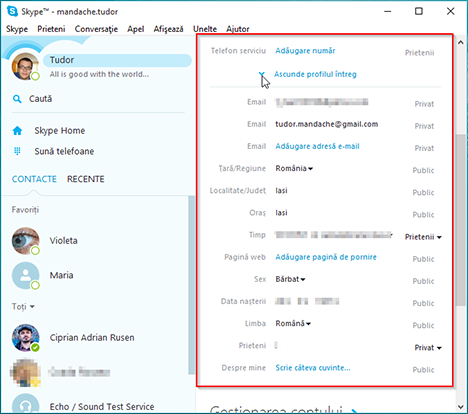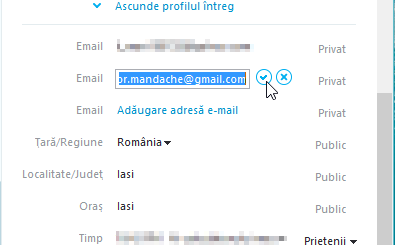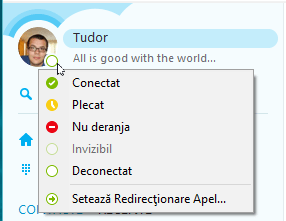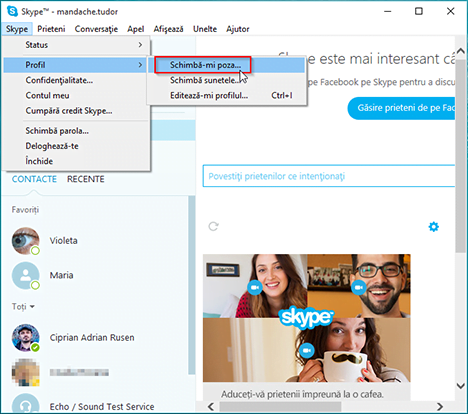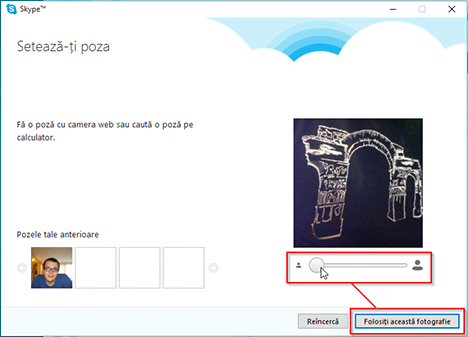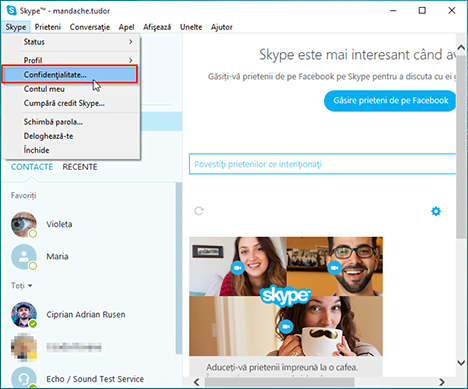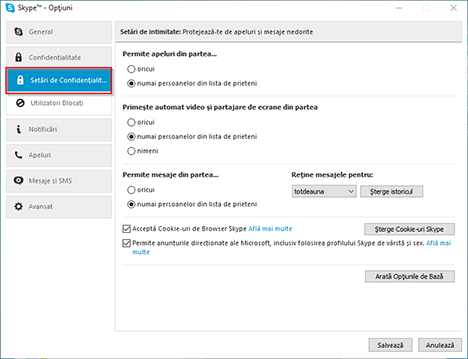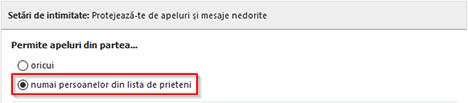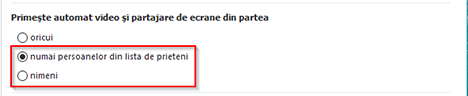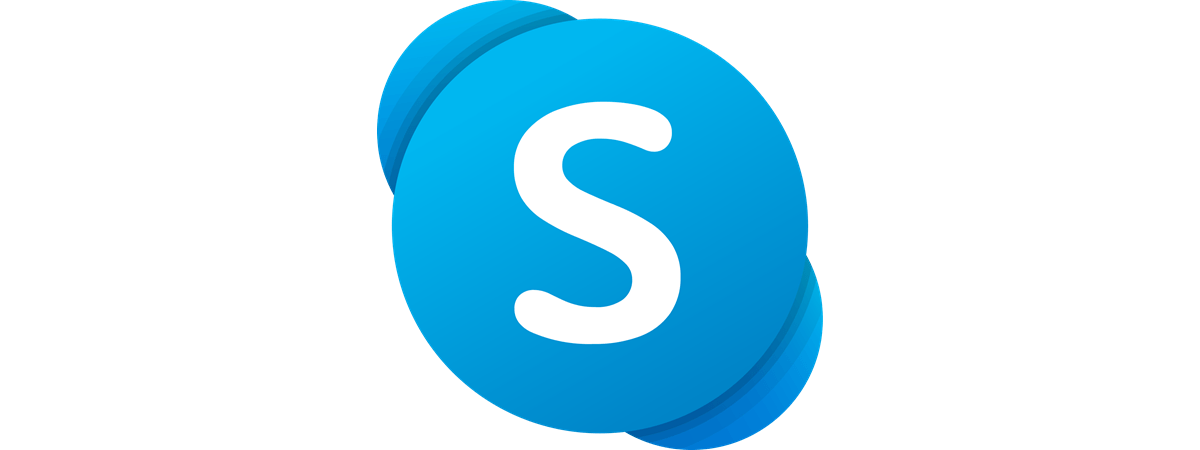
După cum am explicat deja într-un articol anterior, Microsoft va abandona versiunea aplicației moderne Skype și le va cere utilizatorilor să treacă la aplicația Skype pentru desktop. Această acțiune este o încercare de a simplifica experiența utilizatorului cu ajutorul unei singure aplicații care funcționează fie cu maus și tastatură sau cu un ecran tactil. Acest tutorial continuă seria de articole despre aplicația Skype pentru desktop și intenția noastră este de a-ți face trecerea între cele două versiuni ale acestei aplicații VoIP mult mai plăcută. Deci, citește mai departe pentru a înțelege modul prin care îți poți gestiona cu ușurință toate aspectele legate de contul și profilul tău Skype.
Notă: Acest tutorial despre utilizarea aplicației Skype pentru desktop se aplică atât pentru Windows 8.1 cât și pentru Windows 10. Acestea fiind spuse, îți vom explica modul în care se poate gestiona profilul tău Skype cu ajutorul unor capturi de ecran realizate în Windows 10.
Cum să gestionezi detaliile legate de profilul tău Skype în aplicația Skype pentru desktop Windows
Interfața grafică reîmprospătată a aplicației Skype pentru desktop îți va oferi o bară laterală pe partea stângă a ferestrei principale, care conține toate caracteristicile Skype utilizate în mod obișnuit.
În partea superioară a acestei bare laterale vei găsi Bara de stare, unde poți vedea poza ta de profil, numele și mesajul de stare.
Dacă vei apăsa pe numele tău, vor fi afișate toate detaliile legate de profilul tău Skype în coloana din dreapta.
Îți poți schimba statusul apăsând în caseta denumită Dispoziție și apoi introducând un mesaj care va fi vizibil pentru toate contactele tale.
Poți schimba, de asemenea, unele setări avansate ale contului Skype apăsând butonul Gestionează. Această acțiune te va duce într-o zonă securizată a saitului Skype, unde îți vei putea modifica detalii legate contul Skype.
În zona cu detaliile de profil, poți, de asemenea, să adaugi informații suplimentare despre tine. Pentru a vedea ce ai postat deja, trebuie să apeși pe Arată profilul întreg. Apoi, în meniul abia deschis, vei vedea ce informații sunt împărtășite și, mai ales, cu cine. Desigur, pot fi și eliminate unele detalii pe care nu dorești să le faci publice.
Informațiile pe care le oferi pot fi incluse într-una din aceste trei categorii: Public (pe care le pot vedea toți cei care au un cont Skype), Prietenii (informațiile sunt disponibile doar pentru persoanele aflate în lista ta de contacte) sau Privat (nimeni nu poate vedea acest lucru, în afară de tine, evident). Dacă textul acestor detalii este de culoare gri, atunci nu poți controla cine vede și cine nu. Totuși, poți modifica sau chiar șterge aceste informații, apăsând pur și simplu pe textul afișat. Dacă vezi o mică săgeată de culoare neagră lângă opțiunile de vizibilitate, atunci poți modifica setarea doar apăsând pe aceasta.
Revenind la Bara de stare, trebuie să îți spunem că aici ai posibilitatea să schimbi vizibilitatea profilul tău. Aceasta este așa-numita setare de status care le permite contactelor tale să știe dacă ești conectat și disponibil(ă) pentru o conversație sau un apel. Poți schimba manual setarea implicită apăsând pe pictograma de stare de lângă poza ta de profil și apoi alegând statusul dorit din listă.
Există 5 opțiuni diferite de pictograme pentru stare pe care le poți utiliza:
- Conectat - Dacă alegi această opțiune, atunci vei fi vizibil pentru toate persoanele din lista de contacte și acestea te pot apela oricând.
- Plecat - Această opțiune arată contactelor că ești conectat pe Skype, dar nu ești fizic la calculator în acel moment. Poți selecta manual această variantă de stare sau poți să setezi aplicația Skype să afișeze automat această stare după o perioadă specificată de inactivitate.
- Nu deranja - Acest status arată că ești online, însă nu dorești să fii apelat. Contactele tale te pot căuta, însă Skype nu va folosi avertismentele sonore pentru a te alerta în ceea ce privește apelurile sau mesajele noi.
- Invizibil - Persoanele din lista ta de contacte nu vor putea vedea dacă ești conectat, însă tu îi poți vedea și poți să folosești Skype pentru desktop, în mod normal.
- Deconectat - acest status apare automat dacă nu ești conectat pe Skype. Alternativ, poți seta manual starea Deconectat, dar acest lucru înseamnă că nu vei putea trimite mesaje sau să efectuezi (și să primești) apeluri vocale și video.
Cum să schimbi poza ta de profil în aplicația Skype pentru desktop
Dacă nu ai adăugat o poză de profil atunci când ai instalat Skype pentru desktop sau dacă dorești să schimbi fotografia curentă de profil, atunci poți face cu ușurință această modificare cu ajutorul câtorva clic-uri. Există două modalități în care se poate face acest lucru: fie alegând o imagine salvată în calculator sau realizând una nouă folosind camera web.
Pentru a accesa oricare dintre aceste opțiuni, trebuie să accesezi Bara de meniu și apoi să urmezi această cale Skype -> Profil -> Schimbă-mi poza....
În colțul din dreapta jos al ferestrei Setează-ți poza, vei găsi două butoane diferite: Caută... și Fă o poză.
Pentru a adăuga o imagine, care este deja salvată în calculator, apasă pe butonul Caută... și apoi localizează imaginea pe care vrei să o folosești cu ajutorul arborelui de directoare. Trebuie, totuși, să fii atent la alegerea ta, pentru că Skype pentru desktop acceptă doar următoarele formate:.jpg,.jpeg,.bmp, și.png. De asemenea, imaginea pe care tocmai ai ales-o va fi redimensionată automat pentru a se potrivi dimensiunii implicite din Skype. Dacă nu îți place cum arată imaginea, trebuie să știi că poți, de asemenea, seta manual dimensiunea sa înainte de a o selecta ca poză de profil.
Schimbarea pozei tale de profil cu o imagine "proaspătă" realizată cu camera web este foarte simplă. Va trebui să urmezi calea menționată mai sus: Skype -> Profil -> Schimbă-mi poza..., care va deschide fereastra Setează-ți poza. Mai întâi, trebuie să verifici dacă webcam-ul funcționează corect uitându-te la zona din partea dreaptă a ferestrei abia deschise, unde ar trebui să te vezi în timp real. Mai apoi, dacă totul este bine, trebuie doar să apeși pe butonul Fă o poză.
Dacă îți place fotografia pe care tocmai ai făcut-o, apasă pe Folosiți această fotografie și poza ta de profil este schimbată instantaneu. În cazul în care nu se potrivește nevoilor tale, fă-ți o altă fotografie apăsând pe butonul Reîncearcă și apoi din nou pe butonul Folosiți această fotografie.
Și asta e tot, prietenii tăi pot vedea poza ta de profil actualizată.
Cum poți gestiona setările de confidențialitate ale contului tău în aplicația Skype pentru desktop
Ultima parte a acestui tutorial are scopul de a te ajuta să îți faci contul Skype mult mai sigur. Dacă vrei să îți protejezi intimitatea atunci este o necesitate să te asiguri că ai cele mai bune setări de confidențialitate configurate în aplicația Skype pentru desktop.
Pentru a accesa setările de confidențialitate ale contului tău Skype trebuie să mergi la Bara de meniu din fereastra principală Skype pentru desktop și apoi să urmezi această cale: Skype -> Confidențialitate.
Această acțiune te va trimite la secțiunea Setări de Confidențialitate din fereastra Opțiuni Skype.
Aici, vei putea să controlezi cui permiți să te contacteze printr-un apel de tip Skype la Skype și să eviți recepționarea apelurilor enervante sau nedorite. Pentru a schimba această setare, trebuie să accesezi prima secțiune a Setărilor de confidențialitate, denumită Permite apeluri din partea..., și să apeși pe opțiunea numai persoanelor din lista mea de prieteni. Această acțiune va ridica nivelul de confidențialitate al contului tău.
O altă caracteristică a setărilor de confidențialitate, care poate fi gestionată, este legată de persoanele care te pot apela video sau pot să își partajeze ecranul lor cu tine. În secțiunea numită Primește automat video și partajare de ecrane din partea, vei putea să ridici nivelul de confidențialitate folosind una dintre aceste opțiuni avansate: cea de nivel mediu numai persoanelor din lista de prieteni sau cea mai strictă nimeni. Totuși, tot ceea ce poate face această opțiune este să permită deschiderea apelurilor video partajate cu tine direct și după ce accepți apelul, te va întreba din nou dacă chiar vrei să deschizi transmisia video.
Este, de asemenea, posibil să controlezi ce persoane îți vor putea trimite mesaje instantanee. Această secțiune a Setărilor de confidențialitate îți va permite să limitezi numărul de persoane care pot începe o conversație cu tine. Pentru a face acest lucru, trebuie să selectezi opțiunea numai persoanelor din lista de prieteni în secțiunea denumită Permite mesaje din partea....
În cele din urmă, îți poți impune părerile tale în ceea ce privește urmărirea on-line și reclame. Dacă deselectezi caseta Acceptă Cookie-uri de Browser Skype vei dezactiva orice acțiuni de urmărire, însă, vei pierde și o mare parte din serviciile personalizate ale Skype. Ultima din setările de confidențialitate pe care o poți gestiona îți va permite să alegi dacă dorești să faci parte din rețeaua de anunțuri direcționate susținută de Microsoft. Dacă această situație este o lezare a intimității tale, trebuie pur și simplu să deselectezi caseta Permite anunțurile direcționate ale Microsoft, inclusiv folosirea profilului Skype de vârstă și gen.
Concluzie
Acum știi toate lucrurile importante despre modul în care îți poți gestiona contul tău Skype în aplicația Skype pentru desktop. Sperăm că acest tutorial te va ajuta să depășești orice probleme care pot apărea atunci când îți vei muta contul la versiunea pentru desktop a acestei aplicații VoIP de la Microsoft. Te rugăm să folosești caseta de comentarii de mai jos pentru a ne spune dacă ai folosit deja această versiune de Skype și ce crezi despre ea.


 16.07.2015
16.07.2015