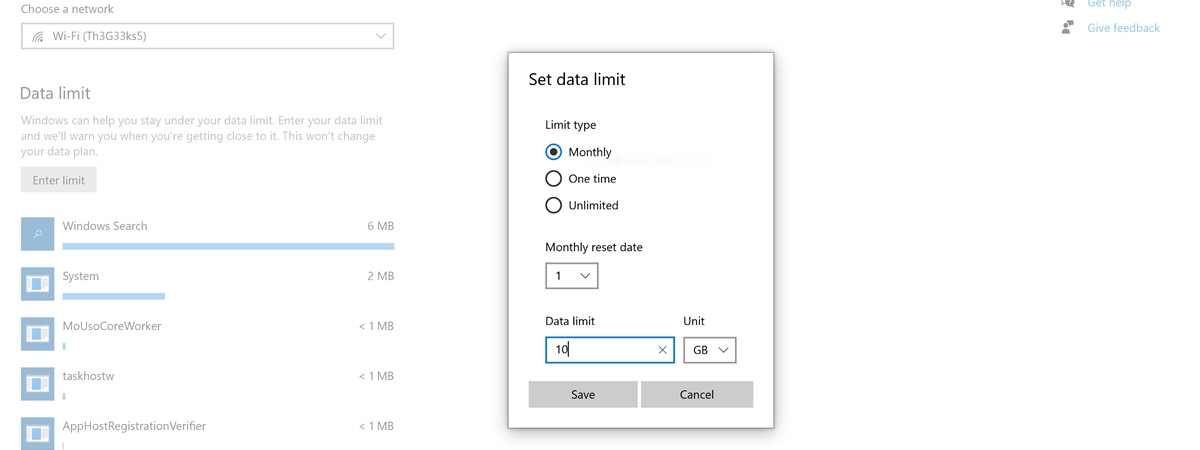Dacă ai un PC, un laptop sau o tabletă cu Windows 10, una dintre cele mai tari facilități pe care le ai la îndemână este abilitatea de a transforma dispozitivul respectiv într-un hotspot mobil. Cu alte cuvinte, îți poți partaja conexiunea la internet cu alte dispozitive, prin intermediul Wi-Fi sau chiar și Bluetooth. De asemenea, nu contează dacă ai o conexiunea la internet prin Wi-Fi, Ethernet sau o conexiune mobilă. Tot ce trebuie să faci este să dai câteva clicuri prin aplicația Setări pentru a obține un hotspot Windows 10 funcțional. Fără să mai pierdem timpul, dacă întrebarea care te-a adus aici este “Cum îmi pot folosi calculatorul ca hotspot?”, iată răspunsul:
Cum pot să-mi folosesc PC-ul ca hotspot?
Pentru a putea crea un hotspot Windows 10, calculatorul tău trebuie să îndeplinească o serie de cerințe de bază:
- Dispozitivul tău trebuie să ruleze Windows 10 cu Anniversary Update sau mai nou (disponibil după 2 august 2016). Dacă nu știi ce versiune de Windows 10 ai, citește: Verifică versiunea de Windows 10, compilarea OS, ediția și tipul sistemului
- Trebuie să ai cel puțin o placă de rețea Wi-Fi conectată la dispozitiv sau un cip Bluetooth
- Trebuie ca dispozitivul să fie conectat la internet, folosind o conexiune de rețea Ethernet, un modem USB pentru internet sau o cartelă SIM, de exemplu
Dacă toate aceste cerințe esențiale sunt îndeplinite, mergi mai departe și deschide aplicația Setări. Există multe metode de a face acest lucru, dar una dintre cele mai ușoare este să apeși pe butonul în formă de roată dințată din Meniul Start.
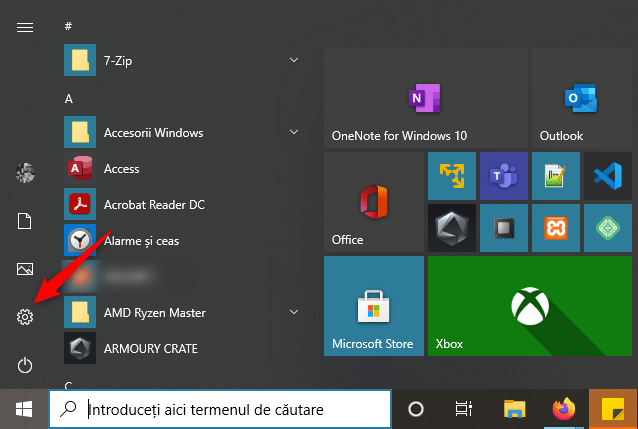
Deschiderea aplicației Setări din Windows 10
În aplicația Setări, deschide categoria de setări “Rețea și internet”.

Categoria Rețea și internet din aplicația Setări
În partea stângă a ferestrei, selectează “Hotspot mobil”.
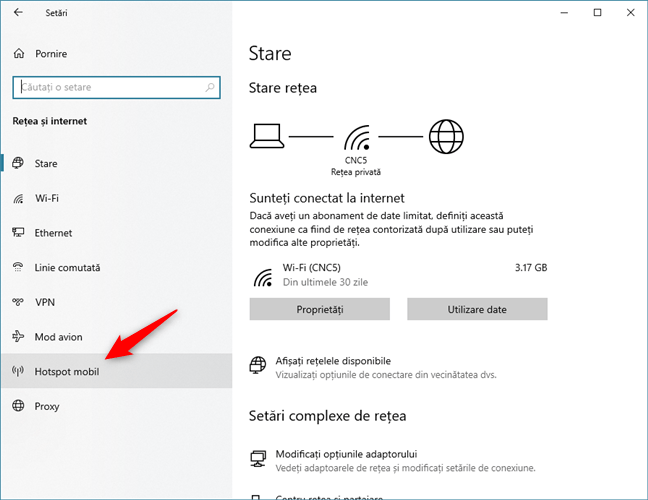
Setări Hotspot mobil
Acum, în partea dreaptă a ferestrei, se încarcă o pagină de setări numită “Hotspot mobil”. În partea superioară a ei, găsești un comutator numit “Partajați conexiunea mea la internet cu alte dispozitive”. Activarea acestui comutator pornește hotspotul mobil. Totuși, înainte de a face acest lucru, ar trebui întâi să verifici setările și să vezi dacă ai prefera poate să setezi un nume personalizat pentru rețea, o parolă și o bandă radio care să fie folosită de hotspot.

Partajați conexiunea mea la internet cu alte dispozitive
Dacă ai mai multe conexiuni de internet funcționale pe laptopul sau dispozitivul tău cu Windows 10, asigură-te că o selectezi pe cea pe care vrei să o folosești, în lista “Partajați conexiunea la internet prin”.

Lista de conexiuni la internet disponibile pentru hotspotul Windows 10
Apoi, poți să alegi dacă vrei să îți partajezi conexiunea la internet folosind Wi-Fi sau Bluetooth.
Ambele opțiuni sunt OK, dar noi îți recomandăm să alegi întotdeauna Wi-Fi dacă ai posibilitatea. Conexiunile Wi-Fi sunt întotdeauna mai rapide și au o acoperire mai mare decât Bluetooth.

Opțiunea de a partaja conexiunea la internet prin Wi-Fi
În continuare, vezi setările implicite pentru “Nume rețea”, “Parolă rețea” și “Bandă de rețea”, valori ce au fost generate automat de către dispozitivul tău cu Windows 10. Dacă ele îți convin așa cum sunt, întoarce-te și activează comutatorul “Hotspot mobil”.

Activarea hotspotului mobil Windows 10
Însă, poate preferi să personalizezi unele detalii, cum ar fi numele sau parola hotspotului Windows 10. În acest caz, citește mai departe:
Cum configurezi un hotspot Windows 10
În cazul în care preferi să personalizezi aceste valori cu unele ale tale, apasă pe butonul Editare.
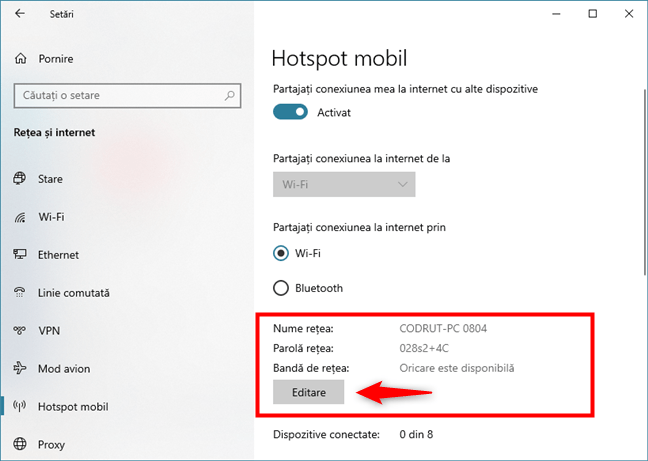
Editarea setărilor hotspotului Windows 10
Scrie un Nume rețea și o Parolă rețea, și alege o Bandă de rețea pe care vrei să o folosești, după care apasă pe butonul Salvare.

Setările hotspotului personal Windows 10
Valorile tale personalizate sunt salvate imediat și acum le poți vedea afișate pe pagina “Hotspot mobil” din aplicația Setări.
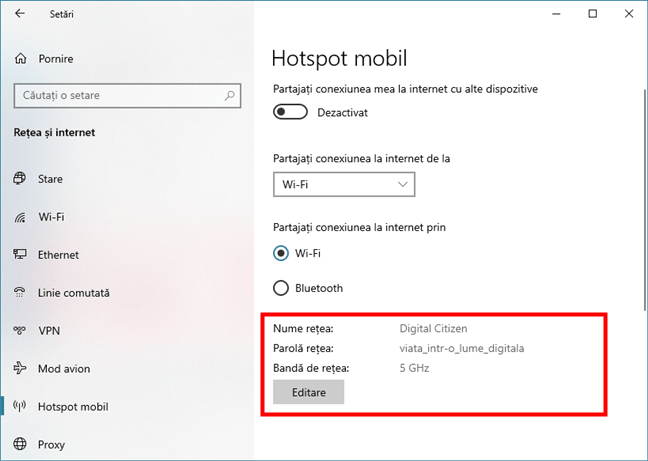
Un hotspot Windows 10 cu setări personalizate
Acum că totul a fost clarificat, poți să mergi mai departe și să activezi comutatorul “Hotspot mobil” din partea de sus a paginii.
După ce ai făcut acest lucru, setările hotspotului iau culoarea gri, deoarece se află efectiv în uz.

Activarea hotspotului Windows 10
De asemenea, imediat sub ele, poți să vezi acum o nouă informație: numărul de “Dispozitive conectate”. Reține că numărul maxim de conexiuni permise este 8 (opt).
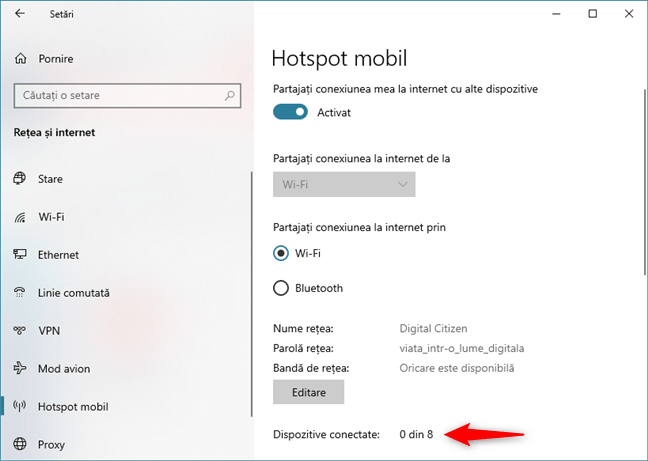
Numărul de Dispozitive conectate la hotspotul Windows 10
După ce ai activat hotspotul Windows 10, aplicația Setări îți mai oferă încă o opțiune, ce este activă în mod implicit. La finalul paginii Hotspot mobil, vei găsi un comutator care îți spune “Atunci când nu sunt conectate dispozitive, dezactivați automat hotspotul mobil.”. Dacă îl dezactivezi, atunci hotspotul Windows 10 rămâne activ până când îl dezactivezi manual.
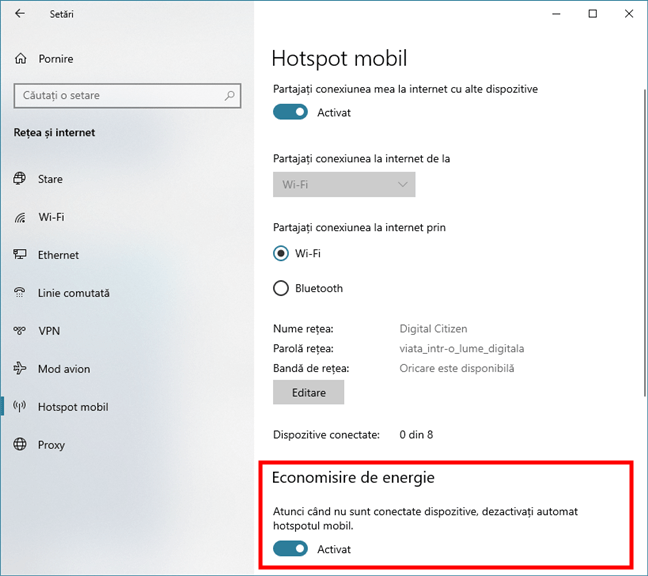
Atunci când nu sunt conectate dispozitive, dezactivați automat hotspotul mobil
Windows 10 va opri hotspotul dacă nu detectează alte dispozitive conectate la el pentru un anumit timp. Acest lucru este util dacă dispozitivul pe care rulezi hotspotul este un laptop, de exemplu, caz în care economia de baterie este importantă.
Cum pornești rapid un hotspot Windows 10
Acum că ai configurat “Hotspotul mobil” să funcționeze așa cum vrei, trebuie să știi că mai sunt și alte două metode mult mai rapide de a îl activa sau opri. Prima este să deschizi “Centrul de acțiune” și să apeși pe butonul “Hotspot mobil”.

Pornire hotspot Windows 10 din Centru acțiuni
Cea de-a doua metodă este să apeși pe pictograma de rețea din zona de notificări de pe bara de activități și să apeși pe butonul “Hotpsot mobil”.

Pornire hotspot Windows 10 din lista de rețele disponibile
Însă, nici una dintre aceste două metode nu îți arată setările hotspotului mobil, așa că trebuie să știi dinainte care sunt numele și parola rețelei.
P.S. De asemenea, poți crea un hotspot mobil și pe alte tipuri de dispozitive, precum smartphone-uri sau tablete. Pentru instrucțiuni pas cu pas, vezi aceste ghiduri: Cum folosești smartphone-ul sau tableta cu Android drept hotspot Wi-Fi mobil, Cum îți folosești iPhone-ul ca hotspot WiFi și Cum partajezi internetul de pe un smartphone cu Android cu un PC, prin USB.
De ce ai vrut să faci un hotspot Windows 10?
După cum ai putut vedea, cu numai câteva clicuri, poți să-ți transformi dispozitivul cu Windows 10 într-un hotspot mobil și să îți partajezi conexiunea la internet cu alte dispozitive din apropiere. De asemenea, cunoști și alte metode similare de a crea conexiuni wireless între dispozitive cu Windows? Dacă răspunsul este da, nu ezita să ne spui ce idei ai, în comentariile de mai jos.


 21.10.2020
21.10.2020