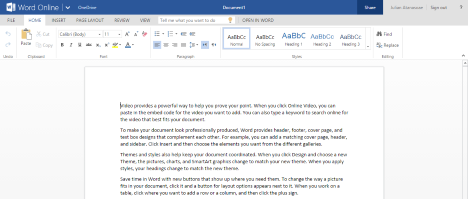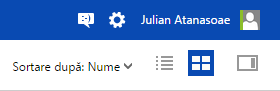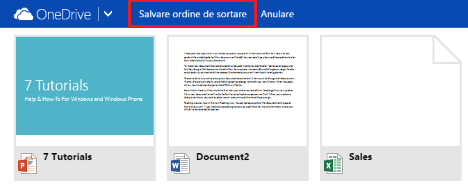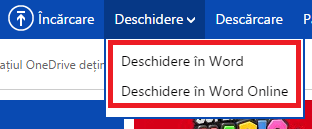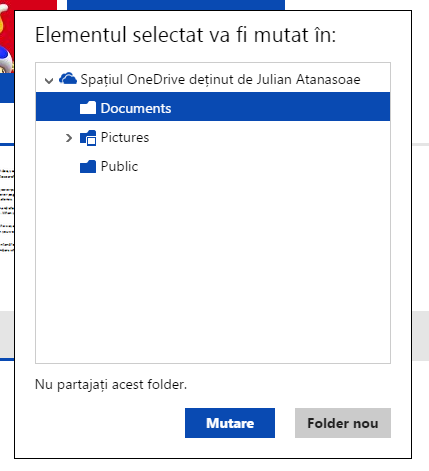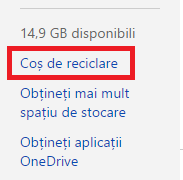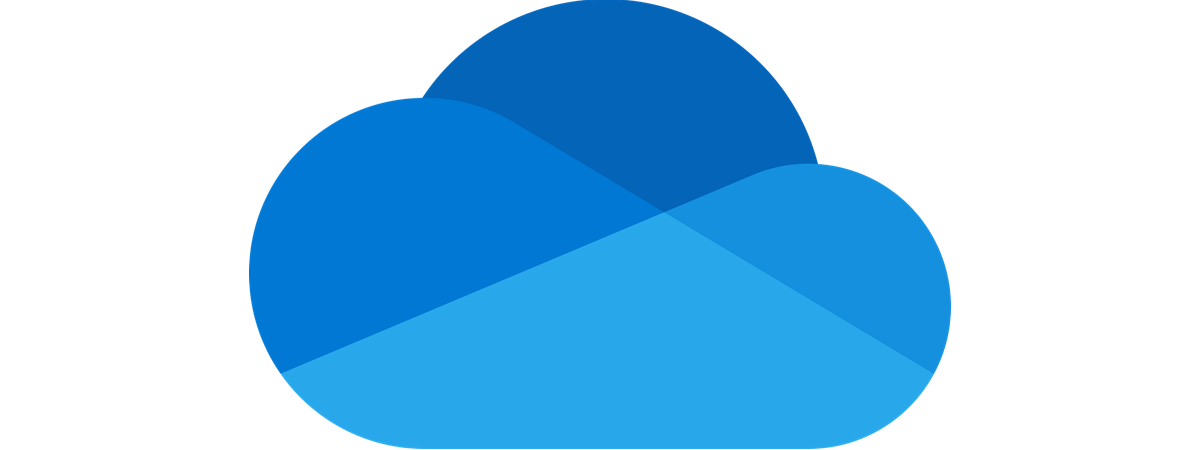
O modalitate de a folosi serviciul OneDrive este cu ajutorul unui navigator de internet. Îl puteți folosi pentru a adăuga și șterge fișiere, edita documente, crea documente și multe alte lucruri, fără a necesita aplicații externe. Citiți acest articol pentru a afla tot ce trebuie să știți despre lucrul cu fișiere pe situl OneDrive.
Cum adăugați fișiere în OneDrive din browser
Autentificați-vă în contul OneDrive folosind credențialele contului vostru Microsoft.
Acesta este locul unde sunt stocate toate documentele și fișierele sincronizate prin OneDrive. Veți observa că folderele sunt reprezentate ca dreptunghiuri albastre iar fișierele sunt reprezentate ca dreptunghiuri colorate în funcție de tipul de fișier.
Pentru a crea fișiere în OneDrive, aveți două opțiuni: puteți crea un fișier de la zero folosind Office Online, sau puteți încărca un fișier existent pe calculatorul sau dispozitivul vostru.
Pentru a crea un fișier, apăsați pe Creare și selectați un tip de fișier din lista care apare. Puteți alege dintre un document Word, un registru de lucru Excel, o prezentare PowerPoint, un document OneNote, un chestionar Excel sau un document text simplu.
OneDrive va lansa o versiune web gratuită a unei aplicații Office Online potrivite, oferindu-vă abilitatea de a crea un fișier și de a-l salva, la fel cum ați face-o pe calculatorul personal.
Pentru a încărca un fișier de pe calculatorul sau dispozitivul vostru, apăsați pe Încărcare.
Se va deschide File Explorer, permițându-vă să selectați un fișier de pe hard disk.
Navigați prin fișierele de pe disc și selectați-l pe cel pe care vreți să îl încărcați (puteți alege mai multe fișiere deodată) și apăsați Deschidere. Veți vedea progresul încărcării, ca în imaginea de mai jos.
Cum schimbați modul în care OneDrive vă afișează fișierele
În imaginile de mai sus v-am arătat aspectul implicit pe care îl veți vedea când intrați prima dată pe OneDrive. Chiar dacă arată bine, nu e tocmai cea mai eficientă metodă de a afișa fișiere. Dacă doriți să schimbați modul de afișare al fișierelor, aruncați o privire la butoanele din partea din dreapta-sus a ferestrei.
Butonul din mijloc este pentru activarea modului implicit de afișare (sub formă de dreptunghiuri), despre care am vorbit mai devreme.
Apăsați pe butonul Vizualizare detalii pentru a comuta către o vizualizare de tip listă. Acest mod vă oferă mai multe informații despre fișiere, inclusiv data când a fost ultima oară modificat, dacă este sau nu partajat, precum și mărimea acestuia.
Apăsați pe butonul Panou detalii pentru a deschide sau închide panoul de pe partea dreaptă a ferestrei. Acest panou vă arată informații detaliate despre fișierul sau folderul selectat. Dintr-o privire puteți vedea cine a adăugat fișierul, cine l-a accesat ultima dată, cu cine este partajat și alte informații. Puteți edita chiar și permisiunile de Partajare din acest panou.
Cum vă sortați fișierele OneDrive în browser
Odată ce ați decis ce aspect vă place, veți avea nevoie să alegeți cum să fie sortate fișierele. Apăsați pe săgeata de lângă Sortare după pentru a vă vedea opțiunile. Selectați un criteriu de sortare, de exemplu Data modificării sau Dimensiune. Apoi, selectați dacă doriți sau nu să vă fie sortate fișierele în ordine crescătoare sau descrescătoare pe baza criteriului selectat.
Puteți de asemenea selecta Rearanjare dacă doriți să vă ordonați fișierele pe baza unei scheme arbitrare. Puteți trage fișierele cu ajutorul mouse-ului sau degetului (în cazul în care dețineți un dispozitiv cu ecran tactil), iar după ce găsiți o ordine care vă place, apăsați pe "Salvare ordine de sortare".
Cum editați și gestionați fișiere în OneDrive
Acum că OneDrive conține fișiere și le puteți sorta după plac, sunteți gata să începeți să le editați și să le gestionați. Încercați să dați clic-dreapta pe un fișier sau să îl apăsați lung cu degetul pentru a vedea ce puteți face.
În partea de sus veți găsi opțiuni pentru deschiderea și editarea fișierelor. Meniul Deschidere conține două opțiuni:
- "Deschide în …" deschide fișierul în aplicația Office propriu-zisă instalată pe calculator.
- "Deschide în … Online" vă permite să editați fișierul folosind versiunea online gratuită a unei aplicații Office.
Meniul Gestionare conține câteva opțiuni:
Opțiunile Redenumire și Ștergere nu mai au nevoie de explicație. Apăsați pe Redenumire să schimbați numele fișierului și apăsați pe Ștergere pentru a-l trimite către Coșul de reciclare OneDrive. Dacă ștergeți din greșeală un fișier, nu vă faceți griji, îl puteți recupera fără probleme. Vă vom arăta imediat cum puteți face acest lucru.
Selectați "Mutare în" sau "Copiere în" dacă doriți să schimbați locația fișierelor. "Mutare în" ia fișierul și îl pune într-un alt folder. "Copiere în" păstrează o copie a fișierului în locația curentă și creează o copie nouă într-un nou folder.
Odată ce apăsați pe "Mutare în" sau "Copiere în", va trebui să selectați noua locație în care să salvați fișierul.
Dacă doriți să descărcați o copie a fișierului stocat în OneDrive, apăsați pe Descărcare. Se va lansa o fereastră de File Explorer pe care o puteți folosi pentru a găsi un loc în care să salvați fișierul. Apăsați pe Salvare pentru a stoca fișierul pe hard discul calculatorului.
Am șters un fișier din greșeală. Ce mă fac acum?
Programatorii OneDrive s-au gândit și la acest lucru. Când ștergeți un fișier, acesta este de fapt mutat către Coșul de reciclare OneDrive. Dacă ștergeți un fișier din greșeală, puteți merge la Coșul de Reciclare apăsând pe legătura din partea din stânga-jos a browserului, ca în imaginea de mai jos.
Mai multe detalii despre cât de mult stochează OneDrive fișierele șterse și metodele de recuperare disponibile, pot fi găsite în acest tutorial: Cum restaurezi fișierele șterse din serviciul OneDrive.
Concluzie
Cam asta e tot. Situl OneDrive are tot ce aveți nevoie pentru gestionarea fișierelor, direct din browser. Tot ce aveți nevoie sunt credențialele contului Microsoft pentru a vă autentifica și sunteți gata să treceți la treabă. Cu ajutorul acestui articol ați aflat cum să efectuați operații de gestionare de bază, dar OneDrive are mult mai multe de oferit. Dacă doriți să aflați mai multe despre acest produs, nu ezitați să citiți recomandările noastre de mai jos.


 20.08.2014
20.08.2014