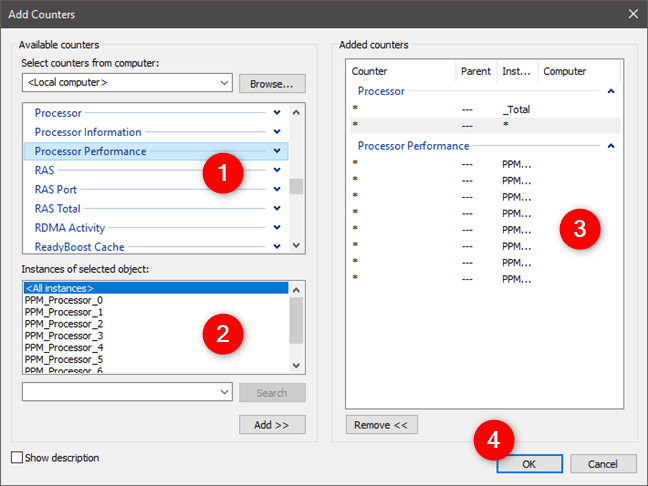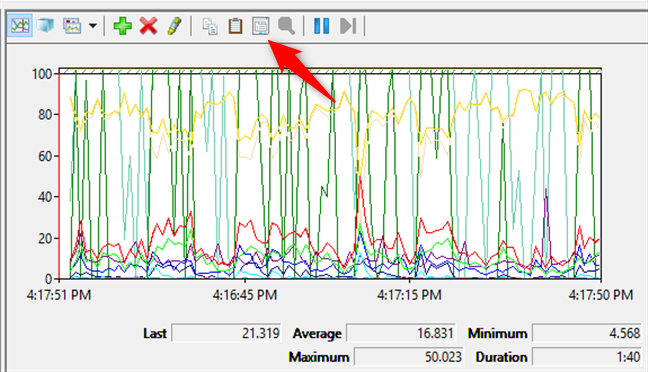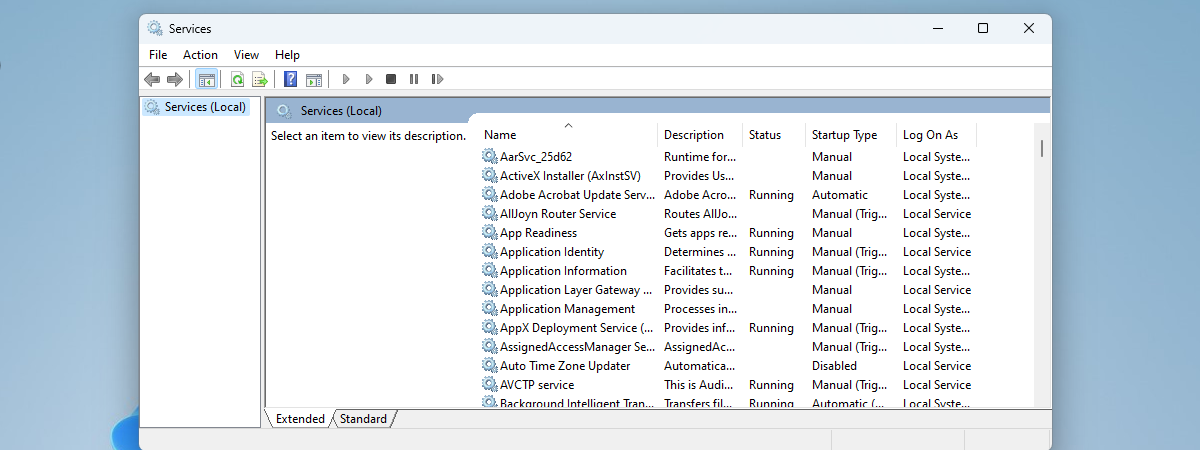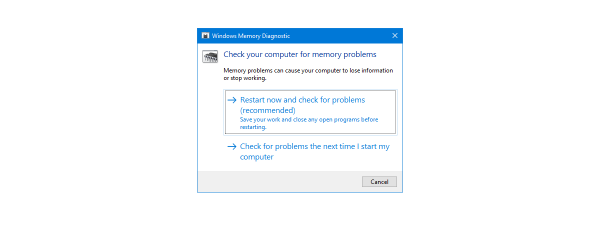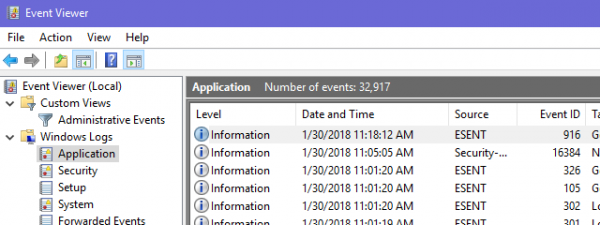Ai auzit de Performance Monitor, cunoscut și sub numele de PerfMon.exe sau PerfMon.msc? Este o unealtă sofisticată din Windows, ce poate fi utilizată pentru a monitoriza în timp real performanța calculatorului sau dispozitivului tău cu Windows. Atunci când o folosești, poți vedea cum sunt administrate toate resursele sistemului. Aceste informații te pot ajuta să iei decizii legate de software-ul și hardware-ul tău, în special atunci când performanța sistemului nu este cea pe care o dorești. De asemenea, este util și pentru depanarea problemelor. Iată cum se folosește aplicația Performance Monitor pentru a monitoriza performanța sistemului tău ca un profesionist:
NOTĂ: Acest ghid este valabil pentru Windows 10, Windows 7 și Windows 8.1.
Cum pornești Performance Monitor în Windows
Există mai multe metode pentru a porni Performance Monitor. Una care merge la fel în toate versiunile de Windows este să folosești funcția de căutare. De exemplu, în Windows 10, apasă pe butonul de căutare de pe bara de activități și scrie textul "performance monitor" în câmpul de căutare, după care apasă pe rezultatul corespunzător.
Pentru alte metode de a deschide Performance Monitor în orice versiune de Windows, citește acest articol: 11 metode pentru a deschide Performance Monitor în Windows (toate versiunile).
Cum analizezi performanța sistemului cu Performance Monitor
Pentru a începe o analiză a performanței sistemului tau, în fereastra aplicației, apasă pe Monitoring tools (Instrumente de monitorizare) și apoi pe Performance Monitor (Monitor de performanță), în coloana din stânga, așa cum poți vedea în imaginea de mai jos.
NOTĂ: Dacă vrei să afli cum se comportă calculatorul tău în timp ce folosește anumite aplicații, asigură-te că le deschizi acum, pentru ca graficele afișate să ia în considerare impactul lor asupra resurselor sistemului.
În mod implicit, graficul arătat de Performance Monitor măsoară timpul procesorului, care reprezintă cantitatea de timp petrecută de procesor pentru a executa programele active (afișat în procente). Această metrică îți dă o măsură de bază despre cât de ocupat este procesorul.
Acest grafic poate fi personalizat pentru a adăuga coloane și date suplimentare. Pentru o analiză mai amănunțită, poți adăuga contoare la graficul afișat, care să măsoare și alte date. Pentru a face asta, apasă butonul plus de culoare verde de deasupra graficului.
În fereastra Add Counters (Adaugă Contoare), poți alege contoare pe care le vrei pentru monitorizarea în timp real. Ele sunt multe și sunt organizate după tipul lor. Dacă dai dublu clic pe numele unui contor, vei vedea mai multe obiecte individuale și le poți selecta pe oricare pentru monitorizare, precum și pe toate odată. Când ai terminat de selectat contoarele și obiectele pe care vrei să le monitorizezi, apasă butonul Add (Adaugă). Vei vedea contoarele selectate în partea dreaptă a ferestrei. Apasă OK și sunt adăugate la graficul din Performance Monitor.
De exemplu, în graficul de mai jos am folosit setul de contoare Processor. Acestea afișează informații foarte tehnice și utile unui specialist, precum Interrupts/sec (numărul de întreruperi la care procesorul a fost nevoit să răspundă - sunt generate de componente hardware precum controlerele pentru hard disk sau placa de rețea) sau %User Time (timpul total de inactivitate care a fost petrecut pentru execuția operațiilor în modul utilizator).
Acum poți merge mai departe și poți realiza activitățile de monitorizare selectând contoarele care te interesează și vei vedea cum se actualizează în timp real.
Cum personalizezi modul în care sunt afișate datele în Performance Monitor
Te poți uita la datele afișate și în alt format, folosind butonul "Change graph type" (Schimbă tipul graficului) (ori scurtătura CTRL + G de pe tastatură) și alegând Histogram bar (Bare histogramă) sau Report (Raport text).
Imaginea de mai jos îți arată cum sunt afișate datele în forma Histogram bar.
Iată și un exemplu de date afișate în formatul Report (Raport text).
Poți personaliza mai departe datele afișate, apăsând butonul Properties (Proprietăți) sau apasând tastele CTRL + Q.
Se deschide fereastra Proprietăți Performance Monitor, unde poți schimba cum este afișat fiecare contor, în ce culoare, cu ce tip de linie ș.a.m.d. Filele Data și Graph pot fi folosite pentru astfel de personalizări.
Când ai terminat de realizat personalizările dorite, nu uita să apeși pe butonul OK.
Care sunt cele mai utile contoare din Performance Monitor?
Datele afișate în rapoartele Performance Monitor sunt foarte tehnice și greu de înțeles pentru un utilizator obișnuit. Totuși, sunt câteva contoare care sunt mai utile decât altele, cel puțin pentru utilizatorul obișnuit cu un calculator cu Windows în față. Iată o selecție de contori de performanță care te pot ajuta să vezi dacă ceva nu merge cum trebuie:
- Processor -> % Processor Time: îl găsești în lista Processor. El îți arată timpul petrecut de procesor pentru diverse sarcini. Dacă valoarea sa este constant peste 80%, înseamnă că procesorul tău nu este destul de puternic pentru a susține tot ce merge pe calculatorul tău, așa că devine o problemă. Deși o soluție la această problemă ar putea fi să folosești software cu mai puține cerințe, singura soluție pe termen lung este să faci upgrade pentru procesor.
- Memory -> Available MBytes: se găsește în lista de contori Memory. Poți adăuga acest contor la graficul tău pentru a vedea dacă sistemul are destulă memorie liberă pentru folosință. Dacă graficul îți arată că memoria disponibilă este undeva sub 10 procente din total, poate să însemne că nu ai destul RAM instalat. În cazul acesta, ar fi bine să ai în vedere adăugarea de RAM suplimentar.
- PhysicalDisk -> Current Disk Queue Length și PhysicalDisk -> % Disk Time: acești doi contori se găsesc amândoi în lista PhysicalDisk. Dacă Current Disk Queue Length este mai mare de 2 și Disk Time se apropie de 100%, probabil că unitatea ta hard este prea lentă sau poate chiar și defectă. În acest caz, ar trebui să ai în vedere un upgrade pentru unitatea hard.
Cum înțelegi toate datele afișate de Performance Monitor?
Din păcate, lista de contori disponibili în Performance Monitor este excepțional de lungă și nu o putem acoperi pe toată într-un singur articol. Însă, dacă vrei o documentanție bine pusă la punct, care traduce pe înțelesul tău termeni precum %DPC Time sau Page Faults/sec, citește această pagină de pe Microsoft TechNet: Performance Monitor Counters. Din păcate este disponibilă doar în limba engleză.
Tu folosești Performance Monitor pentru a afla care sunt punctele slabe ale sistemului tău?
Acest articol ți-a arătat cum se pornește Performance Monitor în Windows și cum se folosește pentru a monitoriza un set de contoare pentru performanța sistemului. De asemenea, ți-am arătat câteva contoare utile ce te pot ajuta să realizezi o analiză a componentelor hardware principale din calculatorul tău cu Windows. Ai folosit Performance Monitor pentru a îți depana PC-ul? Spune-ne cum folosești acest instrument și dacă ți-a fost util.


 05.12.2018
05.12.2018