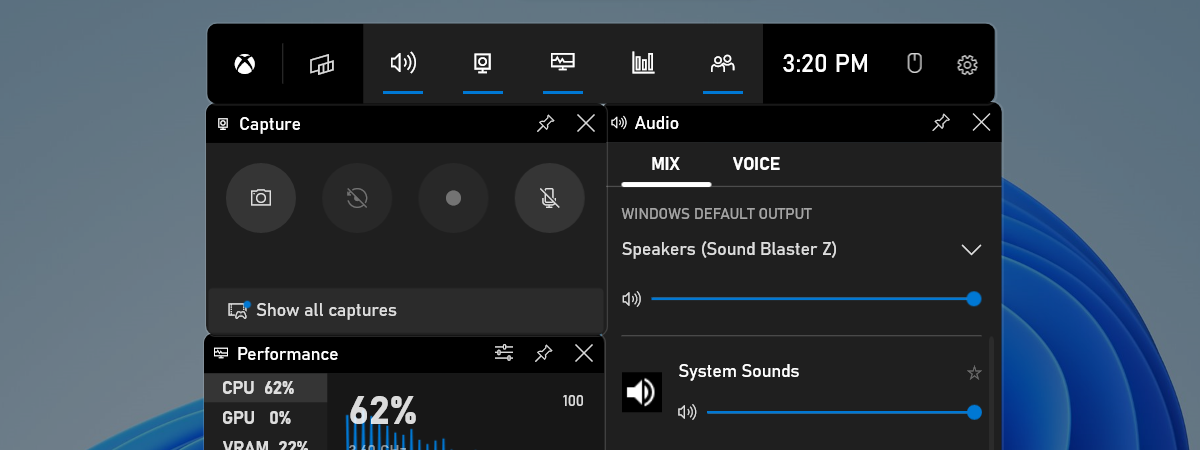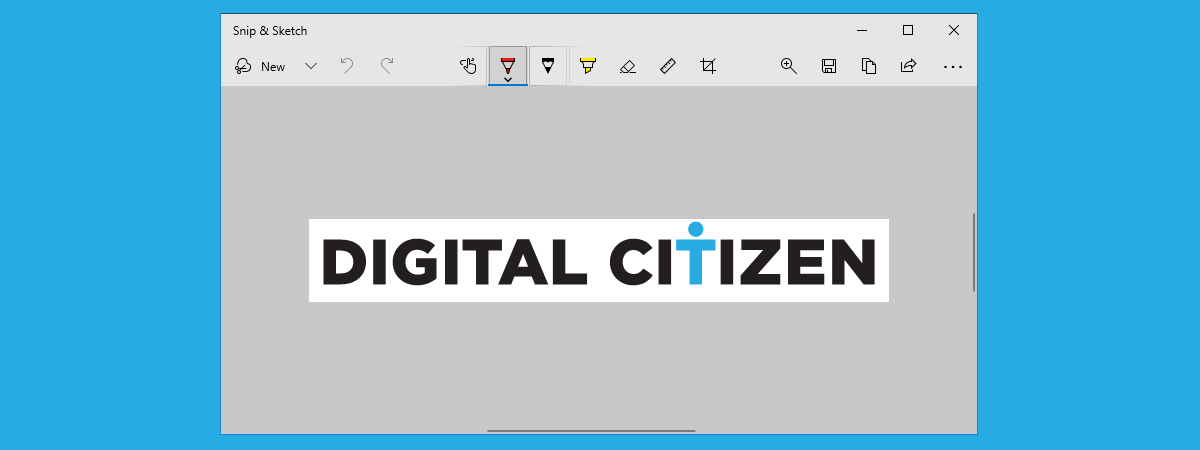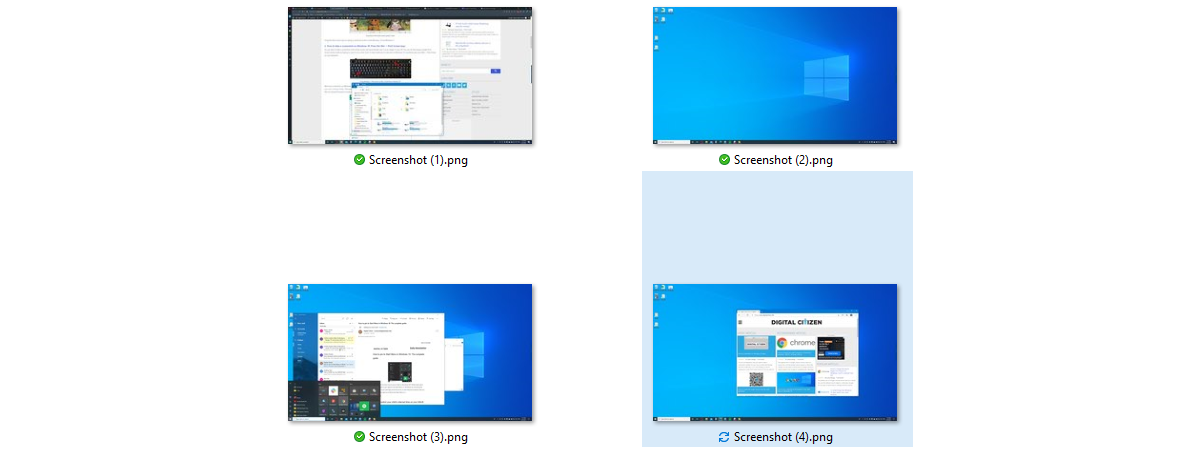
Pentru a răspunde la întrebări precum „Unde ajung capturile de ecran în Windows 10?” sau „Unde sunt salvate capturile de ecran în Windows 11?”, trebuie să înțelegi, mai întâi, că există mai multe moduri de a face capturi de ecran pe calculatorul sau dispozitivul tău. Capturile de ecran sau screenshoturile sunt salvate în clipboardul tău sau într-o locație implicită. Din fericire, poți schimba ușor folderul pentru capturi de ecran din Windows. Dacă vrei să știi unde sunt salvate screenshoturile în Windows 10 sau Windows 11 și să înveți cum schimbi locația lor implicită, citește acest ghid:
NOTĂ: Am explorat deja în detaliu cum faci capturi de ecran în Windows, dacă vrei să citești mai multe despre metodele standard din Windows 10 și Windows 11. În caz că te întrebi cum găsești screenshoturile și pe alte dispozitive (iPhone-uri, smartphone-uri cu Android, Mac), accesează ghidul nostru despre locația capturilor de ecran.
Unde ajung capturile de ecran în Windows?
Atât în Windows 11, cât și în Windows 10, există mai multe moduri de a face capturi de ecran (sau screenshoturi) și trebuie să iei asta în considerare când încerci să afli unde sunt salvate.
În unele cazuri, screenshoturile ajung în clipboard și trebuie să le lipești într-un program pentru editare de imagini, precum Paint, înainte de a le salva în altă parte. Locația implicită sugerată de Paint pentru stocarea imaginilor în Windows 11 este Acest PC, dar, de acolo, poți naviga și alege alt folder de pe PC când salvezi o captură de ecran.
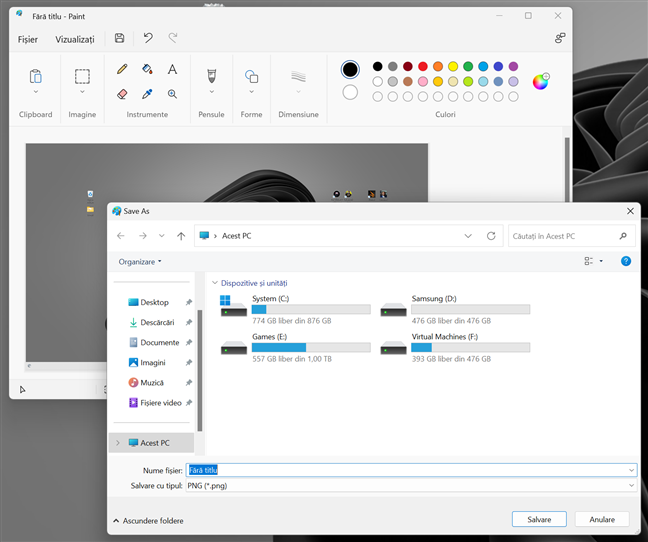
Decide unde sunt salvate screenshoturile din Paint
Același lucru este valabil pentru Paint și în Windows 10, unde poți alege să salvezi captura de ecran oriunde vrei pe calculator.
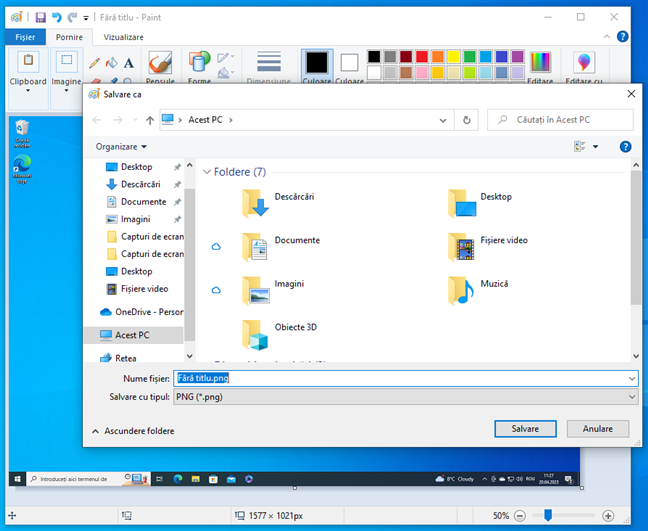
Alege unde ajung capturile de ecran în Windows 10
Dacă folosești Instrument de decupare pentru a face capturi de ecran, aplicația sugerează folderul Imagini ca locație pentru salvarea capturilor de ecran. Însă poți alege orice altă locație preferi, indiferent dacă folosești Windows 11 sau Windows 10.
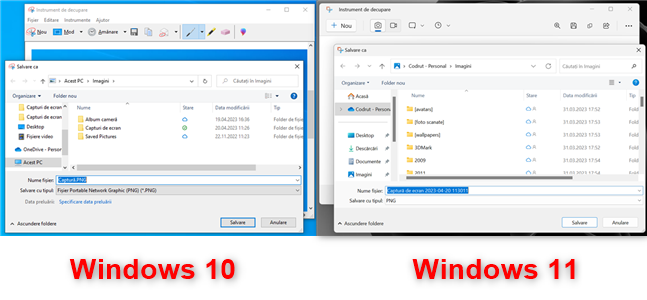
Alege unde sunt salvate capturile de ecran cu Instrument de decupare
NOTĂ: Aplicațiile țin minte noul folder la care ai navigat, care devine locația sugerată data viitoare când salvezi un screenshot.
Dacă ești gamer, te poate interesa, de asemenea, cum faci capturi de ecran în Steam și care este locația lor. Adițional, poți folosi și Bara Jocuri Xbox pentru a captura momente când te joci. Pentru a afla mai multe despre ea și a-i schimba folderul implicit pentru screenshoturi, citește Cum pot să îmi înregistrez jocurile pe un PC cu Windows?.
Însă există un alt mod, mai confortabil, de a face capturi de ecran, ce a fost introdus inițial în Windows 8. Acesta salvează rezultatele automat și nu are nevoie de alte aplicații pentru asta. Pentru a-l folosi, apasă simultan Windows + Print Screen pe tastatură.

Folosește butoanele Windows + Print Screen pentru a salva automat screenshoturile
Deși această combinație de taste este utilă, nu este evident unde ajung capturile de ecran din Windows. Toate screenshoturile pe care le faci direct în Windows, fără a folosi alte instrumente, sunt salvate în același folder implicit, numit Capturi de ecran. Ar trebui să-l poți găsi accesând Imagini în folderul tău de utilizator.
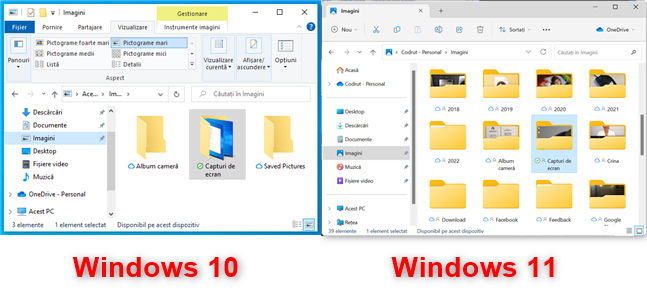
Unde ajung capturile de ecran în Windows 10 și Windows 11
IMPORTANT: Folderul Capturi de ecran este creat doar după ce faci prima captură de ecran folosind metoda de mai sus.
Dacă nu ai schimbat locația implicită a folderului de utilizator Imagini, calea la folderul Capturi de ecran este:
sau
… depinde dacă folosești sau nu OneDrive pentru a face backup folderului Imagini. În ambele cazuri, „numele_tău” din calea către folderul Capturi de ecran este numele contului tău de utilizator din Windows.
Alternativ, poți selecta și locația Imagini în panoul de navigare din File Explorer pentru a accesa folderul unde sunt salvate capturile de ecran.
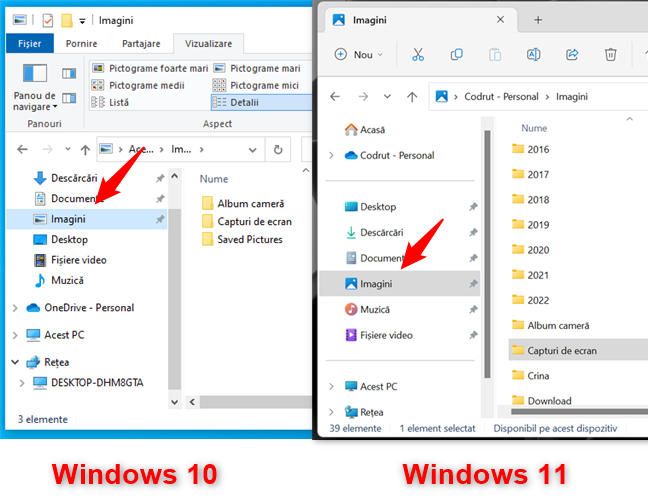
Folosește panoul de navigare din File Explorer pentru a găsi folderul Capturi de ecran
Deși această locație este intuitivă și adecvată pentru majoritatea oamenilor, există situații în care poate vrei s-o schimbi.
Cum schimbi unde sunt salvate capturile de ecran în Windows
Dacă vrei ca screenshoturile tale să fie salvate în altă parte, trebuie să faci mai întâi cel puțin o captură de ecran folosind combinația de taste Windows + Print Screen. Atunci când faci asta, Windows creează folderul Capturi de ecran, menționat în secțiunea anterioară a acestui ghid. După ce este creat, dar nu înainte, îi poți schimba locația cu cea pe care o preferi pe PC-ul tău cu Windows. Deși poți alege orice folder de pe calculatorul tău, cu orice nume, odată ce ți-ai mutat capturile de ecran în el, numele acelui folder se va schimba automat în Capturi de ecran.

Folderul în care sunt salvate capturile de ecran este redenumit automat
Acum să vedem cum alegi unde ajung screenshoturile pe un PC cu Windows. Mai întâi, folosește File Explorer pentru a localiza folderul Capturi de ecran pe calculatorul tău, în interiorul folderului Imagini. Apoi, accesează Proprietățile folderului Capturi de ecran selectându-l și apăsând Alt + Enter pe tastatură. Alternativ, poți, de asemenea, să dai clic dreapta sau să apeși și să ții apăsat pe Capturi de ecran pentru a deschide meniul contextual al acestuia, iar apoi să apeși pe Proprietăți.
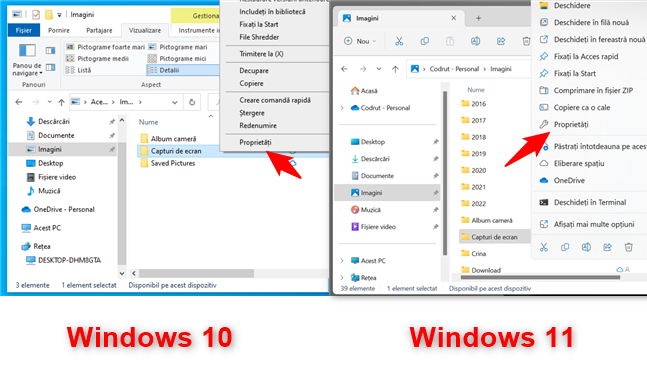
Deschide Proprietățile folderului Capturi de ecran din Windows
Accesează fila Locație și poți vedea calea existentă la folderul tău Screenshots (Capturi de ecran).
NOTĂ: De menționat este faptul că, în această filă, calea către folder este afișată în limba engleză, chiar dacă limba de afișare a sistemului este româna. Totuși, calea indică același loc, indiferent de limba în care este introdusă.
Pentru a schimba unde ajung capturile tale de ecran în Windows, apasă pe butonul Mutare.

Apasă pe Mutare pentru a schimba unde salvează Windows capturile de ecran
Asta deschide fereastra Selectare destinație. Navighează pe calculatorul sau dispozitivul tău până găsești folderul creat pentru screenshoturi, apasă pe el pentru a-l selecta, iar apoi, apasă pe butonul Selectare Folder.

Alege unde ajung capturile de ecran pe un PC cu Windows
Înapoi în fereastra „Proprietăți Capturi de ecran”, ar trebui să vezi noua cale pe care ai ales-o pentru folderul Capturi de ecran. Apasă pe OK sau Se aplică.
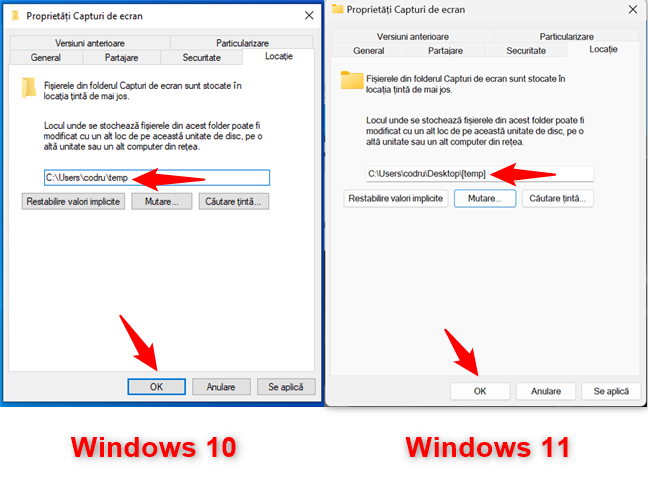
Apasă pe OK pentru a schimba unde ajung screenshoturile în Windows
Indiferent dacă folosești Windows 11 sau Windows 10, sistemul de operare te întreabă acum dacă vrei să muți toate capturile de ecran din vechea locație în cea nouă. Alege Da și toate screenshoturile tale vechi sunt mutate în noul folder Capturi de ecran. Toate capturile de ecran pe care le faci de acum încolo vor fi salvate în noua locație.
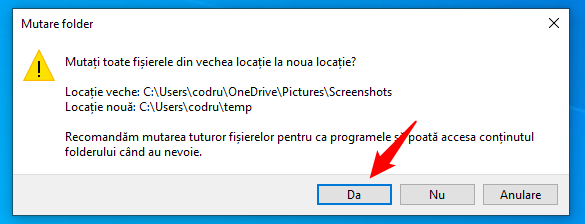
Mută toate capturile în noul folder Capturi de ecran din Windows
În funcție de câte screenshoturi ai făcut până acum, procedeul de mutare ar putea să dureze un timp. Când a terminat, folderul original Capturi de ecran dispare din Imagini. Poți vedea că noul folder pe care l-ai ales ca implicit a fost redenumit Capturi de ecran. Reține că folderul Capturi de ecran este schimbat numai pentru utilizatorul curent. Repetă această procedură pentru fiecare cont al cărui folder Capturi de ecran vrei să-l muți.
IMPORTANT: Este esențial să nu muți folderul Capturi de ecran în alt fișier de sistem, cum ar fi direct pe Desktop. Dacă faci asta, nu îl poți redirecționa mai târziu, după cum am explicat în Cum schimbi locațiile folderelor de utilizator în Windows.
Cum restabilești locația implicită a folderului Capturi de ecran din Windows
Dacă vrei să muți folderul Capturi de ecran înapoi în locația sa originală, poți face asta cu ușurință din Proprietățile sale. Accesează fereastra „Proprietăți Capturi de ecran”, după cum am explicat în capitolul precedent, și apasă pe butonul „Restabilire valori implicite” din fila Locație.
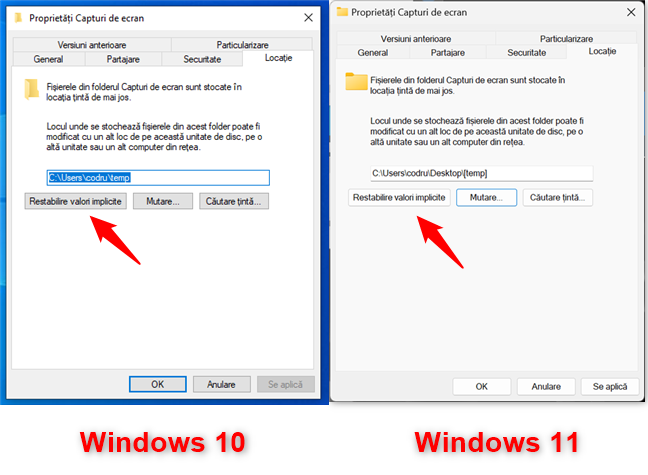
Restabilește locația implicită unde ajung screenshoturile tale în Windows
De îndată ce faci asta, calea din câmpul de deasupra butonului „Restabilire valori implicite” se schimbă cu cea implicită din Pictures (Imagini). Apasă pe OK sau Se aplică pentru a-ți salva modificările.
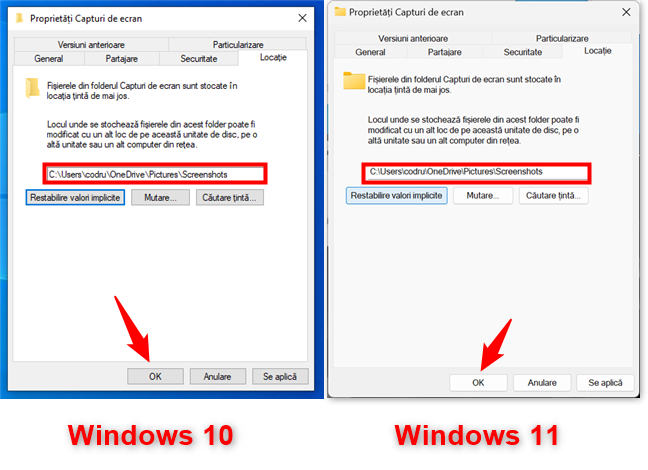
Modifică unde găsești capturile de ecran în Windows
Dacă folderul original Screenshots (Capturi de ecran) nu mai există, atunci trebuie creat. Când Windows te întreabă dacă vrei să-l creezi, apasă pe Da.
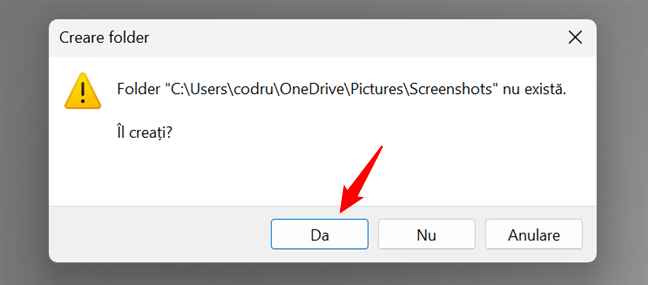
Recreează folderul implicit Screenshots din Windows pentru a reveni la locația inițială pentru salvarea capturilor
Mută-ți toate imaginile în folderul implicit Screenshots, după cum am explicat în capitolul trecut. Apoi, apasă pe OK, iar folderul Capturi de ecran este mutat înapoi în locația sa implicită.
SUGESTIE: Dacă ai nevoie de ajutor în a găsi sau restabili folderul tău Screenshots, accesează ghidul nostru despre Cum resetezi folderul Descărcări și alte foldere de utilizator în Windows.
Știi o modalitate mai ușoară de a găsi capturile de ecran din Windows?
Acum știi răspunsul la întrebarea inițială: „Unde ajung capturile de ecran în Windows?”. Și, după cum ai văzut, poate fi o provocare să găsești locația capturilor tale de ecran din Windows. Desigur, poți da peste ea până la urmă, dar ne dorim să existe un mod mai simplu pentru utilizatori de a depista unde este salvată fiecare captură de ecran. De exemplu, dacă folosești VLC pentru a captura cadre din clipuri video, locația este afișată imediat pe ecran. Ne-ar plăcea ca Microsoft să facă ceva similar sau măcar ca Windows să afișeze o notificare cu locația capturii de ecran. Tu ce părere ai? Ai prefera un mod mai simplu de a găsi screenshoturile pe un PC? Spune-mi în comentarii.


 03.05.2023
03.05.2023