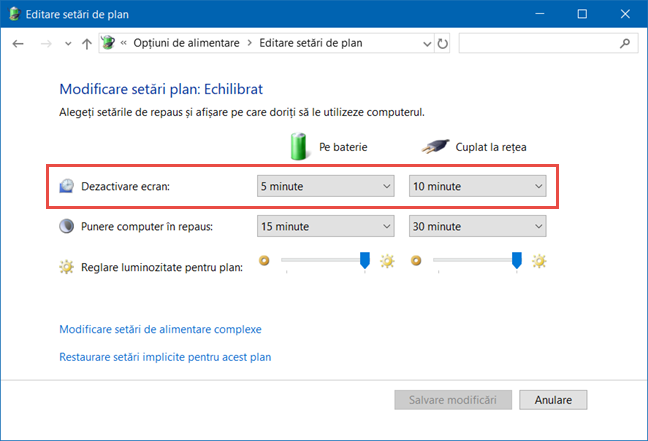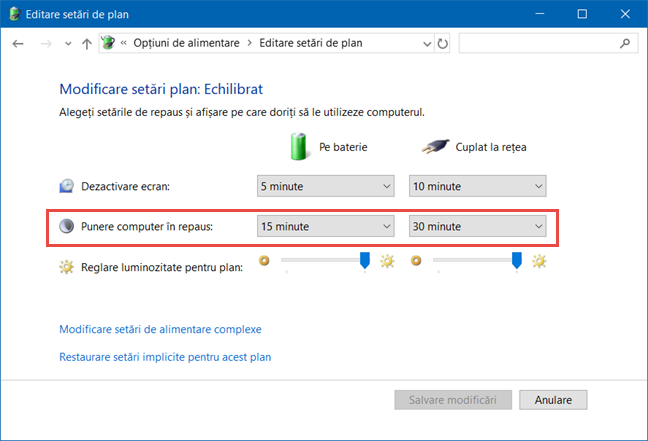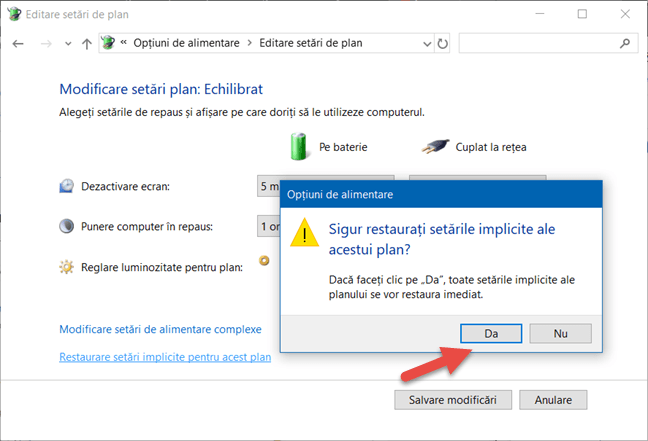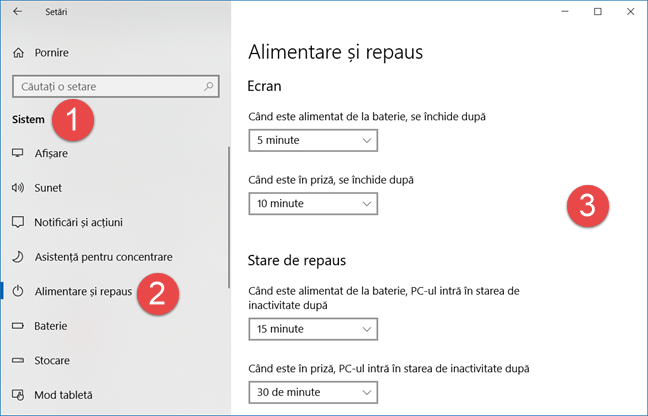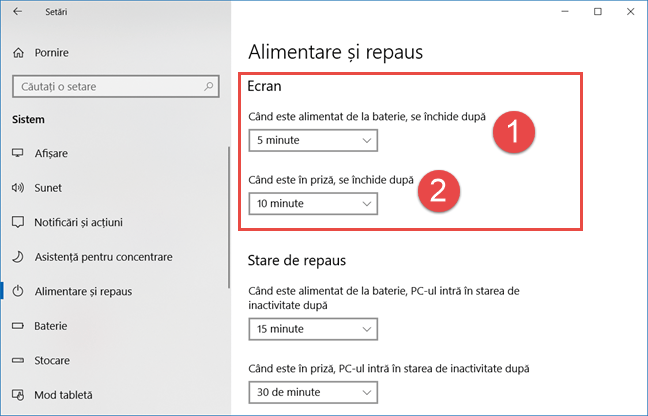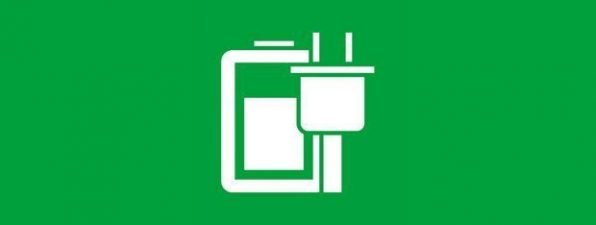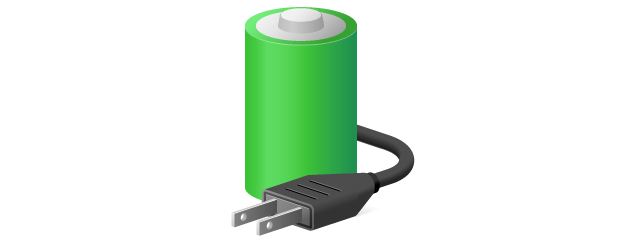
Unul dintre lucrurile bune la Windows este faptul că îți dă opțiunea de a personaliza aproape tot ce vrei. Printre altele, poți personaliza și planurile de alimentare implicite din Windows, astfel încât să se potrivească nevoilor tale. Asta înseamnă că poți să configurezi lucruri precum momentul în care laptopul sau tableta ta cu Windows scade luminozitatea ecranului sau îl oprește (după o perioadă de inactivitate), când intră în repaus sau cum să își ajusteze luminozitatea automat atunci când dispozitivul merge pe baterie, pentru a economisi energie. Iată cum faci toate aceste lucruri:
NOTĂ: Acest ghid acoperă Windows 10, Windows 7 și Windows 8.1.
Cum accesezi setările principale ale planului de alimentare activ
Trebuie mai întâi să accesezi setările principale ale planului tău de alimentare activ. Dacă nu știi cum să faci acest lucru, citește acest ghid: 9 metode de a accesa planurile de alimentare din Windows.
Dacă te grăbești, una dintre metodele care funcționează în orice versiune de Windows este să dai clic dreapta (sau să apeși lung) pe pictograma bateriei din dreapta barei de activități și să alegi "Opțiuni de alimentare".
Această acțiune deschide o fereastră numită "Opțiuni de alimentare". În ea, apasă pe legătura rapidă "Modificare setări plan" din dreapta planului de alimentare selectat.
După ce deschizi setările planului de alimentare, poți începe să le ajustezi după cum crezi de cuviință.
Configurează cât de repede scade luminozitatea ecranului după perioadele de inactivitate (doar în Windows 7)
Această facilitate este disponibilă doar dacă folosești Windows 7. Dacă folosești Windows 10 sau Windows 8.1, nu este prezentă. Prima setare din fereastra "Editare setări de plan" se numește "Estompare ecran". Dă clic pe cele două liste din dreapta ei și selectează după cât timp de inactivitate vrei să scadă luminozitatea ecranului.
Aceste valori de timp se aplică după minute de inactivitate. Dacă îți folosești dispozitivul, ecranul nu se estompează. Acest lucru se întâmplă doar dacă nu a fost folosit cât timp ai setat în aceste liste.
Configurează când se oprește ecranul, după o perioadă de inactivitate
În orice Windows (10, 7 sau 8.1), poți să configurezi momentul în care se oprește ecranul, tot din fereastra "Editare setări de plan". Opțiunile sunt aceleași în toate versiunile de Windows. Folosește casetele din dreapta "Dezactivare ecran" pentru a schimba valorile:
-
"Pe baterie" - în mod implicit, ar trebui să fie setat la 5 minute
-
"Cuplat la rețea" - ar trebui să fie 15 minute, standard.
Configurează cât de repede intră calculatorul tău în repaus, atunci când nu este folosit
Tot în fereastra "Editare setări de plan", poți să folosești casetele din dreapta la "Punere computer în repaus" pentru a selecta când intră în repaus dispozitivul tău atunci când merge pe baterie și când este alimentat de la priză. Procedura de intrare în repaus este pornită după perioada de inactivitate pe care o setezi aici.
Cum configurezi luminozitatea ecranului atunci când dispozitivul merge pe bateri și atunci când este conectat la priză
Un alt lucru pe care îl poți face este să ajustezi luminozitatea ecranului tău atunci când dispozitivul rulează pe baterie și atunci când este alimentat de la rețeaua de curent electric. În fereastra "Editare setări de plan" poți să controlezi luminozitatea ecranului de la întunecat (stânga) la luminos (dreapta), folosind glisoarele corespunzătoare din dreapta la "Reglare luminozitate pentru plan".
Dintre toate setările, aceasta poate să te ajute să economisești cea mai multă baterie. Toate celelalte setări se aplică după anumite perioade de inactivitate. Luminozitatea este aplicată în timp ce lucrezi pe dispozitivul tău. Valorile mai mici economisesc cea mai multă energie dar pot face și ecranul mai puțin confortabil la utilizare.
NOTĂ: Mai mult, dacă vrei să îți ajustezi luminozitatea ecranului în timp ce folosești dispozitivul tău cu Windows, folosește și sfaturile din acest ghid: 8 metode prin care ajustezi luminozitatea ecranului, în Windows.
Când ai terminat de modificat toate setările, ai grijă să apeși pe butonul "Salvare modificări" pentru a le aplica.
De ce are fereastra "Editare setări de plan" conținut diferit pe dispozitive diferite?
Aproape toate setările de mai sus sunt disponibile pe toate dispozitivele mobile și laptopurile cu Windows. Însă, dacă dispozitivul tău rulează Windows 10 sau Windows 8.1, opțiunea de "Estompare ecran" nu este prezentă. În aceste două sisteme de operare, ecranul se estompează automat cu 15 secunde înainte să se închidă.
De asemenea, pe calculatoarele desktop, ai doar două setări disponibile pentru modificare: "Punere computer în repaus" și "Dezactivare ecran". Nu există coloana "Pe baterie" deoarece nu ai o baterie pe calculatoarele desktop. Ele sunt conectate permanent la priză.
Cum revii la setările implicite ale unui plan de alimentare
Dacă nu ești mulțumit de modificările făcute asupra unui plan de alimentare, poți să revii la setările inițiale. Indiferent că ai Windows 10, Windows 7 sau Windows 8.1, deschide fereastra "Opțiuni de alimentare" și apasă pe legătura "Modificare setări plan" din dreptul planului pe care vrei să îl resetezi. Apoi, în fereastra "Editare setări de plan" apasă pe legătura "Restaurare setări implicite pentru acest plan" din partea de jos a ferestrei.
Apoi va apărea o fereastră de dialog ce te va întreba dacă ești sigur că vrei să restaurezi setările implicite. Aici, apasă Da.
Acum planul este resetat și poți să modifici din nou opțiunile, dacă vrei.
Cum modifici felul în care se comportă ecranul tău și când intră PC-ul tău în repaus în Windows 10, folosind aplicația Setări
În Windows 10, poți să folosești și aplicația Setări pentru a configura când se oprește ecranul și când îți intră calculatorul în repaus. Aceste opțiuni sunt la fel ca cele din fereastra "Editare setări de plan" din Panoul de control dar au fost recreate de Microsoft pentru a se potrivi cu design-ul Windows 10 și pentru a face parte din aplicația Setări.
Începe prin a deschide aplicația Setări și apoi mergi la "Sistem -> Alimentare și repaus". Ar trebui să vezi ceva asemănător cu captura de ecran de mai jos:
În secțiunea Alimentare și repaus din aplicația Setări, primele două setări pe care le ai la dispoziție sunt legate de Ecran:
-
"Când este alimentat de la baterie, se închide după", valoare setată implicit la 5 minute pe laptopuri, și
-
"Când este în priză, se închide după", setată implicit la 10 minute pe laptopuri.
Poți să schimbi aceste perioade de timp apăsând pe ele și selectând valorile pe care le preferi.
Cea de-a doua secțiune de setări se numește "Stare de repaus". Cele două setări pe care le vezi aici controlează când intră dispozitivul tău în repaus:
-
"Când este alimentat de la baterie, PC-ul intră în starea de inactivitate după" - în mod implicit setat la 15 minute
-
"Când este în priză, PC-ul intră în starea de inactivitate după" - setat la 30 de minute în mod implicit
Poți să ajustezi timpii cum crezi, dând clic sau apăsând pe casetele lor și selectând perioadele pe care le preferi.
Asta a fost tot!
Tu ce setări ai schimbat?
După cum vezi, configurarea momentului în care ecranul se estompează sau se oprește, alegerea timpului de inactivitate după care dispozitivul tău intră în repaus și scăderea luminozității ecranului atunci când rulează pe bateri, sunt toate lucruri ușor de făcut. Înainte de a închide acest tutorial, vrem să știm ce setări ai personalizat și de ce. Comentează mai jos și hai să discutăm.


 20.08.2018
20.08.2018