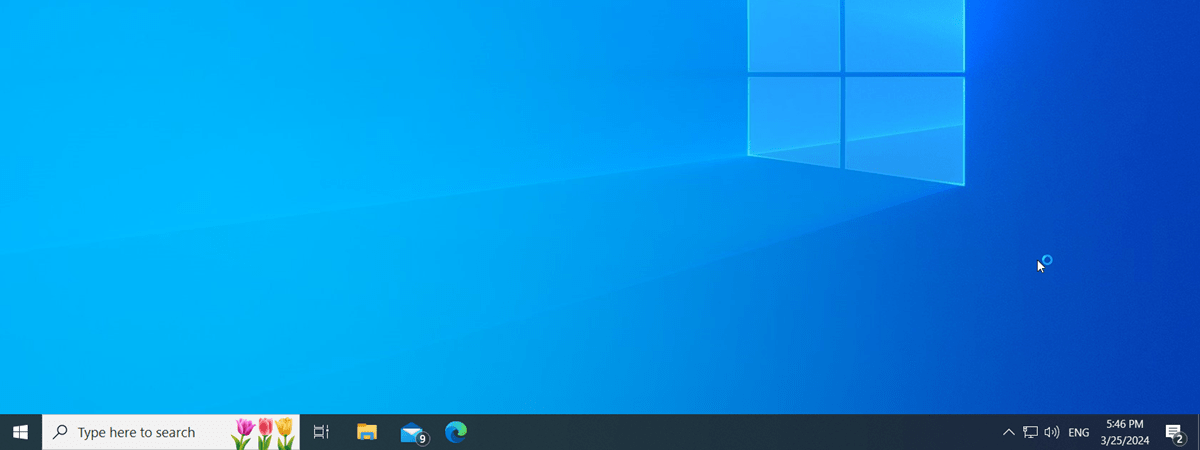Deși scurtăturile sunt folositoare, să știi cum să le adaugi sau elimini de pe desktop te ajută să eviți dezordinea și să păstrezi totul organizat. Arătând în mod implicit o singură pictogramă, Windows 10 și Windows 11 par să încurajeze un desktop „curat”, dar poți adăuga câte scurtături vrei cât timp îți încap pe ecran. Acest tutorial ilustrează cum adaugi și elimini scurtături sau pictograme desktop, ajutându-te să accesezi rapid orice îți este necesar pe calculatorul sau dispozitivul tău cu Windows 10 sau Windows 11:
Mai întâi: Despre scurtături sau pictograme desktop
Scurtăturile sau pictogramele pe desktop reprezintă unul dintre cele mai eficiente moduri de a accesa locațiile tale preferate din Windows 10 și Windows 11. Îți pot salva timp pe care altfel l-ai petrece „săpând” prin fișierele și folderele tale. Pe lângă scurtăturile obișnuite pe care le poți crea pentru a accesa aplicații, fișiere, foldere și site-uri web, Windows are un set predefinit de pictograme pe desktop. Majoritatea acestor pictograme standard erau arătate în mod implicit pe desktopul tău în versiuni precedente de Windows, dar, începând cu Windows 7, a fost afișată o singură pictogramă: Coș de reciclare. Hai să vedem ce face fiecare din aceste scurtături Windows:

Pictogramele de desktop predefinite pe care le poți afișa în Windows 10 și Windows 11
- Acest PC - îți permite să răsfoiești conținutului computerului tău și cel al altor calculatoare din rețeaua ta: partiții, foldere, fișiere, biblioteci și altele.
- Rețea - afișează o listă cu computerele conectate în acest moment la rețeaua ta și folderele sau dispozitivele partajate de acestea.
- Panou de control - este modul clasic de a accesa rapid setări importante ale sistemului.
- Fișierele utilizatorului (Folder pentru utilizator) - oferă acces rapid la folderele și fișierele asociate contului tău de utilizator: Documente, Descărcări, Muzică, Imagini și altele.
- Coș de reciclare - stochează temporar fișierele și foldere șterse, până când acestea sunt eliminate definitiv.
Cum adaugi scurtături pe desktop în Windows
În funcție de tipul de scurtătură sau pictogramă pe care vrei s-o adaugi, procesul este diferit. Dacă vrei să știi cum adaugi pe desktop o pictogramă care deschide un anumit program, fișier, folder sau site web în Windows 10 și Windows 11, discutăm detaliile în capitolul corespunzător din ghidul nostru despre crearea de scurtături pentru aplicații, fișiere, foldere și pagini web.
Cu toate acestea, lucrurile nu stau la fel când vine vorba de setul predefinit de pictograme pentru desktop.
Cum adaugi pictograme pentru desktop în Windows 10
Pentru a adăuga mai multe scurtături standard în Windows 10, trebuie mai întâi să accesezi fereastra „Setări pictograme desktop”. Dă clic dreapta sau apasă și menține apăsat pe o zonă liberă de pe desktopul tău, și apoi alege Personalizare.

Accesează Personalizare în Windows 10
Selectează Teme în coloana din stânga. Apoi, în dreapta, derulează până jos și apasă pe linkul „Setări pictograme pentru desktop” de sub Setări asociate.

Accesează Setări pictograme pentru desktop din fila Teme din Windows 10
Se deschide fereastra „Setări pictograme desktop” afișând o listă de pictograme implicite, pe care le poți activa sau dezactiva. Bifează casetele pentru a alege pictogramele pe care le vrei afișate pe desktop, iar apoi apasă pe OK sau Se aplică.

Selectează pictogramele pe care le vrei pe desktop în Windows 10
Cum adaugi pictograme pentru desktop în Windows 11
Pentru a accesa fereastra „Setări pictograme desktop” în Windows 11, dă clic dreapta sau apasă și menține apăsat pe o zonă liberă de pe desktopul tău. Alege Personalizare în meniul contextual.

Accesează Personalizare în Windows 11
Această acțiune deschide fereastra de setări Personalizare. Accesează secțiunea Teme din panoul din dreapta.

Apasă pe Teme din fila Personalizare
Mai departe, derulează până la secțiunea Setări asociate și apasă pe „Setări pictograme pentru desktop”.
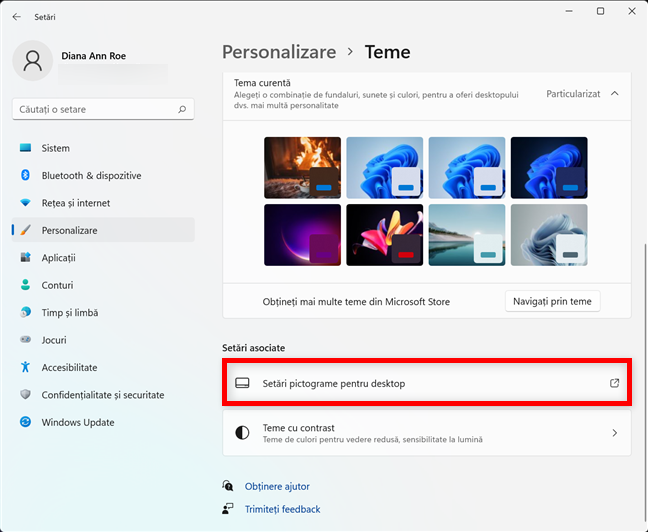
Accesează Setări pictograme pentru desktop
Asta deschide fereastra „Setări pictograme desktop”. Aceasta arată similar în Windows 10 și Windows 11, afișând o listă de pictograme implicite, pe care le poți activa sau dezactiva. Bifează casetele pentru a alege pictogramele pe care le vrei afișate pe desktop.
NOTĂ: Caseta Computer corespunde pictogramei Acest PC.

Selectează pictogramele pe care le vrei pe desktop în Windows 11
Apasă OK sau Se aplică și scurtăturile sunt afișate pe desktop.

Acum sunt afișate pictogramele pe desktop
Dacă nu poți vedea nici o scurtătură sau pictogramă pe desktop în ciuda tuturor eforturilor, este posibil să trebuiască să le recuperezi. Am detaliat pașii necesari ca să le ai din nou pe desktop în ghidul nostru despre recuperarea scurtăturilor Windows implicite și a pictogramelor lor.
Cum elimini pictograme de pe desktop în Windows
Când le instalezi pe calculatorul sau dispozitivul tău cu Windows, majoritatea programelor și aplicațiilor adaugă, în mod implicit, o scurtătură pe desktopul tău pentru a le accesa mai ușor. În timp, poate deveni dificil să găsești ceea ce cauți dacă ai prea multe pictograme, deci este o idee bună să știi cum să le elimini de pe desktopul din Windows 10 ori Windows 11. Cu toate acestea, instrucțiunile sunt diferite dacă vrei să ștergi o scurtătură, să elimini pictogramele standard Windows de pe desktop sau să ascunzi temporar toate pictogramele pentru a te bucura de fundalul tău din Windows 10 sau Windows 11.
Cum ștergi o scurtătură de pe desktop
Cu excepția pictogramei Coș de reciclare, poți șterge orice scurtătură de pe desktopul tău la fel cum ai șterge orice alt fișier. Cea mai ușoară metodă este să selectezi scurtătura pe care vrei s-o elimini, iar apoi să apeși pe Delete pe tastatură.

Cum ștergi o scurtătură folosind tastatura
Dacă vrei să știi cum ștergi scurtături de pe desktop în Windows 10 și Windows 11 folosind cursorul, iată cum faci: dă clic dreapta sau apasă și menține apăsat pe scurtătură pentru a deschide un meniu contextual. Apoi, apasă pe Ștergere dacă folosești Windows 10.

Cum ștergi scurtăturile de pe desktop din meniul contextual în Windows 10
În noul meniu clic dreapta introdus cu Windows 11, apasă pe pictograma Ștergere din prima secțiune.

Cum ștergi scurtăturile de pe desktop din meniul contextual în Windows 11
Alternativ, atât în Windows 10, cât și Windows 11, poți să apuci o scurtătură și să o tragi și plasezi în Coșul de reciclare. Dă-i drumul când apare mesajul „Mutare la Coș de reciclare”.

Trage și plasează scurtături la Coșul de reciclare
Cum elimini pictograme desktop în Windows
Pentru a elimina Coșul de reciclare și alte scurtături standard, trebuie să accesezi „Setări pictograme desktop”. Urmează pașii ilustrați în capitolul precedent (cel despre adăugarea pictogramelor) și apoi scoate bifa din casetele care corespund pictogramelor pe care nu le vrei pe desktopul tău.
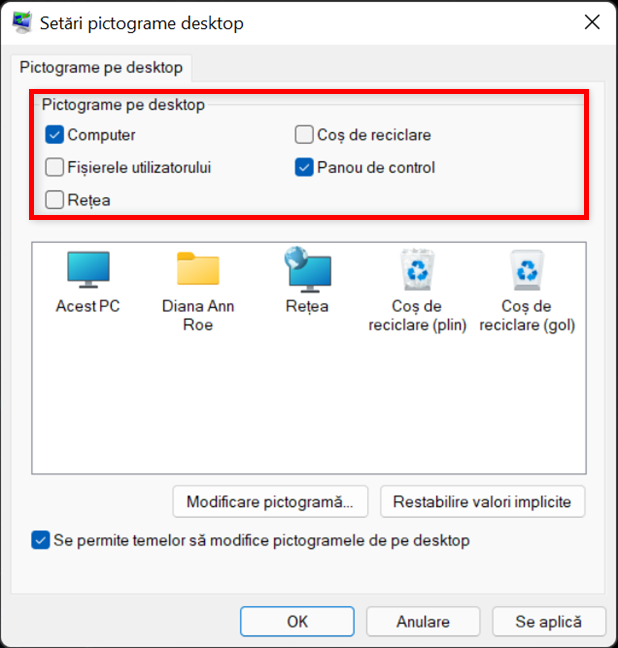
Scoate bifa din casete pentru a elimina pictogramele standard Windows
La final, apasă OK sau Se aplică pentru a-ți salva schimbările, iar pictogramele sunt eliminate.
Cum ascunzi pictogramele de pe desktop în Windows
Dacă nu vrei să elimini definitiv scurtăturile de pe desktop, ci doar ocazional, poți alege să ascunzi pictogramele desktop în loc. Instrucțiunile sunt aceleași pentru Windows 10 și Windows 11. Mai întâi, dă clic dreapta sau apasă și menține apăsat pe o zonă liberă de pe desktop pentru a deschide un meniu contextual. Apoi, accesează Vizualizare și apasă pe opțiunea „Show desktop icons” pentru a o debifa și a ascunde totul de pe desktop.

Cum ascunzi pictogramele de pe desktop în Windows 10 și Windows 11
Pentru a afișa din nou elementele, urmează aceiași pași și apasă pe „Afișare pictograme desktop”. Când opțiunea este bifată, scurtăturile tale de pe desktop sunt afișate.
Câte scurtături sau pictograme desktop ai pe ecranul tău?
Să știi cum adaugi mai multe scurtături sau pictograme desktop te ajută să accesezi ușor elementele tale preferate. În contrast, să știi cum să ștergi scurtături poate fi util la organizarea lucrurilor în funcție de focalizarea și preferințele tale actuale. Câte scurtături ai pe desktop? Ai vreo pictogramă desktop vizibilă în afară de Coșul de reciclare? Spune-ne într-un comentariu mai jos.


 12.01.2022
12.01.2022