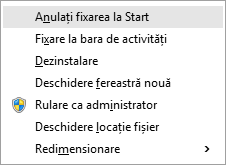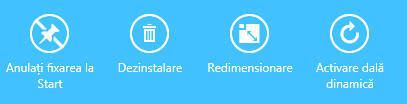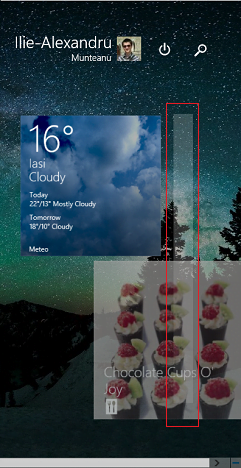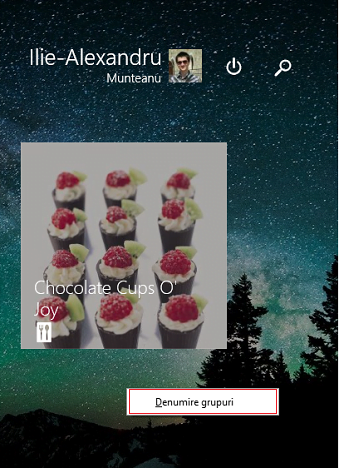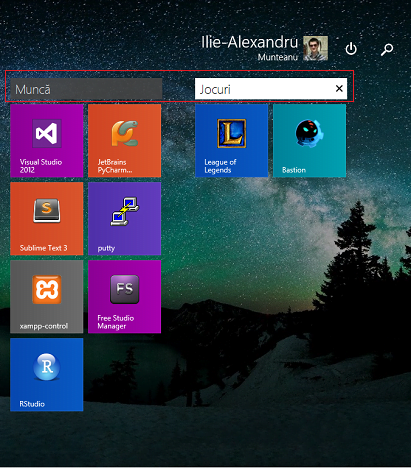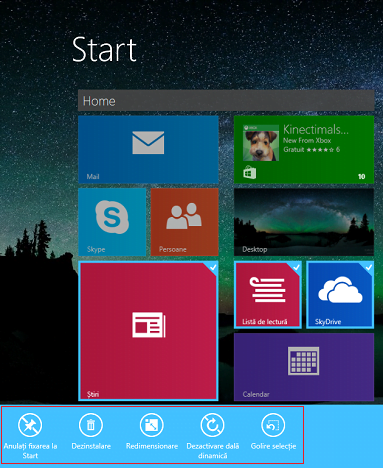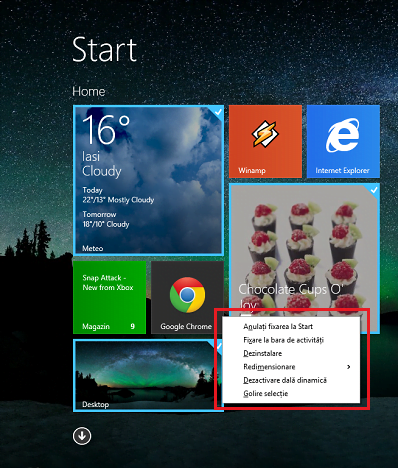Ecranul Start este un concept important în sistemele de operare Windows 8. Chiar dacă nu este perfect, ideea după care a fost conceput este bună. De asemenea, cu fiecare nouă versiune a sistemului de operare, interacțiunea cu utilizatorul s-a îmbunătățit. De exemplu, în Windows 8.1 Update, Microsoft a îmbunătățit modul în care poate fi personalizat ecranul Start. De aceea am decis să arătăm modul în care vă puteți personaliza ecranul Start în cea mai nouă versiune de Windows 8.1, atât pe calculator cât și pe dispozitive cu ecran tactil.
Cum grupați dalele din ecranul Start în Windows 8.1
Primul pas atunci când doriți să vă personalizați ecranul Start este să agăugați tot ceea ce doriți să apară acolo și să eliminați orice vi se pare că nu este necesar. Puteți învăța cum să fixați dale pe ecranul Start în acest articol: Ghidul complet despre cum fixezi orice la ecranul Start din Windows 8.
Dacă doriți să anulați fixare unei dale din meniul Start, dați clic dreapta sau tineți apăsat pe acea dală. Apoi apăsați "Anulați fixarea la Start". Cu Windows 8.1 Update, veți observa un meniu obișnuit atunci când apăsați clic dreapta pe un calculator și un meniu contextual în partea de jos a ecranului Start pe dispozitivele cu ecran tactil.
Așa arata meniul care apare atunci când utilizați clic dreapta pe o dală în cazul unui calculator cu Windows 8.1.
Pe o tabletă veți observa acest meniu în partea de jos a ecranului Start.
Următorul pas în organizarea dalelor din ecranul Start este repoziționarea acestora și gruparea lor așa cum doriți. Pentru a face acest lucru, pur și simplu apucați dala și eliberați-o acolo unde doriți ca ea să existe pe ecranul Start. Puteți adăuga o dală la un grup eliberând-o în acel grup.
Pentru a crea un grup nou, trageți dala către capătul din dreapta al ecranului Start. Veți observa o bară de separare ca cea din imaginea de mai jos. Eliberați dala în partea dreaptă a acelei bare de separare pentru a crea un nou grup. Odată creat grupul, îi puteți adăuga oricât de multe dale doriți.
Puteți, de asemenea să numiți sau să redenumiți un grup. Pentru a face acest lucru pe un dispozitiv cu ecran tactil, trageți în sus din partea de jos a ecranului Start apoi apăsați butonul Particularizare.
Dacă utilizați un calculator, dați clic dreapta pe orice spațiu din ecranul Start în care nu se află o dală, apoi dați clic pe Denumire grupuri.
Acum puteți modifica numele fiecărui grup din ecanul Start. Apăsați pe câmpul cu numele existent apoi introduceți noul nume.
Atunci când ați terminat editarea numelor grupurilor apăsați pe orice spațiu liber al ecranului Start.
Cum redimensionați dalele din ecranul Start
Un alt pas în organizarea ecranului Start este personalizarea dimensiunilor dalelor.
Pe un dispozitiv cu ecran tactil, țineți apăsat pe dala pe care doriți să o editați. Un meniu contextual va apărea în partea de jos a ecranului Start.
Pentru a realiza o selecție multiplă pe un dispozitiv cu ecran tactil, apăsați fiecare dală pe care doriți să o selectați.
Atunci când utilizați un calculator, tot ce trebuie să faceți este să dați clic dreapta pe dala pe care doriți să o personalizați și veți putea utiliza meniul contextual corespunzător.
Pentru a selecta mai multe dale pe un calculator, țineți apăsat butonul CTRL de pe tastatura dumneavoastră apoi dați clic pe dalele pe care doriți să le personalizați.
Una din acțiunile pe care veți dori să le realizați este redimensionarea dalelor. Apăsați Redimensionare apoi alegeți dimensiunea dorită pentru dalele selectate.
Mai jos puteți vedea o comparație la scară a dimensiunilor disponibile pentru dale.
Cum dezactivați acțiunea dalelor dinamice
Toate dalele din Windows 8.1 pot fi dale dinamice - însemnând că ele pot afișa informații în timp real de la aplicațiile lor, chiar dacă nu ați deschis acele aplicații. În meniul contextual menționat mai devreme veți găsi o opțiune pentru a Activa sau Dezactiva acest comportament.
Atunci când dalele dinamice sunt dezactivate, ele se comportă ca o icoană și nu oferă date în timp real.
Concluzie
Personalizarea ecranului Start pentru a corespunde nevoilor dumneavoastră este foarte importantă și face o mare diferență în interacțiunea cu Windows 8.1. Nu ezitați să experimentați cu opțiunile de personalizare împărtășite în acest ghid. Cu siguranță vă vor îmbunătăți experiența de utilizare Windows 8.1.


 12.05.2014
12.05.2014