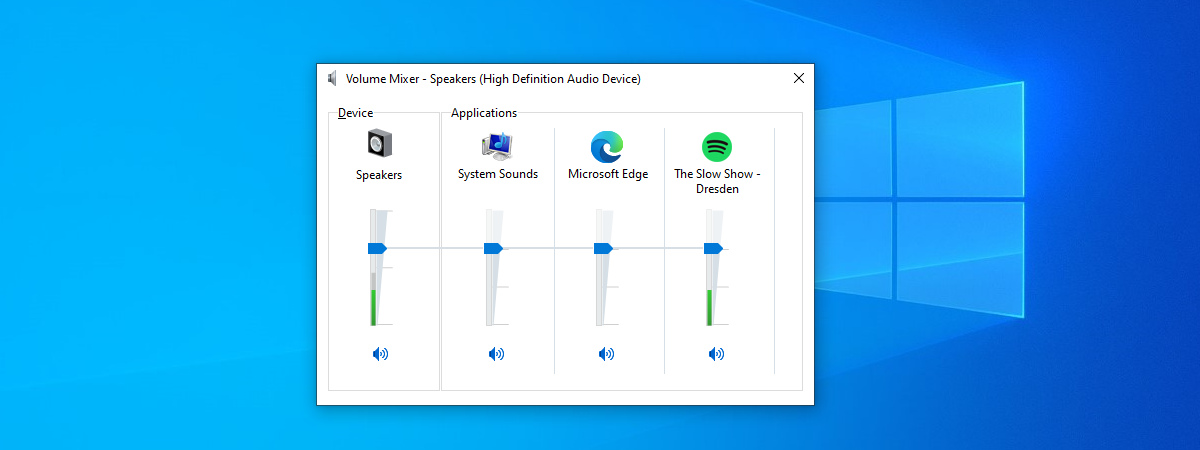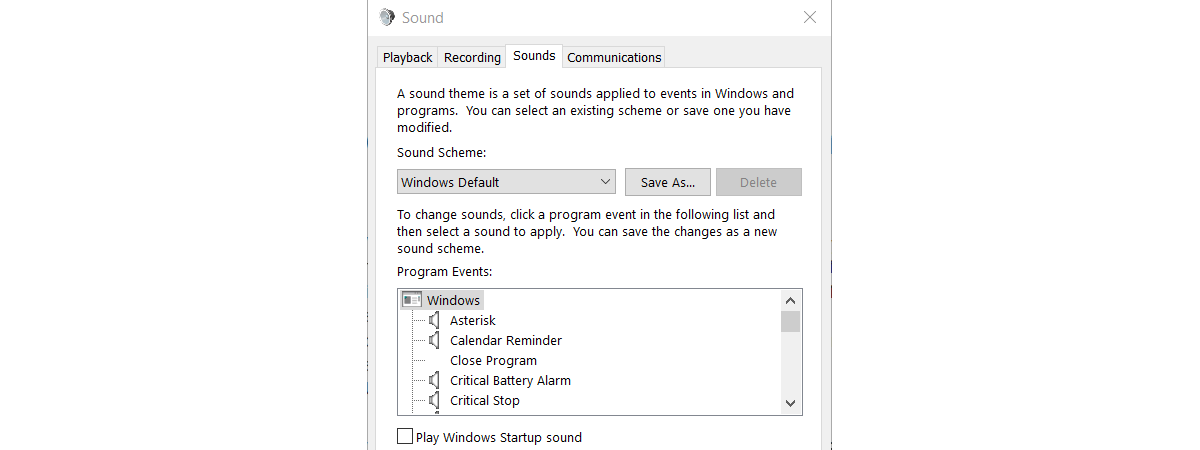
Schemele de sunet din Windows sunt o colecție de sunete redate în timpul anumitor evenimente de sistem, ca erori, notificări sau mementouri. Dacă alertele actuale ți se par enervante, poți personaliza schemele de sunet din Windows 10 pentru a reda ce vrei tu în orice situație. În plus, îți ia doar câteva apăsări pentru a dezactiva cu totul sunetele redate de sistemul tău. Acest ghid arată cum personalizezi schemele de sunet de pe PC, inclusiv cum oprești sunetele de sistem din Windows 10:
Cum accesezi setările pentru Sunete din Windows
Dacă vrei să modifici schemele de sunet din Windows 10, mai întâi, trebuie să deschizi fereastra Sunet. Cea mai rapidă metodă este să găsești pictograma difuzor în zona de notificare din Windows 10 (colțul din dreapta jos) și dă clic dreapta pe ea. În meniul contextual care se deschide, apasă pe Sunete.

Folosește pictograma difuzor pentru a accesa Sunetele din Windows
O alternativă este să deschizi aplicația Setări și să accesezi Personalizare.

Apasă pe Personalizare
Apoi, accesează fila Teme din coloana din stânga și, în dreapta, apasă pe Sunete.
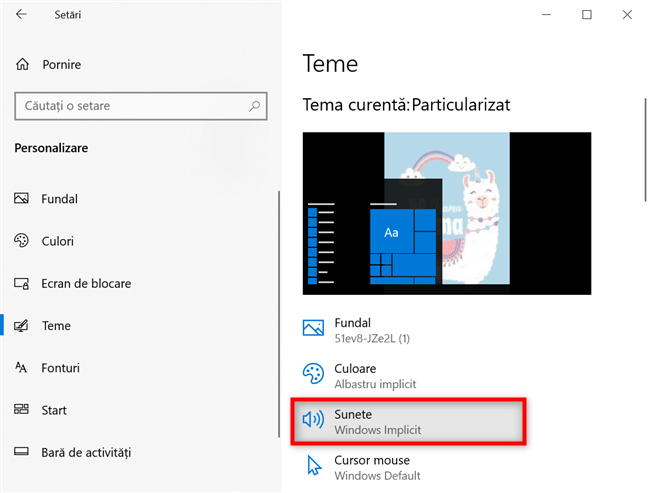
Apasă pe Sunete din fila Teme
Indiferent de metoda folosită, fereastra Sunet se deschide în fila Sunete, ca mai jos.

Fereastra Sunet din Windows 10
Cum oprești sunetele de sistem din Windows 10
În mod implicit, Windows 10 are două scheme: Windows Implicit și Fără sunete.
Dacă vrei să oprești sunetele de sistem din Windows 10, apasă pe meniul derulant Schemă sunete și selectează Fără sunete.

Cum oprești sunetele de sistem din Windows 10
PONT: Dacă instalezi sau creezi alte scheme de sunete pe calculatorul sau dispozitivul tău cu Windows 10, poți folosi acești pași și pentru a schimba schema actuală de sunet cu o alta.
Dacă vrei să oprești sunetele doar pentru anumite evenimente, următorul capitol oferă mai multe detalii despre cum personalizezi o schemă de sunet.
Cum personalizezi o schemă de sunet sau creezi una nouă
Dacă vrei să creezi o nouă schemă de sunet, începe prin a personaliza sunetele dintr-una existentă. Pentru a începe, apasă pe un element din secțiunea Evenimente program. Pentru a asculta sunetul asociat momentan cu acest eveniment, poți folosi butonul Test din partea de jos.

Testează sunetul asociat unui eveniment
NOTĂ: Dacă vrei mai multe detalii despre Evenimentele program de pe acest ecran, poți afla mai întâi când este redat fiecare sunet.
Pentru a schimba alerta implicită pentru un eveniment selectat, apasă pe câmpul Sunete din partea de jos.
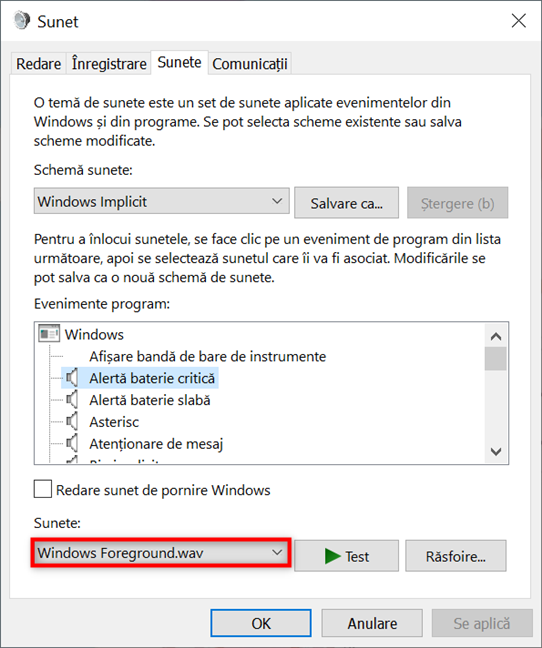
Folosește Sunete pentru a alege o altă alertă pentru evenimentul de program selectat
Asta deschide un meniu derulant cu toate sunetele disponibile în mod implicit în Windows 10. Apasă pe sunetul pe care vrei să-l folosești pentru acel eveniment.
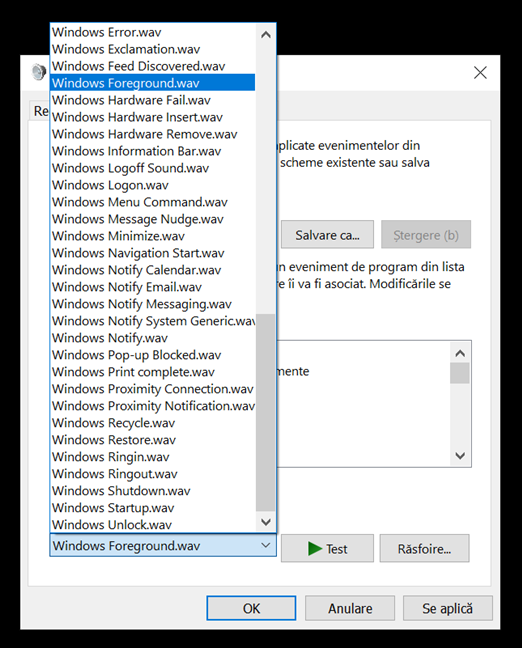
Selectează fișierul de sunet pe care vrei să-l folosești pentru un eveniment program
Alternativ, poți apăsa pe Răsfoire pentru a localiza și folosi orice fișier WAV pentru acel eveniment.

Răsfoiește pentru a găsi alt fișier WAV pentru evenimentul tău
Urmează aceiași pași pentru toate Evenimentele program pe care vrei să le personalizezi. Pictograma difuzor din dreptul celor pe care le modifici este evidențiată în altă culoare pentru a te ajuta să ții minte schimbările făcute.
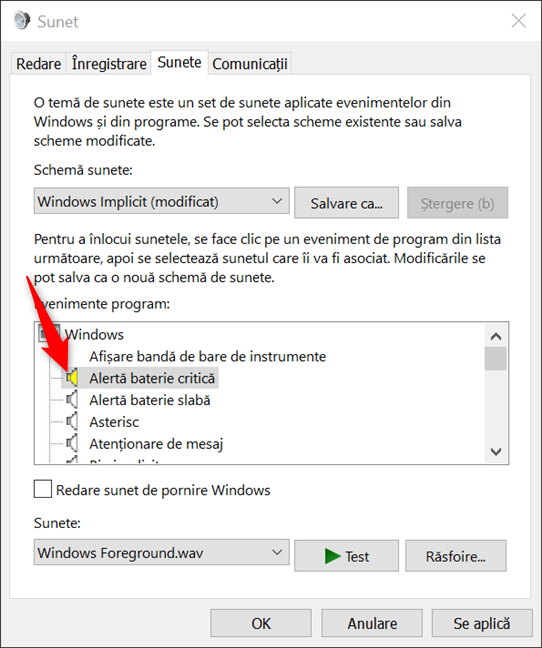
Pictograma difuzor indică modificarea evenimentului
Cum salvezi sau ștergi o schemă de sunet în Windows 10
După ce ai terminat de schimbat sunetele incluse într-o schemă, ar trebui să o salvezi pentru a te asigura că munca ta nu se pierde. Dacă modifici o schemă și nu o salvezi, Windows 10 afișează numele schemei de sunet cu textul (modificat) în dreptul său, ca mai jos. Apasă pe butonul Salvare ca.

Apasă pe Salvare ca
Tastează numele pe care-l vrei pentru noua schemă de sunet în fereastra „Salvare schemă ca” și apasă OK.

Denumește schema ta de sunet
De acum încolo, noua schemă este afișată în lista de scheme de sunet și o poți selecta în Windows 10.

Windows 10 salvează noua ta schemă de sunete
Dacă te plictisești de o temă creată, poți folosi butonul Ștergere și să-ți confirmi alegerea pentru a o elimina din Windows 10.

Cum ștergi o schemă de sunete din Windows 10
NOTĂ: Ține minte că schemele de sunet sunt asociate cu teme Windows. În mod implicit, temele din Windows 10 folosesc schema de sunet Windows implicit. Când schimbi tema din Windows 10, se schimbă și schema de sunet în funcție de setările noii teme.
Tu ai schimbat sau oprit sunetele de sistem din Windows 10?
Nu este intuitiv să modifici schemele de sunet din Windows. Drept urmare, mulți utilizatori nu-și bat capul să schimbe sunetele de sistem din Windows 10 și păstrează aceleași alerte enervante. Noi preferăm să edităm schemele de sunet folosite pe dispozitivele noastre. Dar tu? Ai ales alte sunete sau ai oprit cu totul sunetele de sistem? Spune-ne în comentarii.


 15.07.2021
15.07.2021