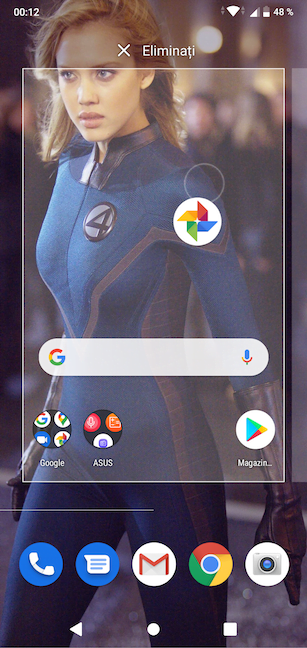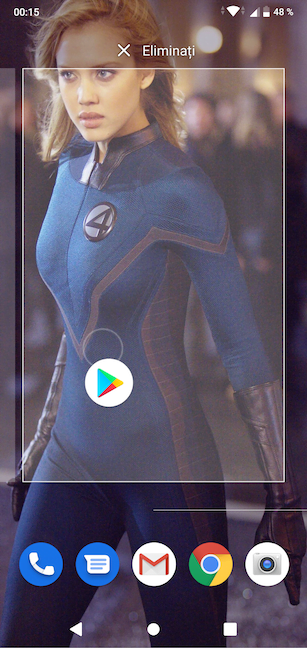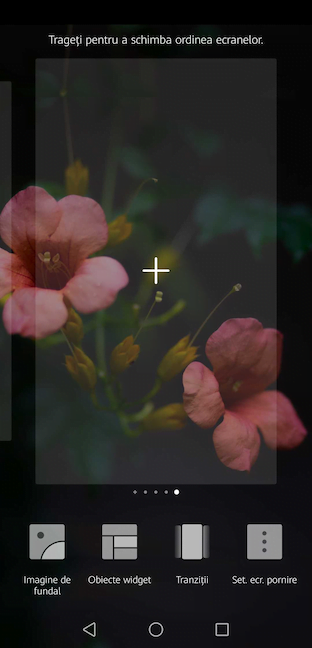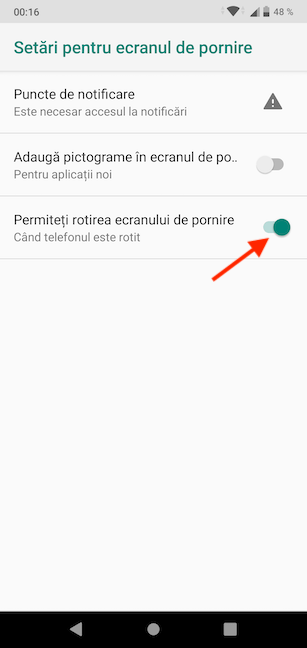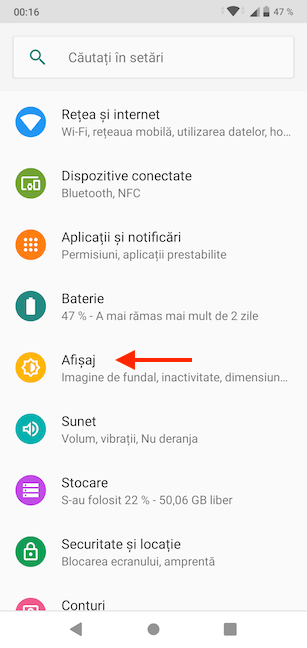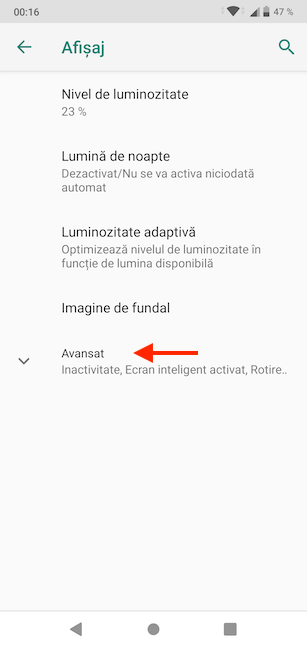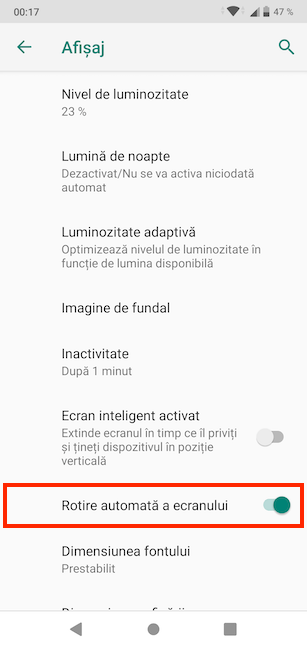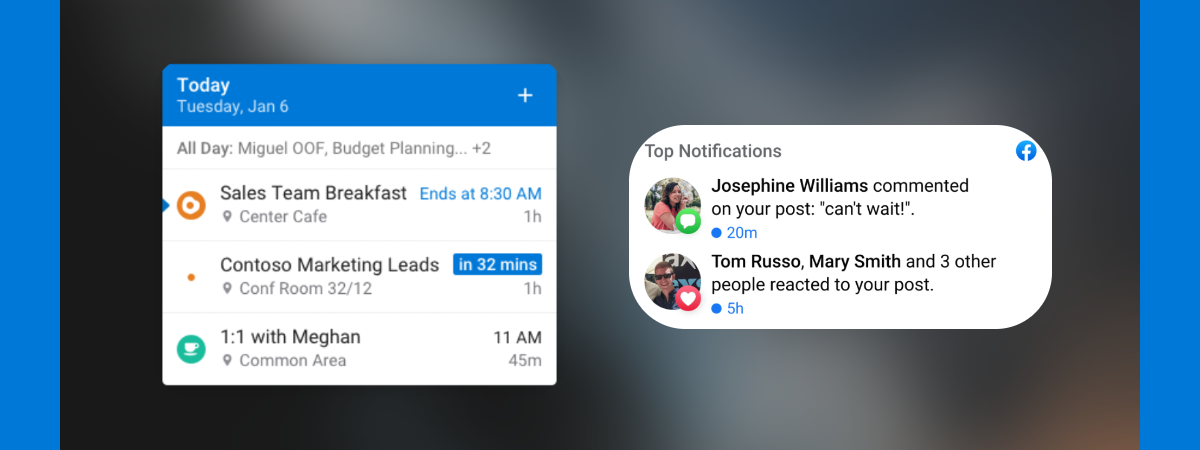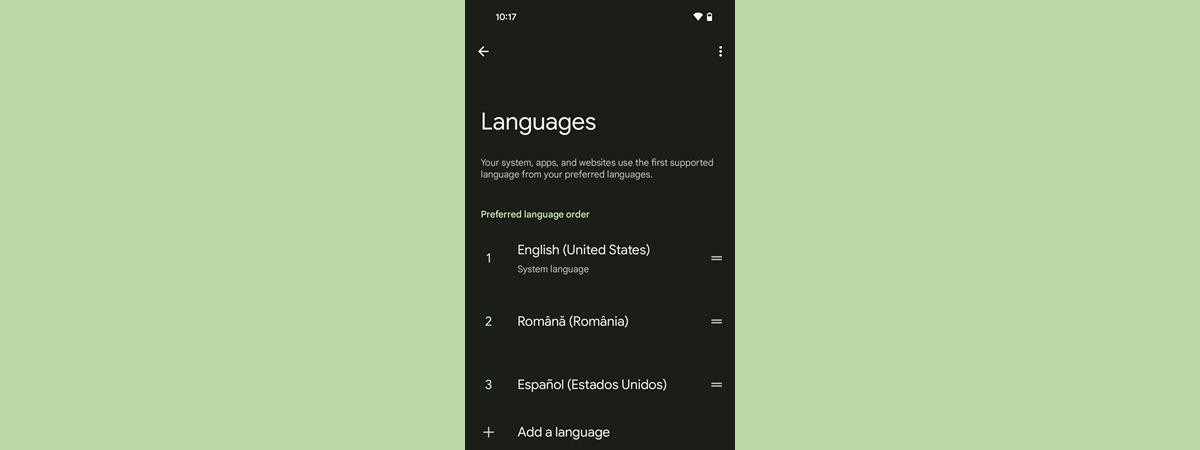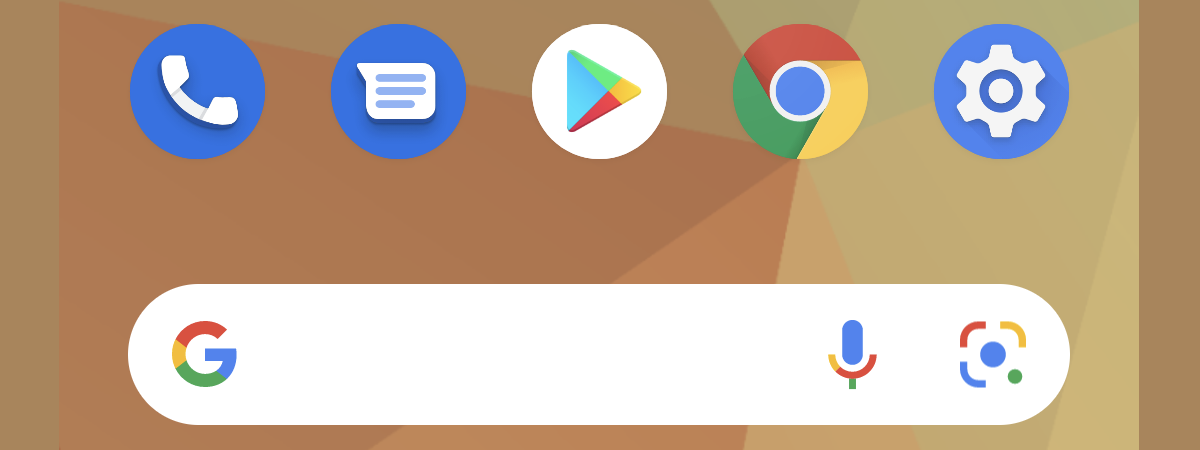
Când te gândești la personalizarea Ecranului de pornire din Android, primul lucru care îți vine în minte este probabil schimbarea imaginii de fundal. Însă există mai multe aspecte pe care le poți personaliza la dispozitivul tău cu Android pentru a-ți da sentimentul că este al tău, cum ar fi adăugarea de scurtături, widgeturi și dosare sau crearea de noi pagini pe Ecranul de pornire. Acest tutorial ilustrează șase pași pe care îi poți urma pentru a personaliza Ecranul de pornire al Android-ului tău:
NOTĂ: Pentru acest tutorial, am folosit un ASUS ZenFone Max Pro rulând Android 9 Pie. Pașii sunt similari, chiar dacă ai un smartphone de la Samsung, Huawei, OnePlus sau alt producător. Dacă nu știi ce versiune de Android ai, citește Cum afli ce versiune de Android ai pe smartphone sau tabletă?.
1. Schimbă imaginea de fundal de pe Ecranul de pornire din Android
Când vine vorba de personalizarea Ecranului de pornire din Android, primul lucru pe care îl fac majoritatea utilizatorilor este să schimbe imaginea de fundal. Toți preferăm să vedem poza sau imaginea noastră preferată când ne accesăm smartphone-ul cu Android. Te invităm să găsești modul tău preferat de a seta o imagine de fundal nouă, citind 4 metode de a schimba imaginea de fundal a smartphone-ului tău cu Android.
Imaginea de fundal de pe Ecranul de pornire se poate chiar modifica automat în fiecare zi. Dacă sună interesant, citește Cum ai zilnic pe telefonul tău cu Android o altă imagine de fundal de la Google.
2. Adaugă și organizează scurtături pe Ecranul de pornire din Android
Scurtăturile de pe Ecranul de pornire din Android îți permit să accesezi rapid aplicațiile și persoanele de contact favorite. Poți adăuga sau elimina scurtături, le poți muta și chiar grupa în dosare pe Ecranul de pornire din Android. Pentru a afla mai multe despre asta, citește 5 moduri de a gestiona scurtăturile de pe Ecranul de pornire din Android.
NOTĂ: Există, de asemenea, un rând de aplicații favorite afișate la baza Ecranul de pornire. Acestea pot fi adăugate, eliminate și grupate în dosare, la fel ca scurtăturile de pe Ecranul de pornire din Android.
3. Adaugă widgeturi pe Ecranul de pornire din Android
Smartphone-ul tău cu Android vine cu widgeturile lui incorporate și le poți adăuga pe acestea și altele pe Ecranul de pornire.
Widgeturile pentru Android sunt interactive și oferă informații, acționând, în același timp, ca portaluri către aplicații. Pentru a afla mai multe despre widgeturi, citește Cum adaugi sau elimini widgeturi în Android: Tot ce trebuie să știi.
Poți folosi widgeturi și pentru a suna sau a trimite mesaje unei persoane de contact, direct de pe Ecranul de pornire al Androidului tău. Pentru a afla cum, citește Creează o scurtătură pentru apelare rapidă ori mesaj direct, în Android.
4. Adaugă sau elimină pagini noi ale Ecranul de pornire din Android
În mod implicit, majoritatea smartphone-urilor cu Android au o singură pagină pentru Ecranul de pornire, pe care îți poți plasa scurtături, dosare și widgeturi. Însă este posibil ca asta să nu fie suficient pentru anumiți utilizatori, care vor să folosească mai mult de o pagină pentru diverse widgeturi și scurtături. Din fericire, este ușor să adaugi pagini noi ale Ecranul de pornire. Mai întâi, menține apăsat pe o pictogramă sau pe un widget pentru a-l apuca. Apoi, trage elementul înspre marginea dreaptă a Ecranul de pornire din Android.
Când faci asta, este creată o nouă pagină cu aceleași caracteristici ca Ecranul de pornire, pe care îți poți plasa elementul. Dă drumul scurtăturii, dosarului sau widgetului oriunde vrei pe noua pagină.
Am vrut să îți spunem dacă există vreo limită pentru câte pagini ale Ecranului de pornire poți crea, deci am testat asta pe smartphone-ul nostru cu Android. Am reușit să creăm cincispreze pagini și am fi putut continua, dar ni se pare suficient. Până la urmă, dacă trebuie să glisezi prin atât de multe pagini pentru a accesa ceva, se pierde scopul Ecranului de pornire.
Dacă și tu ajungi la concluzia că ai prea multe pagini pe Ecranul de pornire, nu pierde timpul căutând un buton pentru a le șterge. Tot ce trebuie să faci pentru a șterge o pagină Ecran de pornire este să elimini toate elementele de pe ea. Asta include orice scurtături, dosare sau widgeturi afișate pe pagină.
Pe anumite dispozitive cu Android, ca cele de la Huawei, mai există un mod de a crea o pagină a Ecranului de pornire. Ciupește Ecranul de pornire cu două degete pentru a deschide interfața de editare. Apoi, glisează cu degetul de la dreapta la stânga pentru a accesa opțiunea de a adăuga încă o pagină a Ecranului de pornire, prin apăsarea pe + (semnul plus).
Dacă ai creat astfel o pagină a Ecranului de pornire și nu ai adăugat încă elemente pe ea, o poți elimina apăsând X din partea de jos a noii pagini.
5. Permite rotirea Ecranului de pornire din Android
Ecranul de pornire din Android este orientat, în mod implicit, în modul portret. Cu toate astea, îl poți seta să intre în modul peisaj când îți rotești dispozitivul la 90 de grade. Apasă și menține apăsat pe o zonă liberă de pe Ecranul de pornire și, apoi, apasă pe "Setări pentru ecranul de pornire". Pe anumite dispozitive, ca cele de la Huawei, este posibil să trebuiască să ciupești ecranul cu două degete pentru a accesa meniul.
În ecranul "Setări pentru ecranul de pornire", activează comutatorul din dreptul opțiunii "Permiteți rotirea ecranului de pornire".
Este posibil să trebuiască să activezi și opțiunea "Rotire automată a ecranului" din setările de Afișaj pentru a roti Ecranul de pornire pe Android. Deschide Setări Android și apasă pe Afișaj.
Pe următorul ecran, apasă pe Avansat pentru a accesa mai multe setări.
Comutatorul "Rotire automată a ecranului" trebuie să fie pornit. Apasă pe el pentru a-l activa.
Înapoi pe Ecranul de pornire din Android, rotește-ți smartphone-ul. Ecranul tău ar trebui să intre în modul peisaj.
6. Instalează alte launchere de aplicații cu Ecranele lor de pornire
În Magazinul Google Play, există o multe launchere de aplicații provenite din terțe părți, care pot oferi un nou aspect Ecranului de pornire din Android. Aceste launchere oferă multe alte funcții suplimentare (unele dintre ele foarte utile, altele care doar arată frumos) și opțiuni avansate de configurare a interfeței chiar de la început, incluzând teme pe care le poți aplica launcherului. Le poți folosi pentru a personaliza fonturile, culorile și dimensiunile pictogramelor de pe Ecranul de pornire. Alte funcții oferite pot include diferite efecte vizuale, gesturi (apăsarea pe pictograma unei aplicații face ceva, în timp ce glisarea în sus sau apăsarea dublă poate face altceva), modalități avansate de plasare a widgeturilor, personalizarea panoului de aplicații și notificări de tip balon pentru aplicații care pot oferi acest lucru.
Unele dintre cele mai populare astfel de launchere sunt Microsoft Launcher (cunoscut înainte ca Arrow Launcher), Nova Launcher, Apex Launcher și preferatul nostru: Evie.
Câte pagini ale Ecranului de pornire folosești pe Android?
Ne-a luat puțin valul când am testat numărul maxim de pagini ale Ecranului de pornire pe care le poți crea pe Android. Însă, cum nu toate dispozitivele cu Android sunt identice, este posibil ca limita să fie mai jos pentru unele din ele. Asta ne-a făcut să ne întrebăm dacă a reușit cineva să atingă limita maximă a numărului de pagini ale Ecranului de pornire din Android. Câte pagini ale Ecranului de pornire folosești pe Android? Spune-ne în secțiunea de comentarii de mai jos.


 12.03.2020
12.03.2020