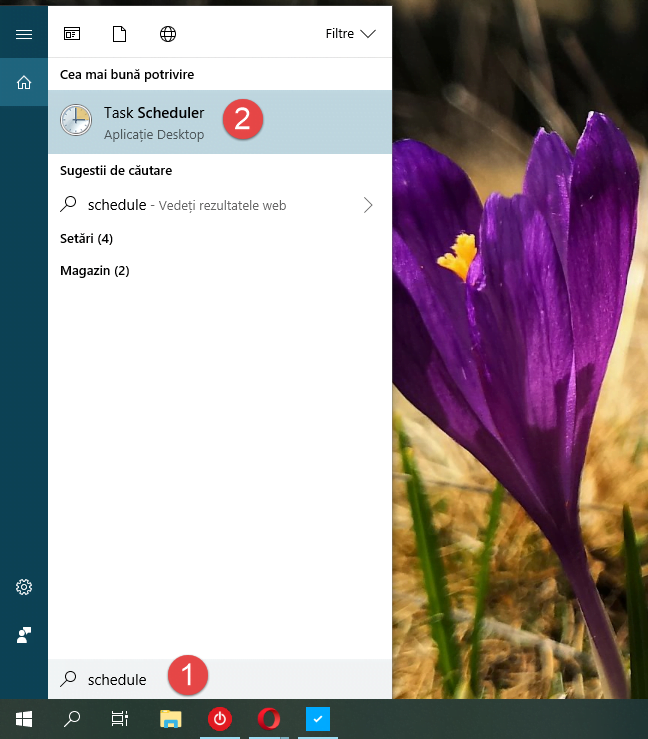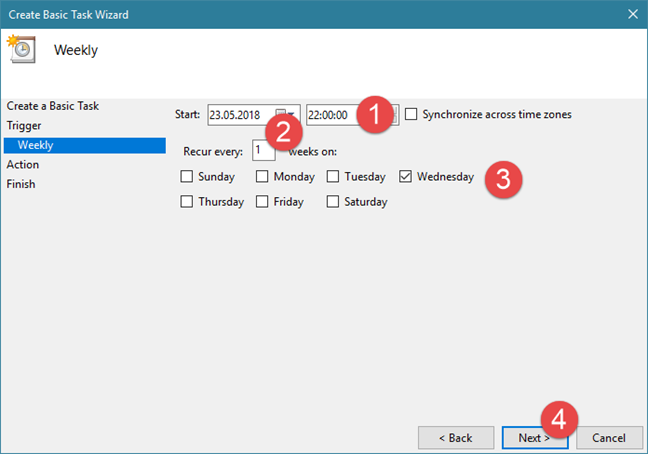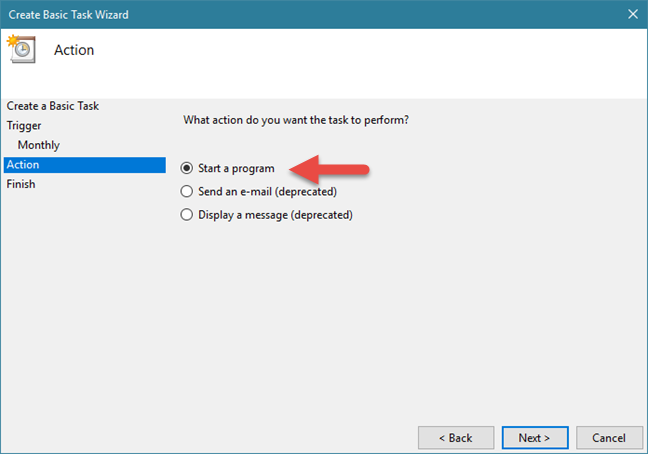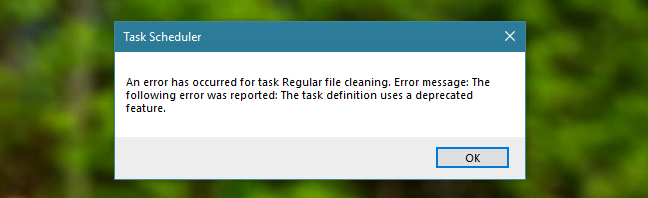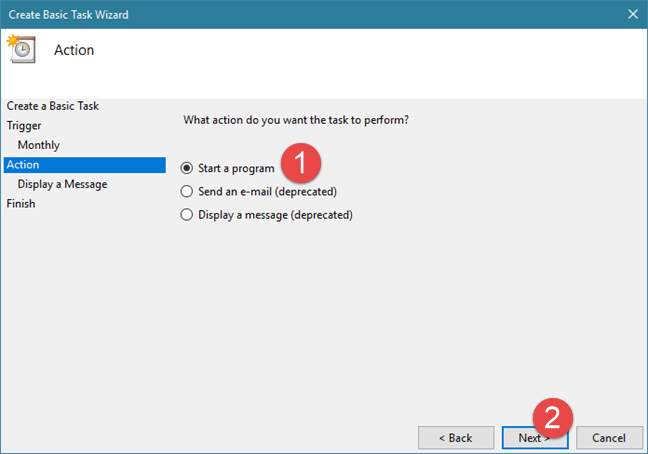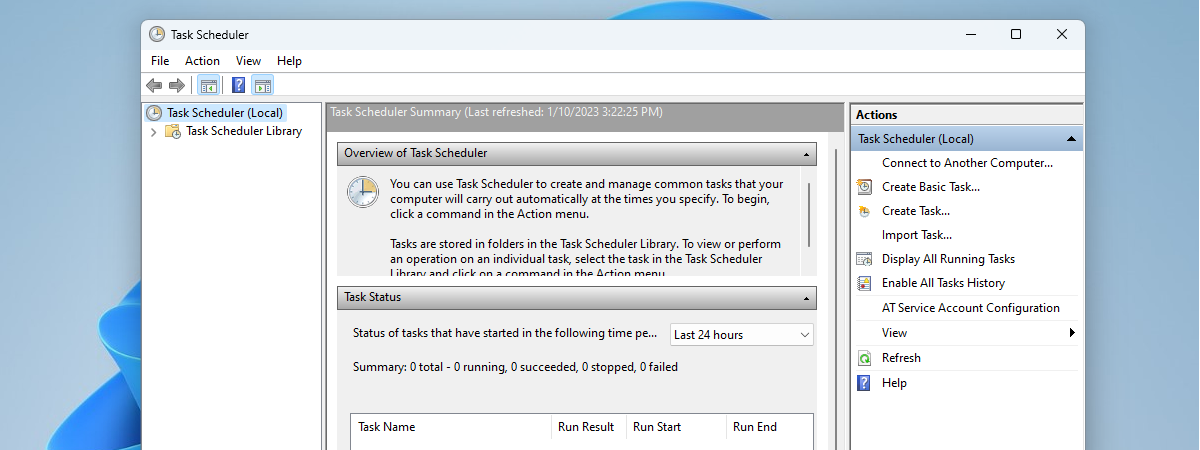
Cu ajutorul lui Task Scheduler (în traducere Planificator activități) poți să creezi diverse activități automatizate în Windows. De exemplu, poți să programezi aplicații care să ruleze la intervale specifice de timp, ori să afișezi un anumit mesaj ori de câte ori ceva anume se întâmplă. Din păcate, nu sunt mulți utilizatori care au auzit de acest instrument, deoarece Windows nu îl promovează atât de mult pe cât ar merita. Pentru a te ajuta să începi să lucrezi cu el, am creat acest ghid despre cum se folosește expertul de creare de sarcini programate simple, oferit de Task Scheduler. Iată cum funcționează:
Cum accesezi Task Scheduler în Windows
Dacă vrei să folosești Task Scheduler, trebuie mai întâi să știi cum să îl deschizi. Dacă nu știi cum, am publicat acest ghid: 9 metode de a porni Task Scheduler în Windows (orice versiune).
Dacă nu ai timpul necesar să citești și acel tutorial, o metodă rapidă de a deschide Task Scheduler în orice versiune modernă de Windows este să folosești căutarea. Tastează cuvântul schedule în câmpul de căutare de pe bara de activități din Windows 10, pe ecranul Start din Windows 8.1 sau în câmpul de căutare din Meniul Start, în Windows 7. Apoi, apasă pe rezultatul Task Scheduler.
Înainte de a continua, reține și faptul că Task Scheduler arată și funcționează la fel în Windows 10, Windows 7 și Windows 8.1. Datorită acestui fapt, dar și pentru simplitate, vom folosi capturi de ecran realizate în principal în Windows 10.
Pasul 1. Pornește expertul "Create Basic Task" (Creare activitate simplă)
În fereastra Task Scheduler, mergi la coloana Acțiuni, din partea dreaptă. Acolo, apasă pe "Create Basic Task" ("Creare Activitate Simplă") pentru a deschide expertul cu același nume.
Expertul de configurare permite crearea de activități simple care sunt executate de sistemul de operare, la un moment dat sau când o anumită condiție este îndeplinită. Pentru a exemplifica tot procesul, să presupunem că vrem să creăm o activitate care să ruleze periodic instrumentul Curățare disc.
Pasul 2. Denumește activitatea și dă-i o descriere
La primul pas al expertului, scrie un nume și o descriere pentru noua ta activitate. Apoi apasă pe Next (Următorul).
Pasul 3. Alege când să fie executată noua activitate
Trebuie să alegi când va fi executată activitatea. Ai la dispoziție o mulțime de opțiuni pentru setarea momentelor când va fi rulată activitatea: în fiecare zi, săptămână, lună, o singură dată, de fiecare dată când pornește calculatorul, când te conectezi la el sau când are loc un anumit eveniment. Aceste opțiuni sunt cunoscute drept declanșatorii activității, sau Triggers în engleză, și reprezintă acel lucru care trebuie să se întâmple pentru ca activitatea să fie rulată. Alege opțiunea pe care o dorești și apoi apasă pe Next (Următorul).
În funcție de opțiunea pe care ai ales-o anterior, ți se va cere să fii mai exact în ceea ce privește momentul în care activitatea va fi rulată.
De exemplu, dacă vrei ca activitatea să pornească în fiecare Miercuri la ora 10:00 PM, trebuie să alegi Weekly (Săptămânal) și să faci următoarele modificări:
- Setează data și ora de început pentru următoarea zi de miercuri, la 10:00 PM;
- În caseta "Recur every" (Repetă la fiecare), tastează 1, adică activitatea trebuie să fie executată în fiecare săptămână;
- Selectează ziua de Miercuri (Wednesday) a săptămânii.
Dacă alegi să rulezi activitatea ta lunar (Monthly), în afară de data și ora de începere, va trebui să selectezi și luna în care vrei să fie executată activitatea. Poți selecta mai multe luni, toate sau numai una, apăsând pe caseta Months (Luni).
Apoi, poți să alegi ziua sau zilele din lună, selectând Days (Zile) și tastând sau selectându-le din listă.
De asemenea, poți alege o anumită zi dintr-o anume săptămână. Pentru aceasta, apasă pe opțiunea On (La) și, din prima listă derulantă, alege numărul săptămânii, iar din cea de-a doua listă selectează ziua din săptămâna respectivă.
După ce ai terminat de setat când vrei să fie executată activitatea, apasă pe Next.
Pasul 4. Alege acțiunea care vrei să fie executată
La următorul pas, trebuie să alegi tipul de acțiune ce va fi executată: "Start a program" (Pornește un program), "Send an e-mail" (Trimite un e-mail) sau "Display a message" (Afișează un mesaj).
Aici vei observa o diferență importantă între Windows 10 și Windows 8.1 pe de o parte și Windows 7, pe de altă parte. Cele trei opțiuni sunt disponibile în toate aceste versiuni de Windows, dar ultimele două sunt marcate ca fiind depășite/învechite (deprecated) în Windows 10 și Windows 8.1, ceea ce înseamnă că nu funcționează în aceste sisteme de operare.
Chiar dacă urmezi expertul și creezi o activitate care trimite un e-mail sau afișează un mesaj, chiar înainte ca activitatea să fie salvată, primești un mesaj de eroare precum cel de mai jos, care spune că "The task definition uses a deprecated feature" (Definiția activității folosește o facilitate învechită).
Drept urmare, în Windows 10 și în Windows 8.1, nu poți crea activități ce trimit e-mail-uri sau afișează mesaje, chiar dacă expertul afișează aceste opțiuni. Aceste activități pot fi create doar în Windows 7. Dacă vrei să vezi cum funcționează acest proces, citește ultima secțiune a acestui ghid. Acum hai să continuăm tutorialul și să vedem cum setezi acțiunea care va fi executată:
Dacă vrei să rulezi un program precum Curățare disc, selectează "Start a program" și apasă Next (Următorul).
Apasă pe Browse (Răsfoire), selectează programul sau scriptul pe care vrei să-l execuți și apasă pe Deschidere. Alternativ, poți și să tastezi locația fișierului executabil al acelui program. Dacă vrei, poți adăuga și argumente și poți seta folderul unde vrei ca programul sau scriptul să fie lansat. Când ai terminat, apasă pe Next (Următorul).
Pasul 5. Verifică detaliile noii activități și salveaz-o
La final, vei vedea un rezumat al activității și setările pe care le-ai făcut. Apasă pe butonul Back (Înapoi) dacă vrei să modifici ceva. Altfel, apasă pe Finish (Finalizare). Această acțiune salvează activitatea și o planifică pentru a fi executată atunci când ai setat-o tu.
Cum folosești Task Scheduler pentru a crea activități care transmit e-mail-uri sau care afișează mesaje (doar în Windows 7)
Dacă folosești Windows 7, hai să vedem cum se setează acțiunea "Send an e-mail" (Trimite un email):
După ce ai selectat această acțiune și ai apăsat Next (Următorul), ți se cere să introduci detaliile complete ale mesajului: destinatarul, expeditorul, subiectul email-ului și textul mesajului. Poți chiar să atașezi și un fișier. Ultimul și cel mai important pas este să introduci adresa SMTP a serverului ce va trimite mesajul. Ar trebui să folosești serverul SMTP al adresei pe care ai specificat-o în câmpul From (De la). Totuși, în scopul prevenirii abuzurilor și a altor probleme, majoritatea serverelor SMTP necesită autentificare înainte de a transmite ceva. Din păcate, expertul "Create Basic Task" nu are niciun câmp pentru detaliile de autentificare. În consecință, trimiterea de email-uri este predispusă eșecului. Ea va funcționa doar dacă serverul SMTP nu solicită autentificare.
Cealaltă acțiune care funcționează doar în Windows 7 se numește "Display a message" (Afișează un mesaj). Dacă alegi această acțiune, trebuie să scrii titlul mesajului și textul pe care îl dorești afișat.
Când ai terminat, apasă pe Next (Următorul) și apasă pe Finish (Terminare).
Concluzie
După cum vezi, crearea de activități simple planificate se face ușor în Task Scheduler. Expertul îți permite să alegi multe opțiuni și setări pentru ce declanșează activitatea și acțiunile pe care le face atunci. Dacă ai vreo sugestie, întrebări sau probleme, lasă-ne un comentariu mai jos și hai să vorbim.


 25.05.2018
25.05.2018