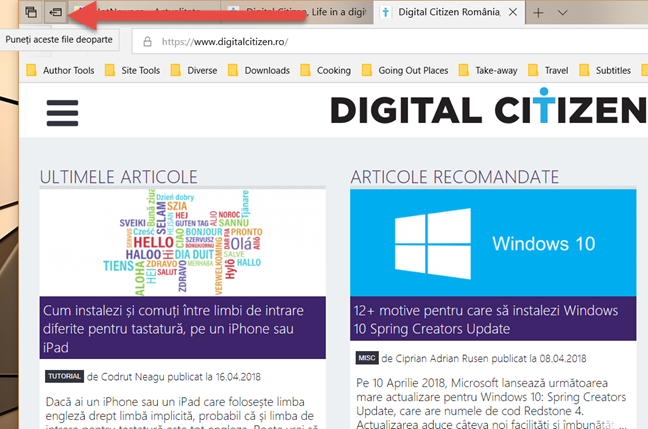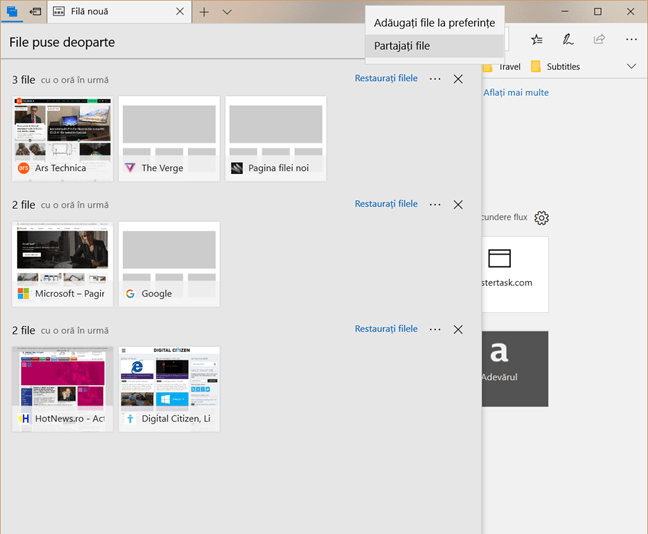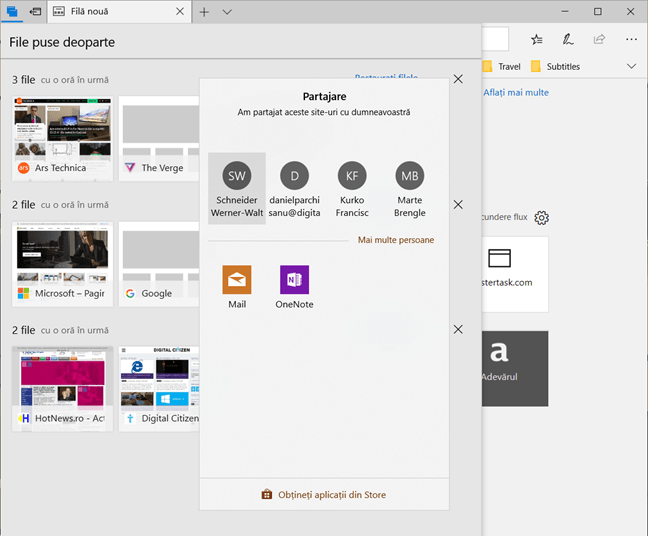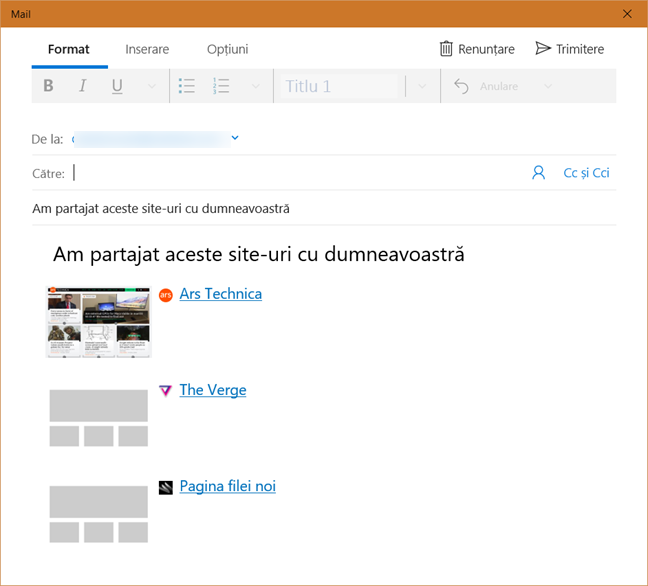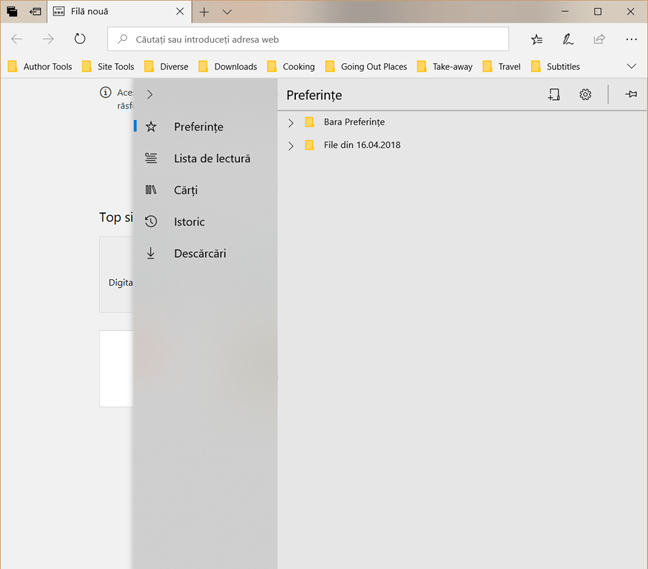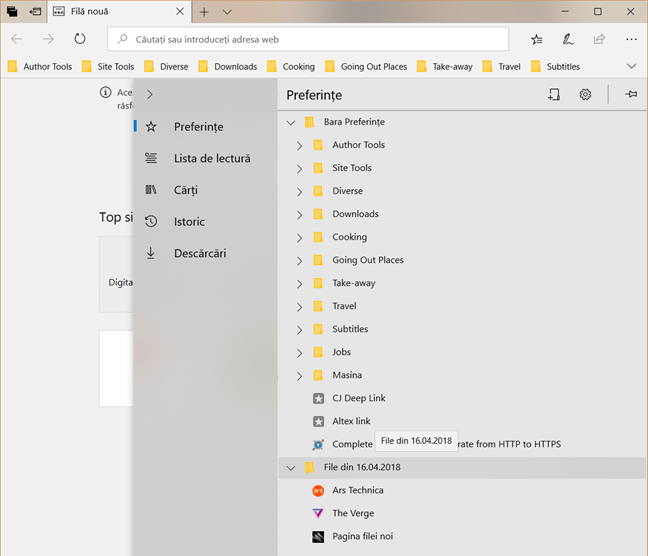Microsoft Edge oferă o facilitate care le permite utilizatorilor să-și salveze filele și saiturile deschise, pentru mai târziu, astfel încât să revină la ele, în viitor, cu ușurință. Această facilitate te poate ajuta atunci când lucrezi la ceva și ai nevoie să pleci, pentru a-ți relua munca mai târziu, cât mai rapid și mai eficient cu putință. Află cum pui file deoparte în Microsoft Edge, cum deschizi filele puse deoparte, cum le ștergi, cum le partajezi cu alte persoane sau cum să le păstrezi în lista ta de pagini favorite:
Cum pui deoparte file, în Microsoft Edge, pentru a le folosi mai târziu
Mai întâi, deschide filele pe care vrei să le păstrezi pentru o utilizare ulterioară. Nu păstra file deschise, care nu te interesează, deoarece și acestea vor fi păstrate. Apoi, apasă pe butonul "Puneți aceste file deoparte" ("Set these tabs aside"), semnalat mai jos. Este primul buton din colțul stânga-sus, de lângă filele deschise.
După ce faci asta, butonul "Puneți aceste file deoparte" se "umple". Vezi captura de ecran de mai jos, cu o comparație a acestui buton, atunci când nu ai file puse deoparte (sus) și atunci când le ai puse deoparte (jos).
Poți pune deoparte câte file dorești, în zile diferite și la momente de timp diferite. Acestea sunt păstrate de Microsoft Edge până te decizi să faci ceva cu ele. Hai să vedem ce acțiuni pot fi realizate cu filele păstrate deoparte:
Cum vezi filele păstrate deoparte, în Microsoft Edge
Pentru a vedea filele salvate deoparte, apasă pe butonul "File puse deoparte" ("Tabs you've set aside") semnalat mai jos. Este afișată o listă cu toate filele puse deoparte, grupate în funcție de momentul la care le-ai pus deoparte.
Pentru fiecare grup, vezi câte file sunt salvate, numele lor, o pictogramă pentru fiecare filă, logoul fiecărei file, când au fost puse deoparte și câteva acțiuni care pot fi executate.
Cum deschizi filele păstrate deoparte, în Microsoft Edge
Mai întâi, accesează lista de file puse deoparte, folosind metoda de mai devreme. Dacă vrei să restaurezi un grup de file, apasă pe legătura "Restaurați filele" ("Restore tabs") din dreapta acelui grup.
Dacă vrei să deschizi doar o filă din grup, apasă pe pictograma sa. Fila este scoasă din grup și deschisă separat, în Microsoft Edge. Celelalte file rămân în grupul din care făceau parte atunci când le-ai pus deoparte.
Cum ștergi filele puse deoparte, în Microsoft Edge
La un moment dat, vei dori să ștergi o filă pusă deoparte, dintr-un grup, ori să ștergi un întreg grup de file. Pentru a face asta, mai întâi accesează lista cu file puse deoparte. Dacă vrei să ștergi doar o filă, mută cursorul mouse-ului pe numele ei și vezi un buton X, pentru ștergerea sa. Dă clic pe el.
Dacă vrei să ștergi un grup, apasă pe butonul X din dreapta grupului de file respectiv.
Cum partajezi cu alte persoane filele puse deoparte
De asemenea, poți să partajezi cu alte persoane, un grup de file puse deoparte, folosind aplicația Mail sau altele care oferă suport pentru partajare. În lista cu filele salvate pentru mai târziu, apasă pe butonul Mai multe (More), sub formă de trei puncte de suspensie. Se deschide un meniu cu două opțiuni. Una dintre ele este "Partajați file" ("Share tabs"). Apasă pe ea.
Alege persoana cu care vrei să partajezi, din lista afișată, ori alege aplicația Mail.
Dacă alegi aplicația aplicația Mail, introdu adresa de e-mail a persoanei căreia vrei să-i trimiți filele salvate și un text pentru subiect, iar apoi pentru descriere. După aceea, apasă pe Trimitere (Send).
Cum adaugi în preferințe, filele salvate pentru mai târziu, în Microsoft Edge
Poți salva filele păstrate deoparte în lista cu paginile preferate. În Microsoft Edge, deschide grupul de file care te interesează și apasă butonul Mai multe (More), sub formă de trei puncte de suspensie. Se deschide un meniu cu două opțiuni. Alege "Adăugați file la preferințe" ("Add tabs to favorites").
Se deschide Hub-ul cu saiturile favorite. Dacă te uiți atent, vezi un folder nou de file preferate, cu data de astăzi.
Deschide-l și vezi filele din grupul pus de deoparte, salvate drept pagini preferate. Mută-le așa cum dorești și organizează-le în sistemul tău de foldere.
Această facilitate ți se pare utilă?
Acum știi cum pui file deoparte în Microsoft Edge și cum le folosești după aceea. Experimentează cu această facilitate și, la final, spune-ne într-un comentariu ce părere ai. Îți sunt utile saiturile puse deoparte? Te ajută să fii mai productiv? Comentează și hai să discutăm.


 20.04.2018
20.04.2018