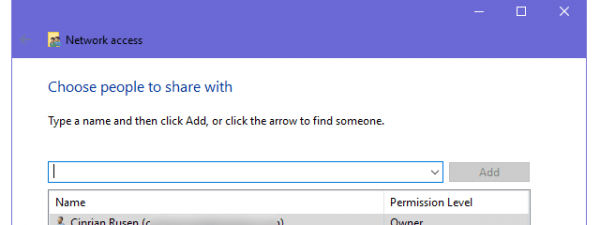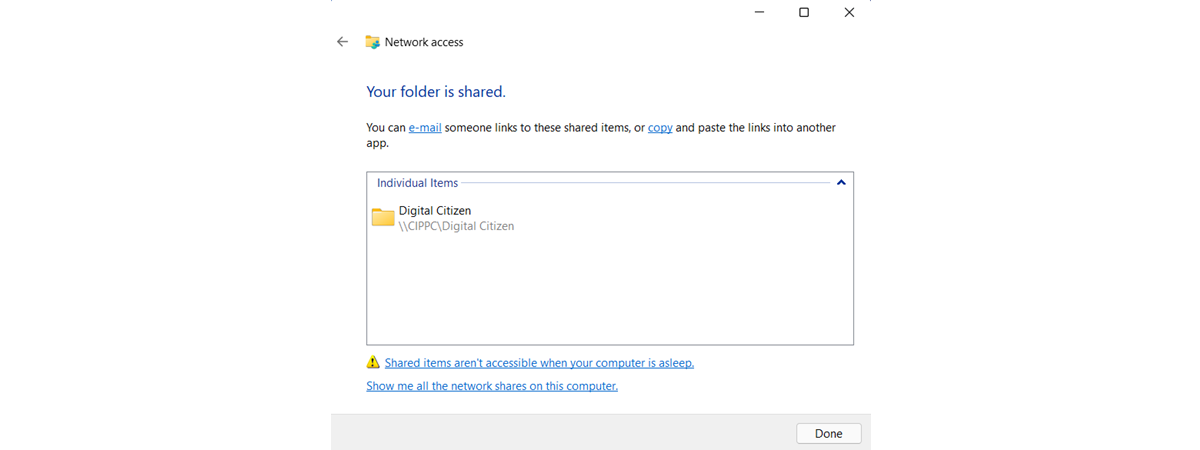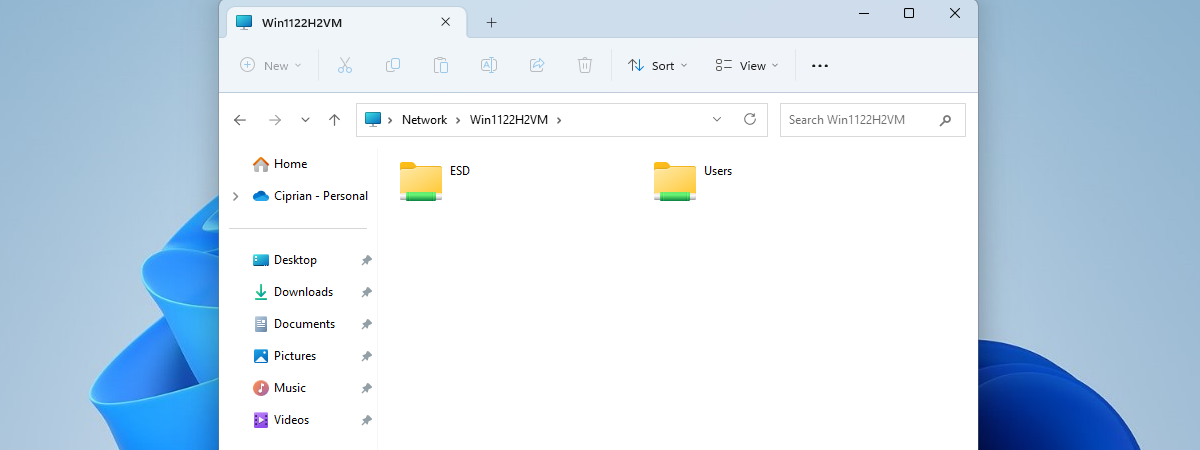
Vrei să știi unde poți vedea toate folderele partajate de pe calculatorul sau dispozitivul tău cu Windows? Am considerat că este o întrebare foarte bună și am decis să-i dăm un răspuns. Există trei alternative diferite pentru a vedea folderele partajate din Windows: una care folosește File Explorer, una care folosește Gestionare computer și una care folosește un mediu de lucru în linie de comandă (Terminal, Linia de comandă sau PowerShell). În plus, toate aceste metode funcționează atât în Windows 11, cât și în Windows 10. Deci, dacă vrei să înveți cum găsești folderele partajate de pe calculatorul tău cu Windows, cum să găsești calea către acestea sau cum să accesezi un folder partajat, continuă să citești:
NOTĂ: Deoarece toate metodele pentru a lista folderele partajate funcționează la fel și totul arată similar în Windows 11 și Windows 10, am folosit în general imagini din Windows 11.
1. Cum vezi folderele partajate de tine folosind File Explorer
Cea mai simplă metodă de a vedea și accesa folderele pe care le partajezi în Windows este oferită de File Explorer. Indiferent dacă folosești Windows 10 sau Windows 11, deschide File Explorer, extinde secțiunea Rețea din panoul de navigare din stânga și apasă pe numele PC-ului tău cu Windows. Asta afișează lista de foldere partajate în rețea. Iată cum arată în Windows 11:
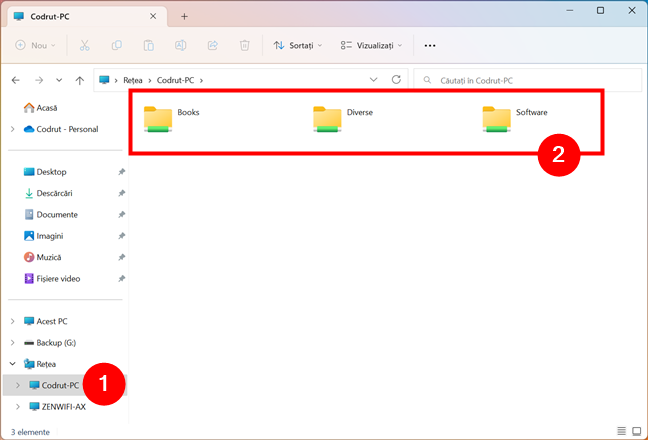
Lista de foldere partajate cu rețeaua în Windows 11
Dacă folosești Windows 10, iată ce ar trebui să vezi atunci când accesezi folderele partajate în File Explorer:

Lista de foldere partajate cu rețeaua în Windows 10
SUGESTIE: Pentru a accesa oricare din folderele partajate, trebuie doar să dai dublu clic sau să apeși de două ori pe numele acestuia. La fel cum ai deschide un folder obișnuit de pe PC-ul tău sau orice folder partajat pe un alt calculator sau dispozitiv din rețeaua ta.
Din păcate, problema cu acest mod de vizualizare este că nu-ți arată partajările ascunse și nu oferă nici prea multe informații despre cum este partajat fiecare folder. Totuși, poți să dai clic dreapta sau să apeși și să menții apăsat pe orice folder, iar apoi să apeși pe Proprietăți sau Alt + Enter pe tastatură.

Opțiunea Proprietăți din meniul contextual al unui folder partajat
Asta deschide fereastra Proprietăți a folderului partajat selectat. O poți folosi pentru a accesa mai multe informații despre cum este partajat acel folder, setările sale de securitate și așa mai departe.

Setări de partajare și permisiuni ale unui folder
Deși această metodă funcționează, nu este un mod elegant de a vedea sau administra folderele pe care le partajezi. Există alternative mai bune, după cum urmează să afli în următoarele capitole ale acestui tutorial. În plus, din motive necunoscute, Windows nu afișează uneori PC-ul tău în secțiunea Rețea.
2. Cum vezi folderele partajate în Windows folosind Gestionare computer
După părerea mea, Gestionare computer este cel mai bun instrument din Windows pentru a vedea lista completă a folderelor partajate de pe PC-ul tău. Deschide Gestionare computer și, în panoul din stânga, navighează la Instrumente de sistem > Shared Folders > Shares. Apoi, în panoul din centru, Gestionare computer afișează o listă cu toate folderele partajate de pe calculatorul sau dispozitivul tău cu Windows. Poți vedea atât folderele pe care le-ai partajat, cât și folderele partajate implicit de Windows (cum ar fi C$, care este partiția principală de pe PC-ul tău), precum și partajările folosite implicit pentru administrarea la distanță a calculatorului, create de Windows (cum ar fi ADMIN$).
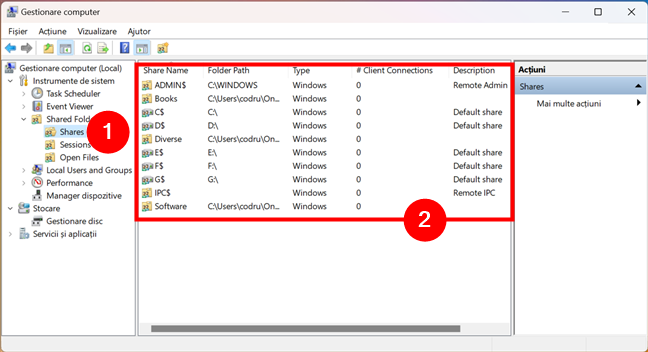
Folderele partajate pot fi văzute în secțiunea Shares din Gestionare computer
Pentru fiecare folder sau partiție partajată, Gestionare computer afișează numele oficial folosit pentru partajare (așa cum este văzut de ceilalți utilizatori din rețea, dacă nu este ascuns), calea exactă a folderului, tipul partajării, numărul de conexiuni efectuate din rețea la acel folder și o scurtă descriere (dacă este disponibilă).
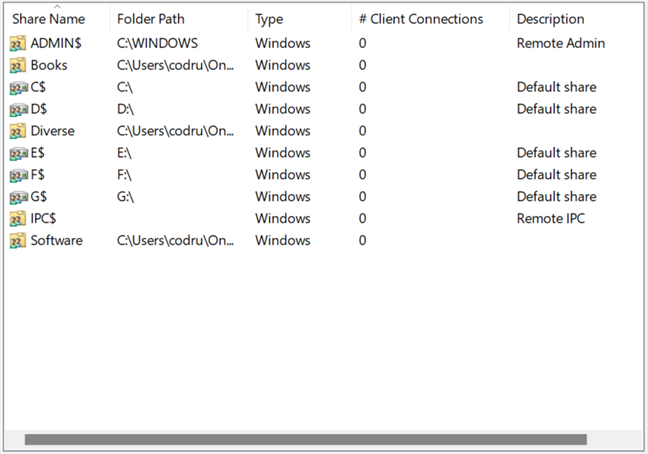
Folderele partajate sunt listate cu numele de partajare, calea folderului, tipul etc.
SUGESTIE: Dacă vrei să accesezi un folder partajat, poți face asta rapid dând clic dreapta (sau apăsând și ținând apăsat) pe numele acestuia și selectând apoi Open (Deschidere) în meniul contextual.
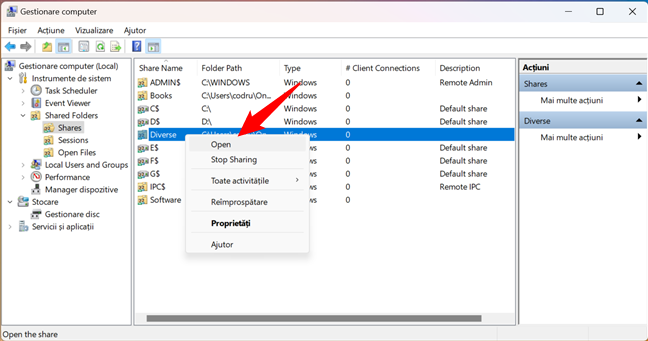
Cum accesezi un folder partajat din Gestionare computer în Windows
Dacă dai dublu clic sau apeși de două ori pe un folder partajat, se deschide fereastra sa de Proprietăți. Acolo, poți gestiona diferiți parametri de partajare, precum numele de partajare, descrierea și numărul maxim de utilizatori care pot accesa simultan acel folder partajat.

Proprietățile unui folder partajat
Dacă accesezi fila Share Permissions (Permisiuni partajare) din fereastra Proprietăți, poți vedea și seta ce utilizatori și grupuri de utilizatori au acces la folderul partajat și ce tip de acces are fiecare dintre ei.
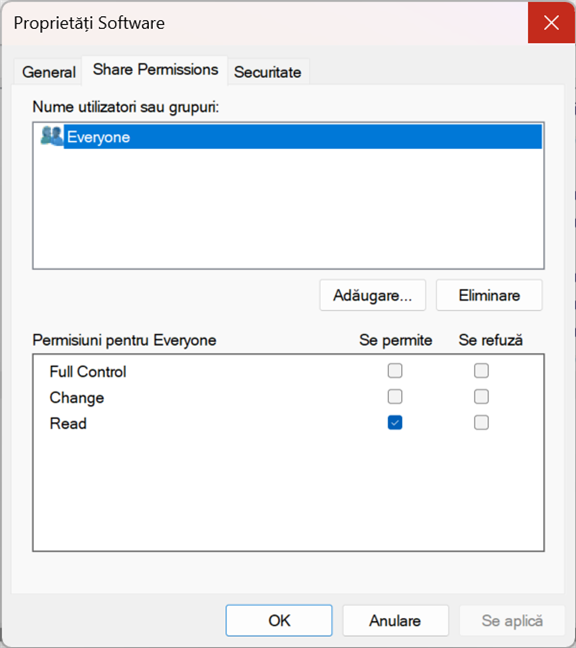
Fila Share Permissions a unui folder partajat în Windows
Revenind la fereastra Gestionare computer, dacă apeși pe Sessions în panoul de navigare din stânga, poți vedea lista utilizatorilor conectați în prezent la partajările tale din rețea. Pentru fiecare utilizator, vezi dispozitivul de pe care s-a conectat, câte fișiere are deschise momentan, timpul trecut de la inițierea conexiunii și așa mai departe.
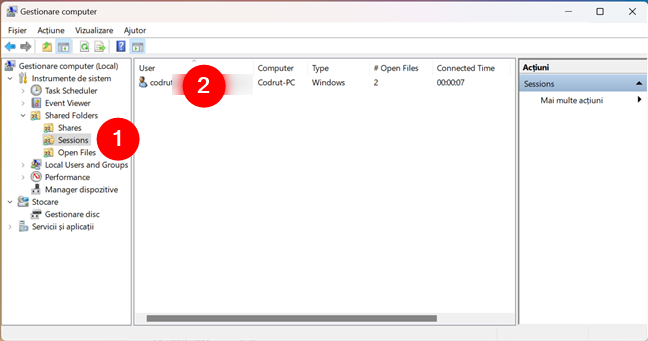
Sessions afișează lista utilizatorilor care-ți accesează în prezent folderele partajate
Selectează Open Files (Fișiere deschise) în același panou de navigare din stânga, iar Gestionare computer îți arată toate fișierele și folderele accesate de utilizatorii conectați la partajările tale din rețea.

Open Files afișează lista fișierelor partajate deschise în prezent de către utilizatori
Toate acestea sunt informații foarte utile, nu-i așa?
3. Cum afișezi lista folderelor partajate de tine în linia de comandă (cu Terminal, Linia de comandă sau PowerShell)
Poți să obții lista completă a folderelor pe care le partajezi cu rețeaua și dintr-un mediu de lucru în linie de comandă. Nu contează ce instrument folosești, poate fi Terminal, Linia de comandă sau PowerShell. Pur și simplu deschide aplicația în linie de comandă pe care o preferi și rulează această comandă, pentru a vedea o listă cu folderele tale partajate:
Apasă tasta Enter, iar lista de foldere partajate în Windows este generată și afișată instantaneu.
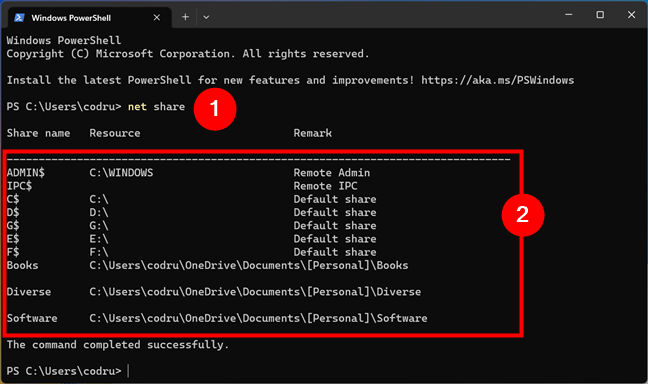
Comanda net share afișează lista de foldere partajate
În plus, dacă vrei să găsești calea către un folder partajat, este ușor, deoarece comanda net share afișează și această informație în coloana Resource (Resursă).
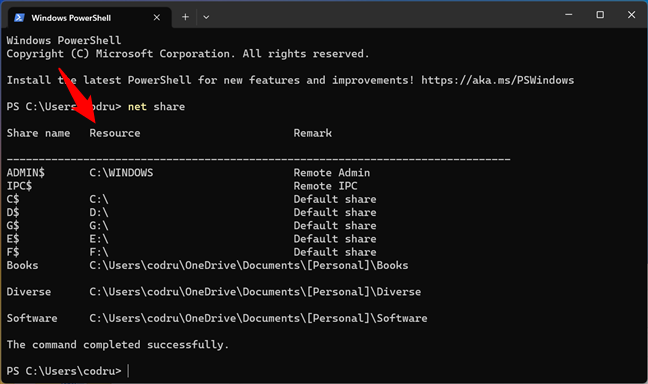
Comanda net share arată calea fiecărui folder partajat
Tare, nu-i așa?
SUGESTIE: Pentru a accesa un folder partajat de pe calculatorul tău, poți folosi comanda simplă cd, urmată de calea acelui folder partajat, pe care o găsești în listă, în coloana Resource. Pentru alte comenzi utile, consultă acest articol: CMD: 11 comenzi esențiale pe care trebuie să le știi (cd, dir, mkdir etc.).
Cum faci ca Windows să afișeze folderele tale partajate?
Ca întotdeauna în cazul sistemelor de operare Windows, există mai multe moduri de a face ceva. Încearcă metodele prezentate în acest ghid și apoi spune-ne care dintre ele ți se potrivește cel mai bine. Sau, dacă știi și alte modalități simple de a afișa și accesa folderele partajate în Windows, nu ezita să ne spui în comentariile de mai jos, iar noi vom actualiza acest ghid cât mai curând posibil.


 16.03.2023
16.03.2023