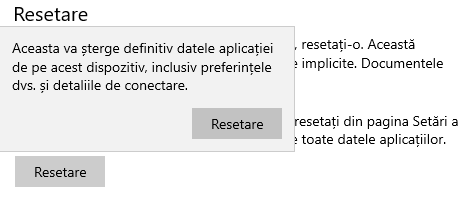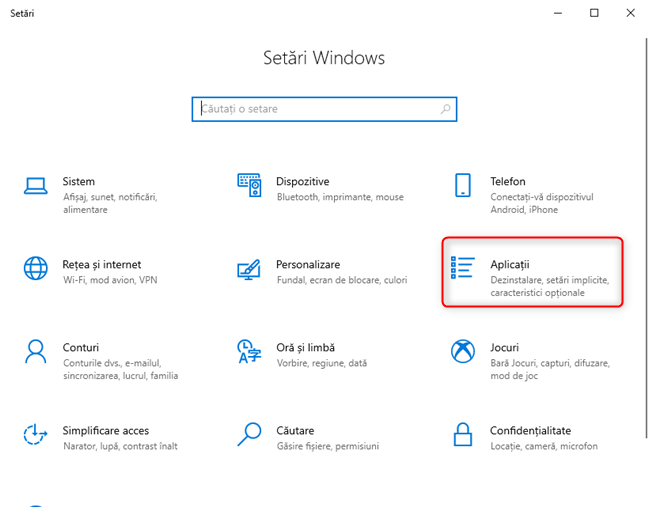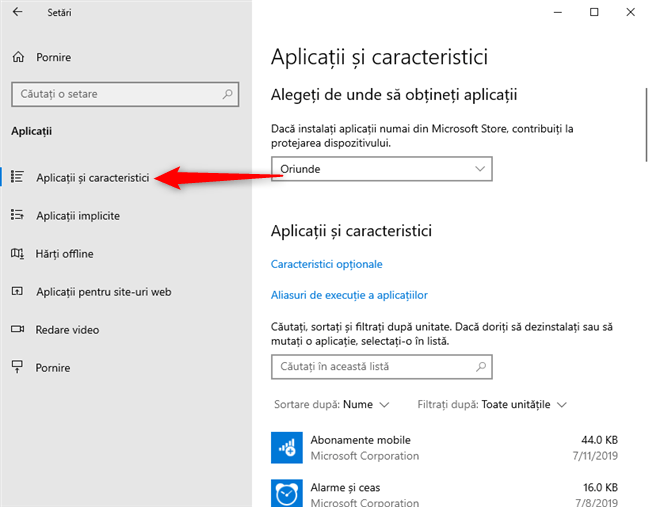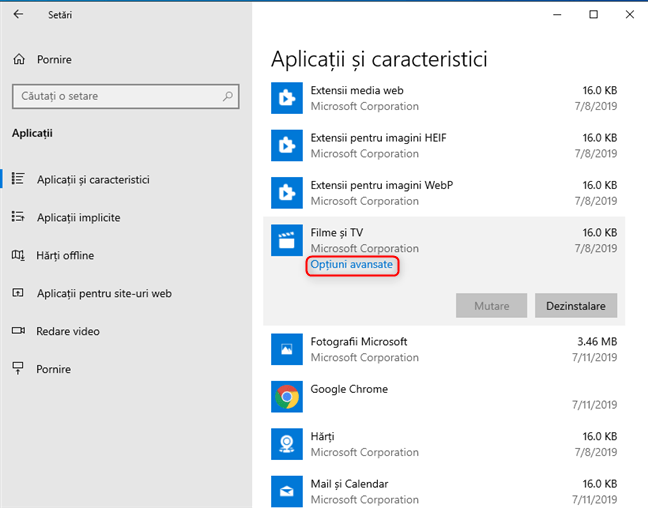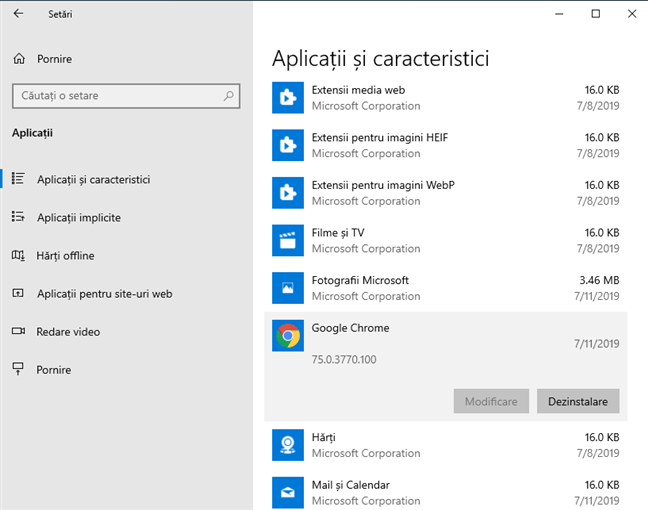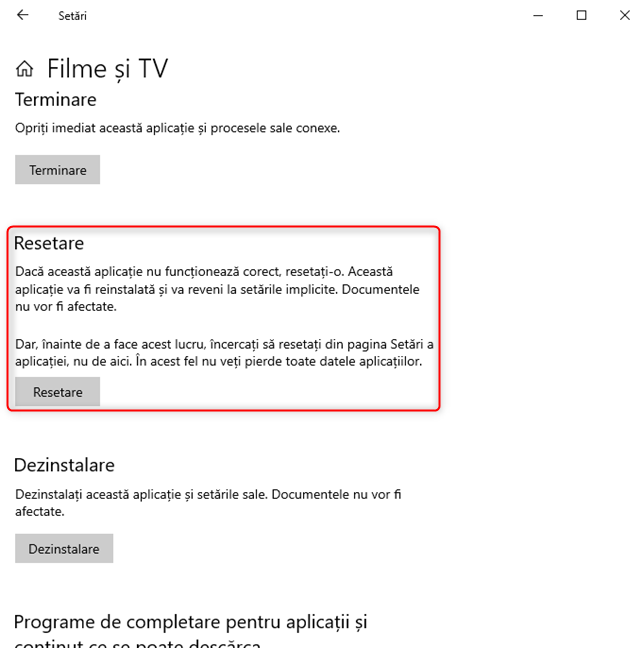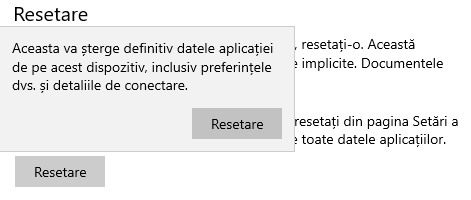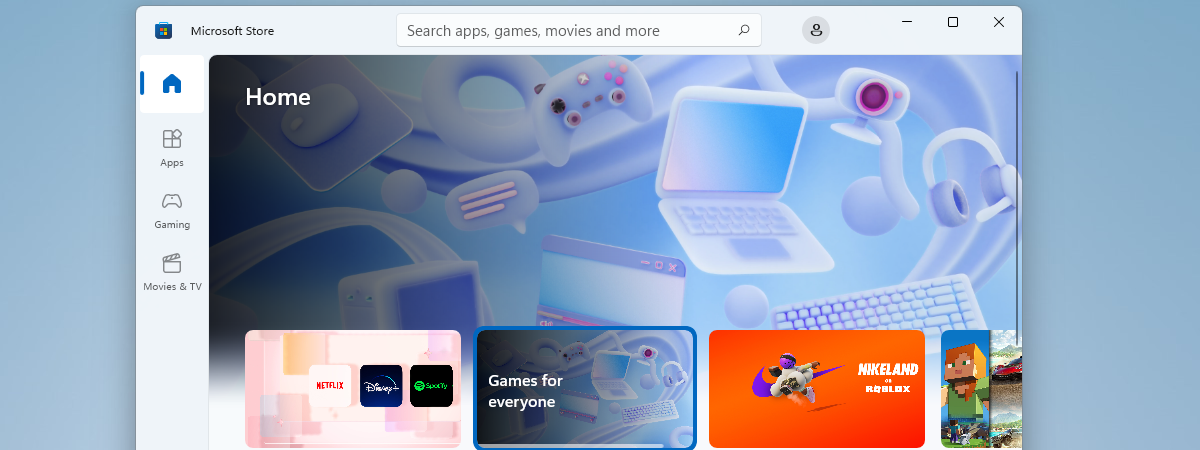Uneori, lucrurile se strică sau nu mai funcționează așa cum ar trebui, fără niciun motiv evident. Asta se poate întâmpla și în cazul aplicațiilor pentru Windows 10 din Magazinul Microsoft, nu doar în cazul sistemului de operare. Din fericire, există mai multe metode prin care poți să îți faci aplicațiile să te asculte iarăși, iar una dintre ele este să resetezi aplicațiile instalate la starea lor inițială. Deși îți vei pierde preferințele și detaliile de conectare din aplicația care îți face probleme, resetarea ei poate fi de ajutor. În acest tutorial, îți arătăm cât de ușor este să resetezi o aplicație în Windows 10:
NOTĂ: Acest ghid se bazează pe Windows 10 May 2019 Update. Pe versiuni mai vechi, pașii s-ar putea să difere puțin. Dacă nu știi ce versiune de Windows 10 ai, citește: Verifică versiunea de Windows 10, compilarea OS, ediția și tipul sistemului.
De ce ai vrea să resetezi o aplicație în Windows 10?
Atunci când o aplicație pentru Windows 10 din Magazinul Microsoft, precum Mail și Calendar, Skype sau OneNote începe să nu mai funcționeze corect, o metodă rapidă de a o repara este să o resetezi. Resetarea unei aplicații în Windows 10 înseamnă că se întoarce la starea și setările sale inițiale. Se va comporta ca în prima zi când a fost instalată pe PC-ul sau dispozitivul tău cu Windows 10.
Este un proces similar cu dezinstalarea și reinstalarea aplicației, dar este realizat automat și mult mai rapid. Un lucru important pe care să îl reții este faptul că aici vorbim despre aplicațiile moderne care sunt distribuite prin intermediul Magazinului Microsoft. Nu discutăm despre aplicațiile de desktop pentru Windows. Dacă nu înțelegi diferențele între aceste tipuri de aplicații, citește: Ce este o aplicație Windows? Ce este o aplicație desktop? Cum sunt diferite?
Cum resetezi o aplicație pentru Windows 10 și îi ștergi datele
Începe prin a deschide aplicația Setări. O metodă rapidă de a face acest lucru este să apeși pe scurtătura ei din Meniul Start ori pe tastele Windows + I. În Setări, apasă pe Aplicații.
În partea stângă a ferestrei, ar trebui să fie deja selectat "Aplicații și caracteristici". Dacă nu se întâmplă asta, dă tu clic pe această categorie de setări.
În partea dreaptă, vezi toate aplicațiile și programele pe care le ai instalate în Windows 10. Derulează până când găsești aplicația pe care vrei să o resetezi și dă clic pe numele său. Sub nume, vezi o legătură care spune: "Opțiuni avansate". Dă clic pe ea.
Dacă nu vezi această legătură sub numele aplicației, atunci când dai clic pe numele ei, atunci nu poți reseta aplicația folosind această metodă, deoarece aplicația respectivă este un program ori aplicați desktop. Pentru a reseta o aplicație desktop, verifică-i setările și vezi dacă oferă o opțiune pentru resetare, sau dezinstaleaz-o și apoi instaleaz-o manual, din nou.
Să mergem mai departe cu procesul de resetare al aplicațiilor pentru Windows 10: după ce dai clic pe Opțiuni avansate, se deschide o nouă fereastră cu mai multe butoane și setări. Derulează în jos până la secțiunea Resetare.
Windows 10 îți spune să resetezi aplicația dacă nu funcționează corect. Pentru a face asta, apasă pe butonul Resetare și apoi confirmă alegerea ta, apăsând încă o dată pe Resetare.
O secundă mai târziu, vezi că aplicația a fost resetată și o bifă este afișată în dreptul butonului Resetare.
Acum aplicația este curată și ca nouă. Data viitoare când lansezi aplicația respectivă, trebuie să o configurezi de la zero, deoarece toate datele și setările sale au fost șterse.
Ce aplicație pentru Windows 10 ai resetat?
Atunci când lucrurile merg prost și nu există nicio metodă ușoară de a afla de ce o anumită aplicație nu funcționează cum ar trebui, Windows 10 îți oferă o metodă ușoară de a o lua de la început. Resetezi aplicația și vezi dacă lucrurile merg mai bine după aceea. Dacă tot nu vrea să funcționeze, sau dacă ai alte întrebări, scrie-ne un comentariu mai jos. De asemenea, vrem să știm și ce aplicație a trebuit să resetezi pentru a o face să funcționeze.


 19.07.2019
19.07.2019