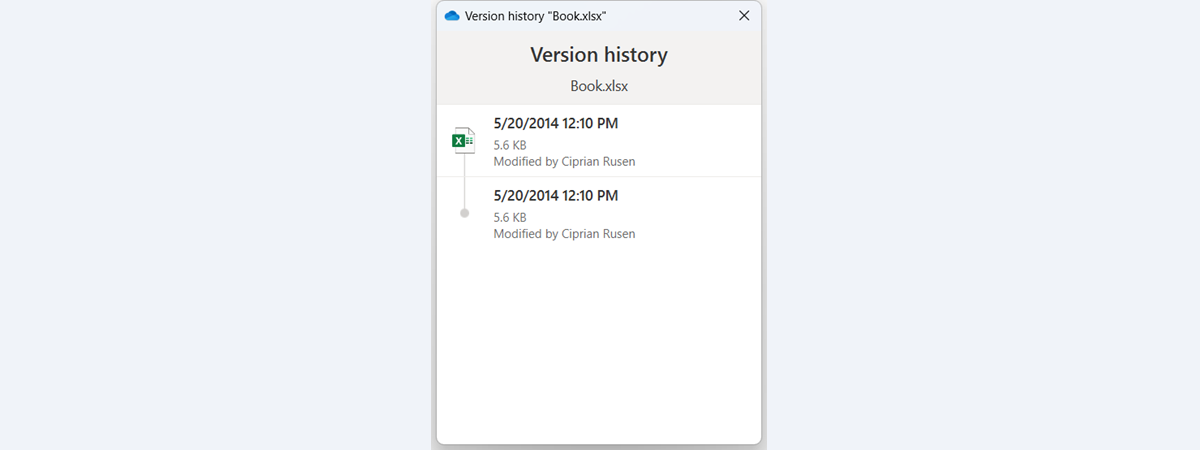
Microsoft oferă un serviciu de istoric al versiunilor pentru OneDrive, OneDrive for Business și SharePoint Server. Perioada pentru care sunt stocate versiunile mai vechi depinde de tipul de abonament Microsoft 365 pe care îl folosești: personal sau de afaceri. Dacă vrei să recuperezi versiuni mai vechi ale fișierelor tale de lucru din Excel, Word sau PowerPoint, precum și ale fișierelor PDF și ale altor tipuri de fișiere, citește acest ghid:
Cum folosești istoricul versiunii în Excel pentru a recupera versiuni mai vechi ale fișierelor tale
Dacă folosești o versiune modernă de Microsoft Excel pe calculatorul tău cu Windows, este posibil ca datele tale să fie stocate în OneDrive, OneDrive for Business sau SharePoint Server. În acest caz, începe prin a deschide fișierul XLS sau XLSX pentru care vrei să recuperezi versiunea mai veche. Apoi, în Excel, apasă pe Fișier în colțul din stânga sus.
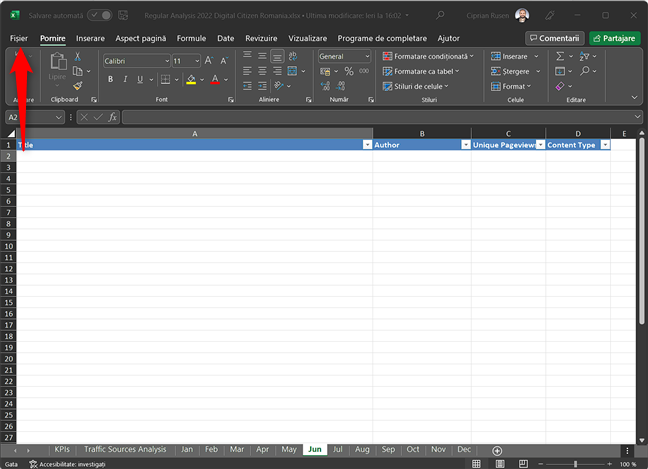
În Microsoft Excel, apasă pe Fișier
Se deschide un nou meniu, ca în imaginea de mai jos. Accesează fila Informații din stânga, iar apoi caută butonul Istoric versiuni și apasă-l.
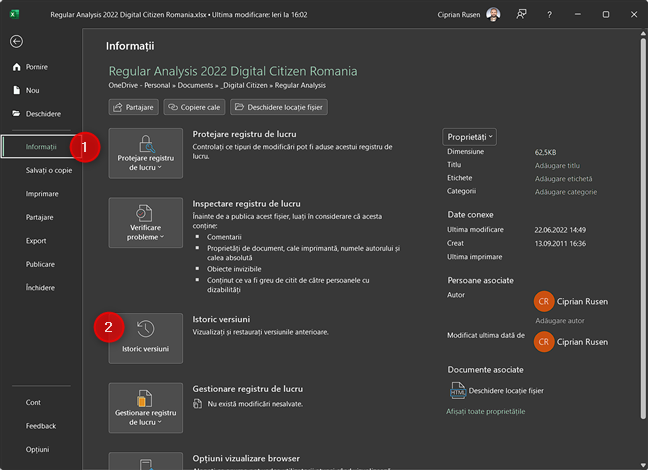
Mergi la Informații > Istoric versiuni
Excel deschide un panou în partea dreaptă a cu versiunile mai vechi ale aceluiași fișier. Acestea sunt afișate cronologic, în ordine descrescătoare. Pentru fiecare versiune, vezi cine a modificat-o și când. Apoi, poți apăsa pe opțiunea Deschidere versiune pentru data și ora dorite, iar Excel o deschide într-o nouă fereastră.
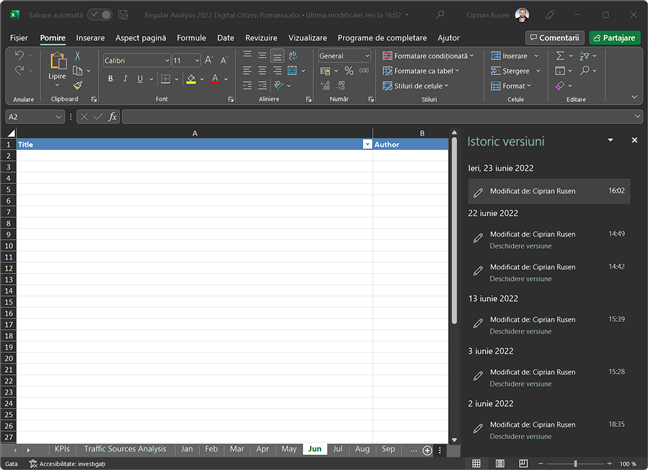
Alege versiunea mai veche din lista din dreapta
Versiunea mai veche nu poate fi editată: poți doar să îi vizualizezi conținutul. Poți să copiezi și să lipești conținut din versiunea mai veche în cea mai recentă sau într-un alt fișier Excel, sau să apeși pe butonul Restaurare afișat în partea de sus a ferestrei Excel.

Restaurează versiunea mai veche sau copiază și lipește conținut din ea
Dacă alegi opțiunea Restaurare, versiunea mai veche o înlocuiește pe cea mai recentă. Aceasta este sincronizată automat pe toate dispozitivele pe care folosești același cont OneDrive sau Sharepoint.
SFAT: Dacă folosești cu regularitate Excel, s-ar putea să-ți placă acest articol: Cum ștergi valorile din celule, dar păstrezi formulele, în Microsoft Excel.
Cum folosești istoricul versiunii în Word, PowerPoint și alte produse Microsoft 365
Word, PowerPoint și alte produse Microsoft 365 au același sistem de istoric al versiunii, iar pașii de urmat sunt identici cu cei din Excel. În primul rând, deschide fișierul pentru care vrei să recuperezi o versiune mai veche în aplicația potrivită. Apoi, apasă pe Fișier > Informații > Istoric versiuni.
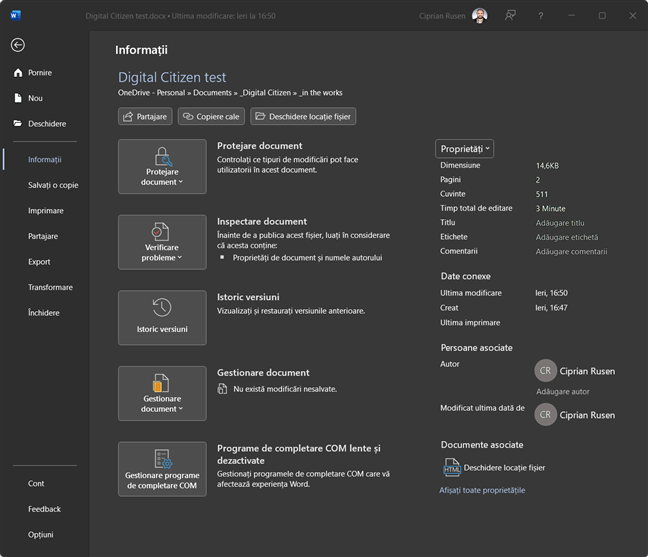
În Word, accesează Fișier > Informații > Istoric versiuni
Word afișează apoi în dreapta panoul Istoric versiuni, cu aceleași opțiuni ca în Excel.
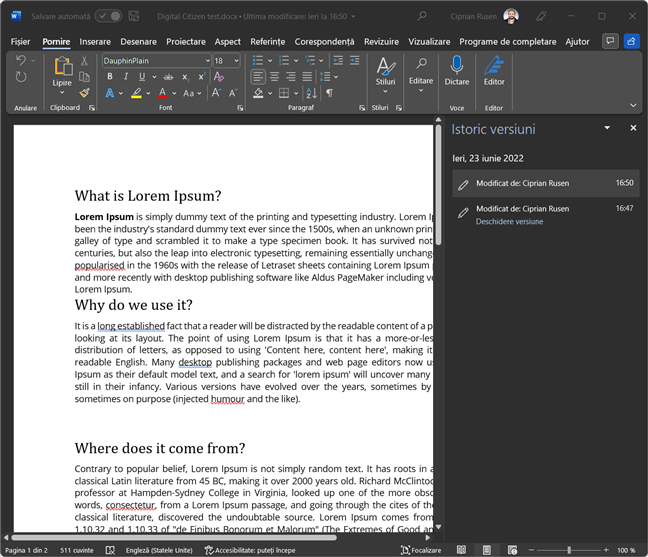
Alege versiunea mai veche pe care o vrei
PowerPoint face același lucru și ai același panou Istoric versiuni în dreapta.
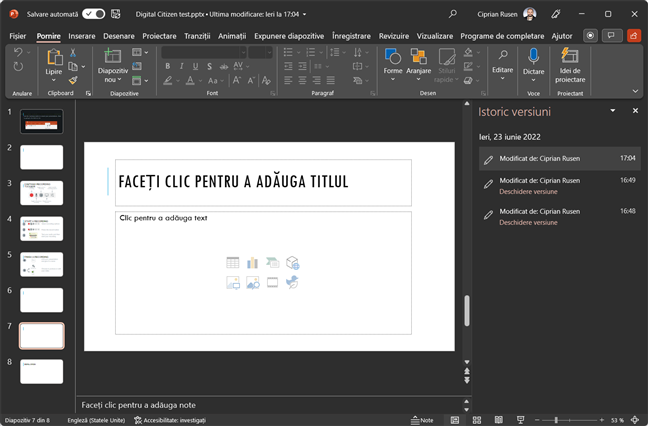
Istoric versiuni merge la fel și în PowerPoint
SFAT: În cazul în care creezi frecvent prezentări în PowerPoint, citește: Cum schimbi dimensiunea slide-urilor în PowerPoint: Tot ce trebuie să știi.
Cum folosești istoricul versiunii de pe site-ul OneDrive pentru a recupera versiuni mai vechi ale fișierelor tale
Poți folosi, de asemenea, site-ul OneDrive pentru a recupera versiuni mai vechi ale fișierelor tale. Mai întâi, deschide browserul tău preferat, accesează Onedrive.com și conectează-te folosind contul tău Microsoft sau pe cel de la muncă. În secțiunea Fișierele mele din OneDrive, navighează prin fișierele tale și găsește-l pe cel cu care vrei să lucrezi.
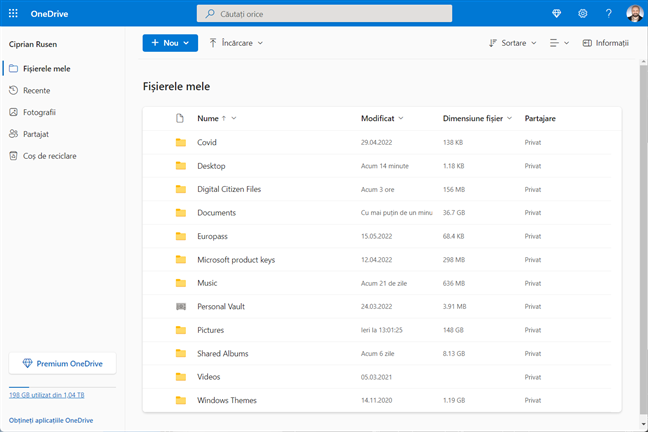
Deschide site-ul OneDrive și accesează Fișierele mele
Selectează fișierul și apasă pe butonul trei puncte din bara de instrumente de sus. În meniu, alege Istoricul versiunilor.
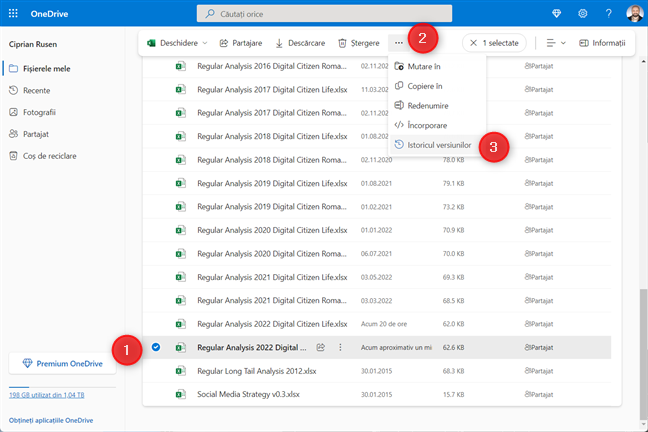
Selectează fișierul și accesează ... > Istoricul versiunilor
Dacă ai maximizat fereastra browserului tău, este posibil ca opțiunea Istoricul versiunilor să fie afișată direct pe bara de instrumente din partea de sus, în loc să fie ascunsă în meniul prezentat anterior.
Verifică bara de instrumente de sus pentru opțiunea Istoricul versiunilor
Dacă deschizi un fișier Microsoft 365 creat în Excel, Word, PowerPoint sau o altă aplicație, versiunea web a aplicației respective este încărcată într-o filă nouă. În stânga, apare o bară laterală cu versiunile mai vechi ale fișierului respectiv. Apasă pe cea pe care vrei s-o restaurezi, apoi alege între Restaurare și Descărcare. Prima opțiune înlocuiește cea mai recentă versiune din OneDrive cu versiunea mai veche pe care ai restaurat-o, iar cea de-a doua descarcă evident versiunea mai veche pe PC-ul tău.
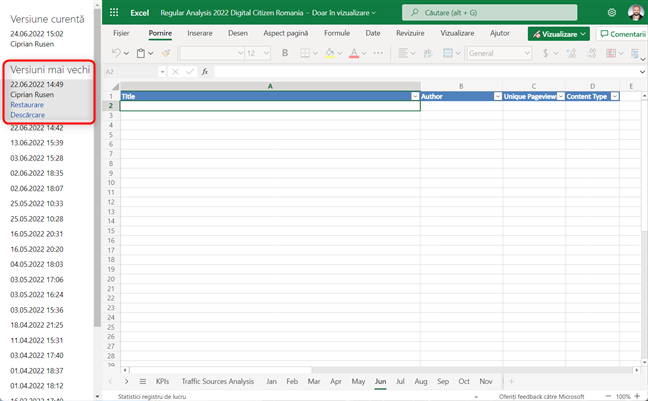
Poți vedea toate versiunile mai vechi în stânga
Dacă lucrezi cu un fișier PDF, TXT, CAD sau cu o imagine sau un videoclip, fișierul nu se va deschide într-o aplicație web. În schimb, veți vedea panoul Istoricul versiunilor în partea dreaptă. Apasă pe cele trei puncte de lângă versiunea pe care vrei s-o recuperezi și alege între Restaurare și Deschideți fișierul.
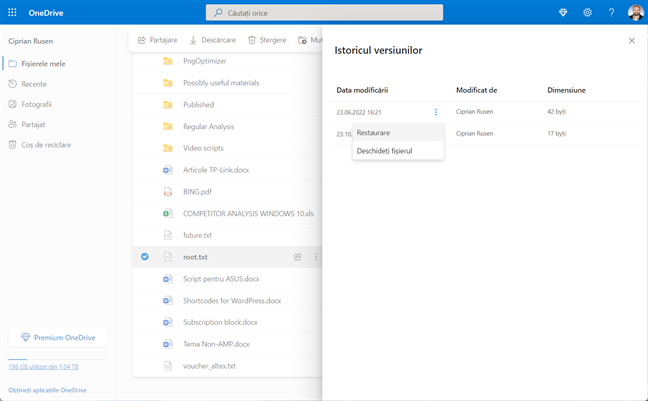
Istoricul versiunilor este disponibil pentru fișiere PDF, TXT și multe altele
După cum poți vedea, restaurarea versiunilor mai vechi ale fișierelor din OneDrive este relativ ușoară.
Cum folosești istoricul versiunii în File Explorer pentru a recupera versiuni mai vechi ale fișierelor tale
Dacă OneDrive este sincronizat cu calculatorul tău cu Windows 10 sau Windows 11, poți recupera versiuni vechi ale fișierelor tale direct din File Explorer. Deschide aplicația, accesează OneDrive și navighează la fișierul pe care vrei să-l readuci la o versiune anterioară. Dă clic dreapta sau apasă și menține apăsat pe numele fișierului. Dacă folosești Windows 11, în meniu, alege OneDrive și apoi Istoricul versiunii.

Dă clic dreapta și alege OneDrive > Istoricul versiunii
Dacă folosești Windows 10, opțiunea Istoricul versiunii este la un singur clic distanță, în loc de două.
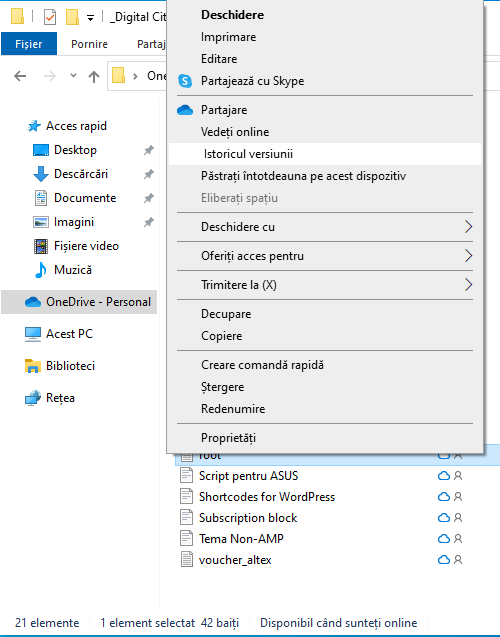
În Windows 10, Istoricul versiunii este mai ușor de accesat
Apoi, vei vedea o mică fereastră cu toate versiunile anterioare ale fișierului respectiv. Alege-o pe cea pe care o vrei, apasă pe cele trei puncte verticale de lângă ea, iar apoi apasă pe Restaurare sau Descărcare, în funcție de ceea ce dorești.

Alege versiunea pe care o vrei
Dacă alegi Restaurare, versiunea fișierului pe care ai selectat-o devine versiunea curentă, iar versiunea curentă afișată în partea de sus devine versiunea precedentă din listă.
Câte versiuni păstrează OneDrive?
Dacă folosești un abonament OneDrive personal cu un cont Microsoft, OneDrive păstrează ultimele 25 de versiuni ale fișierelor tale. Dacă utilizezi un cont de serviciu sau de școală, numărul de versiuni depinde de modul în care a configurat administratorul acest serviciu pentru organizația ta. Dacă folosești OneDrive ca parte din SharePoint Server, administratorul poate, de asemenea, să dezactiveze complet versiunile fișierelor.
Dacă ai șters fișiere din OneDrive, Microsoft păstrează fișierele și folderele șterse în Coșul de reciclare timp de cel puțin trei zile și maximum 30 de zile. Pentru mai multe detalii, citește Coșul de Reciclare din OneDrive: Cum recuperezi fișierele șterse?.
Care este experiența ta cu opțiunea istoricul versiunii?
După cum poți vedea, această opțiune din OneDrive, SharePoint Server și Microsoft 365 este utilă atunci când încurci versiunile unui fișier Excel, document sau prezentare. Personal, o folosesc cel puțin o dată pe lună, mai ales pentru fișierele la care colaborez cu alte persoane. Faptul că poți recupera versiuni mai vechi ale fișierelor tale îți economisește mult timp și te scutește de multe bătăi de cap. Înainte de a închide acest tutorial, spune-mi dacă ai reușit să restaurezi versiunile mai vechi ale fișierelor care te interesează.


 05.07.2022
05.07.2022 