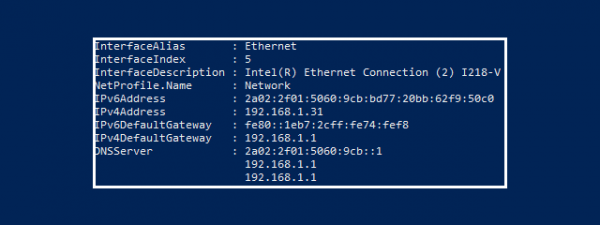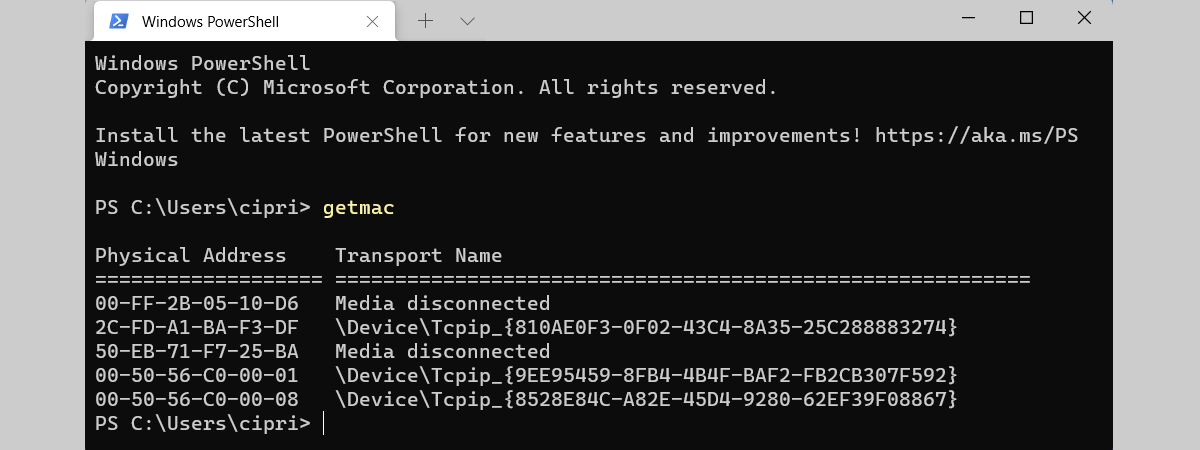
Există cazuri când este necesar să schimbi adresa MAC a plăcii de rețea astfel încât să te poți conecta la anumite rețele. Ce faci însă dacă ai nevoie să revii la adresa MAC originală și nu știi care a fost aceasta? Din fericire, poți restaura adresa MAC originală utilizând diverse instrumente. Citește mai departe pentru a afla șase moduri diferite prin care poți reveni la adresa MAC implicită a plăcii de rețea în Windows 11 și Windows 10:
1. Restaurarea adresei MAC în Windows 11 și Windows 10 utilizând Manager Dispozitive
Există situații în care ar putea fi necesar să schimbi adresa MAC. Dacă ai urmat acest tutorial și ai schimbat adresa adaptorului de rețea, trebuie să știi și cum să o restabilești la valoarea implicită. Cel mai simplu mod de a face acest lucru este utilizarea Manager Dispozitive.
Indiferent dacă utilizezi Windows 11 sau Windows 10, deschide Manager Dispozitive pe computer sau dispozitiv. În fereastra Manager Dispozitive, extinde lista de adaptoare de rețea dând clic pe Adaptoare Rețea. Apoi, dă clic dreapta sau apasă și menține apăsată placa de rețea pentru care intenționezi să restaurezi adresa MAC și selectează Proprietăți în meniul care apare.

Deschide fereastra Proprietăți corespunzătoare adaptorului de rețea
În fereastra Proprietăți a adaptorului de rețea, mergi la fila Complex. În lista Proprietate, selectează Network address (Adresă de rețea) și ar trebui să vezi MAC-ul actual în câmpul Valoare din partea dreaptă a ferestrei. Pentru a reveni la adresa MAC inițială, selectează Nu există, apoi apasă butonul OK.

Resetează adresa MAC a adaptorului de rețea utilizând Manager Dispozitive
Repornește Windows pentru ca modificările să fie aplicate.
2. Restabilește adresa MAC implicită în Windows 11 sau Windows 10 din Panoul de control
Pentru a restabili adresa MAC poți utiliza și Panou de control. Deschide-l și caută „conexiuni în rețea”. Apoi, apasă pe linkul „Vizualizare conexiuni în rețea” din lista cu rezultatele căutării.

Vizualizează conexiunile în rețea utilizând Panoul de control
În acest fel se afișează fereastra Conexiuni în rețea. Localizează conexiunea de rețea pentru care vrei să schimbi adresa MAC, dă clic dreapta sau apasă și ține apăsat pe ea și selectează Proprietăți în meniul contextual.

Deschide Proprietățile conexiunii de rețea
În fereastra Proprietăți a conexiunii de rețea selectate, apasă butonul Configurare.
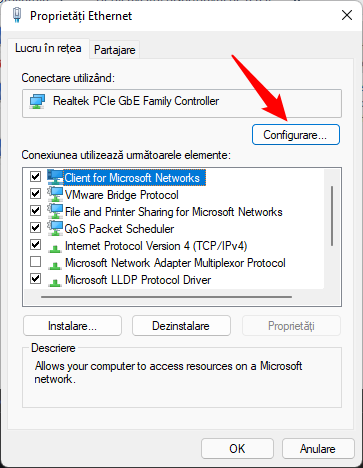
Apasă pe Configurare
Acum, accesează fila Complex. Găsește și selectează Network address (Adresă de rețea) din lista Proprietate și selectează Nu există. După ce ai terminat, apasă butonul OK.
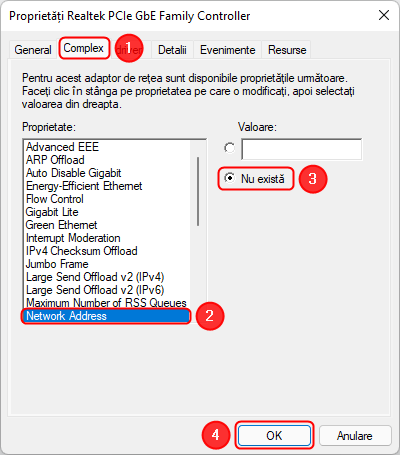
Resetează adresa MAC a adaptorului de rețea utilizând Panou de Control
3. Restaurează adresa MAC în Windows utilizând un program dedicat
O altă metodă de restabilire a adresei MAC a adaptorului de rețea la valoarea sa inițială este să utilizezi un program specializat. Technitium MAC Address Changer este o alegere excelentă în acest scop. Poți descărca gratuit aplicația de pe acest site și o poți instala pe PC-ul sau dispozitivul tău cu Windows. Rulează aplicația și așteaptă ca aceasta să detecteze toate adaptoarele de rețea instalate pe sistemul tău, împreună cu adresele MAC ale acestora.
Aplicația include multe opțiuni utile, cum ar fi exportul de rapoarte despre adaptoarele de rețea, activarea sau dezactivarea conectivității IPv4 și IPv6, ștergerea adaptoarelor de rețea din registru și repornirea automată a adaptorului de rețea pentru a aplica modificările pe care le faci. Pentru a restabili adresa MAC originală, apasă butonul Restore Original (Restaurare original).

Selectează adaptorul de rețea dorit, apoi apasă pe Restore Original
În mod implicit, Technitium MAC Address Changer aplică pe loc noua adresă MAC repornind automat conexiunea la rețea. Asta înseamnă că nu trebuie să repornești computerul pentru a aplica modificarea. Cu toate acestea, poți modifica acest comportament debifând opțiunea numită “Automatically restart network connection to apply changes” (Repornește automat conexiunea la rețea pentru a aplica schimbările).
4. Cum să restabilești adresa MAC în Windows utilizând Registry Editor (Editor Registru)
Pornește Registry Editor (Editor Registru) ca administrator și utilizează bara de adrese sau panoul de navigare din stânga pentru a ajunge la această cale:
Subdirectoarele acestei locații conțin toate adaptoarele de rețea găsite pe computerul tău. Răsfoiește printre ele și verifică informațiile afișate în panoul din dreapta pentru a o identifica pe cea pe care trebuie să o modifici. Câmpul DriverDesc este cel mai probabil să te ajute să identifici placa de rețea căutată.

Identifică adaptorul de rețea căruia vrei să-i resetezi adresa MAC
După ce ai identificat și selectat interfața de rețea pentru care trebuie să resetezi adresa MAC, caută în dreapta o intrare numită NetworkAddress (Adresă de rețea). Câmpul său de valoare ar trebui să conțină adresa MAC modificată. Selectează intrarea și apasă Del de pe tastatură. Alternativ, dă clic dreapta sau apasă și ține apăsat pe ea, apoi selectează Delete (Ștergere) în meniul contextual.

Șterge intrarea NetworkAddress
Apare un mesaj care te avertizează că acțiunea ar putea cauza instabilitatea sistemului. Acesta este un mesaj standard care apare de fiecare dată când ștergi o valoare din regiștri. Apasă Da pentru a confirma acțiunea, apoi repornește computerul. Adaptorul de rețea ar trebui să aibă acum adresa MAC originală.
5. Cum restabilești adresa MAC în Windows 11 sau Windows 10 din Linia de Comandă
Acum, că am învățat cum să restabilim adresele MAC din Registry Editor, putem să facem această modificare mai rapid folosind comanda reg din Terminal Windows, Linia de Comandă sau PowerShell. Mai întâi, deschide Terminalul, Linia de comandă sau PowerShell ca administrator, în funcție de aplicația pe care preferi să o utilizezi.
Înainte de a executa comanda de mai jos, trebuie să înlocuiești șirul numeric subliniat. Șirul este asociat cu placa de rețea pe care vrei să o modifici în Registrul Windows. Consultă secțiunea anterioară pentru a afla cum să obții acest număr din Editor Registru.
Confirmă acțiunea tastând Y urmat de Enter. Ar trebui să apară un mesaj de confirmare.
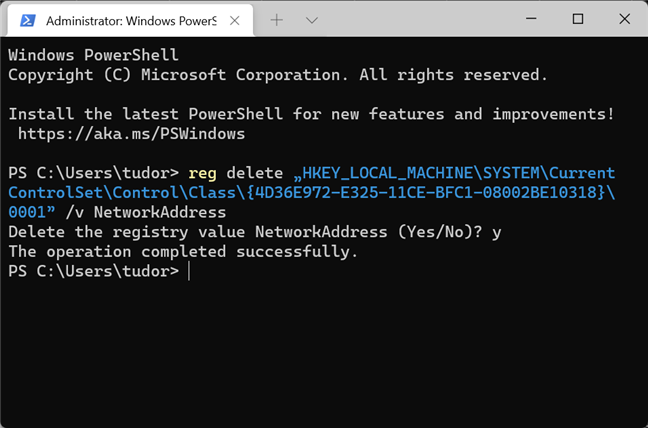
Restaurează adresa MAC utilizând linia de comandă
Repornește computerul pentru ca modificările să fie aplicate.
6. Restaurează adresa MAC pe rețelele Wi-Fi dezactivând Adrese hardware aleatoare
Atât Windows 11, cât și Windows 10 au o funcție care, atunci când este activată, alege o adresă MAC aleatorie de fiecare dată când te conectezi la o rețea Wi-Fi. Reține că această caracteristică este disponibilă numai la anumite plăci de rețea Wi-Fi. Dacă metodele de mai sus nu au rezolvat problema, această funcție ar putea fi activă, caz în care poți reveni la adresa MAC inițială pentru rețelele Wi-Fi dezactivând funcția de alegere aleatorie a adresei MAC. Deoarece modalitatea de a face acest lucru variază ușor în funcție de sistemul de operare, să începem cu Windows 11:
Dezactivează adresele hardware aleatoare în Windows 11
Lansează aplicația Setări, selectează Rețea și internet în bara din stânga și dă clic sau apasă Wi-Fi în partea dreaptă.
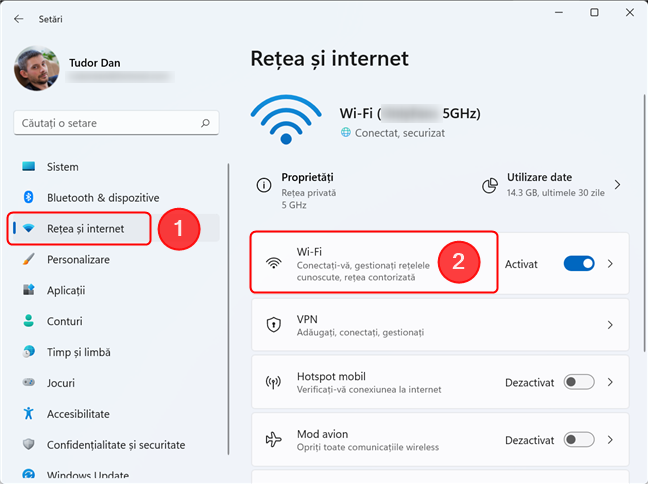
Accesează pagina Wi-Fi din secțiunea Rețea și internet a aplicației Setări
Apoi, verifică dacă Adresa hardware aleatoare este activată pentru toate rețelele Wi-Fi. Dacă este, dezactivează funcția prin mutarea comutatorului în poziția Dezactivat.
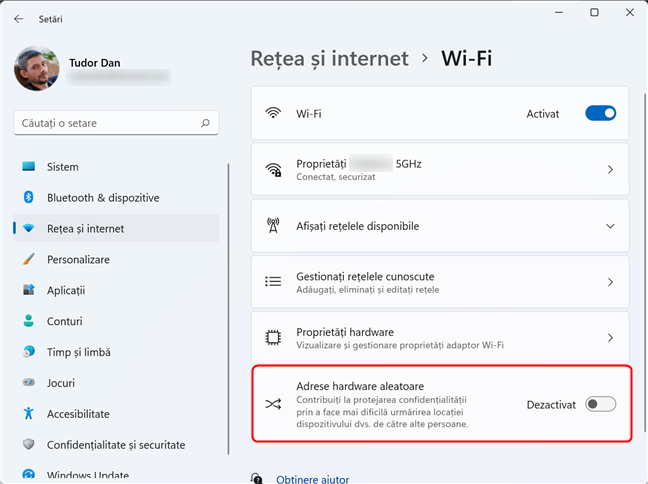
Asigură-te că comutatorul este în poziția Dezactivat
Mai există și varianta să fi activat Adreselor hardware aleatoare pentru o anumită rețea Wi-Fi, așa că, în continuare, să verificăm și asta. Pe aceeași pagină din aplicația Setări, apasă pe Gestionați rețelele cunoscute.
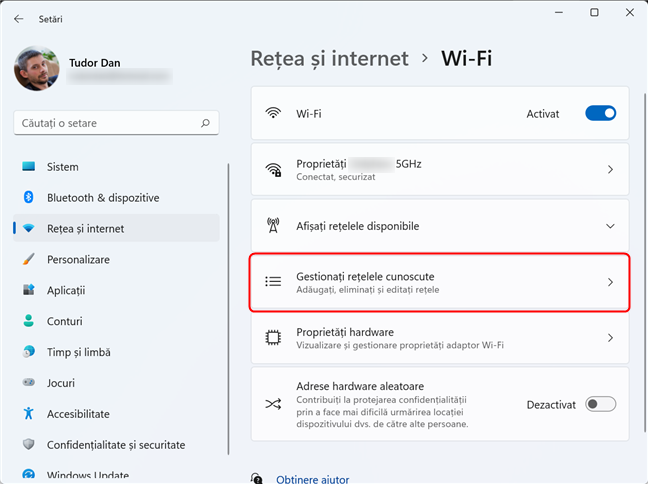
Gestionează rețelele cunoscute în Windows 11
Apoi, alege rețeaua fără fir care te interesează din listă și dă clic pe ea.

Dă clic pe rețeaua căreia vrei să-i modifici proprietățile
Pe pagina următoare, găsește setarea Adrese hardware aleatoare, dă clic sau apasă lista derulantă și selectează Dezactivat.

Asigură-te că comutatorul este în poziția Dezactivat
Data viitoare când te conectezi la rețeaua Wi-Fi selectată, adresa MAC ar trebui să revină la valoarea implicită. Dacă vrei să revii la adresa implicită pe loc, trebuie să te reconectezi la Wi-Fi sau să dezactivezi și reactivezi Wi-Fi pe computerul sau dispozitivul tău cu Windows 11.
Dezactivează adresele hardware aleatoare în Windows 10
La fel ca în Windows 11, Windows 10 îți permite să schimbi adresa MAC în mod aleator atunci când te conectezi la rețele Wi-Fi (dacă dispozitivul tău are un adaptor Wi-Fi compatibil cu această funcție). Să verificăm mai întâi dacă este funcția este activată pentru toate conexiunile wireless. Deschide aplicația Setări, apoi navighează la Rețea și Internet și selectează Wi-Fi în bara din stânga. În partea dreaptă a ferestrei, caută „Utilizați adrese hardware aleatoare”. Verifică starea funcției și dezactiveaz-o dacă este activă apăsând comutatorul.

Dezactivează Adrese hardware aleatoare în Windows 10
Pentru a verifica dacă funcția este activă doar pentru o anumită rețea, accesează linkul Gestionați rețelele cunoscute din fereastra Wi-Fi.
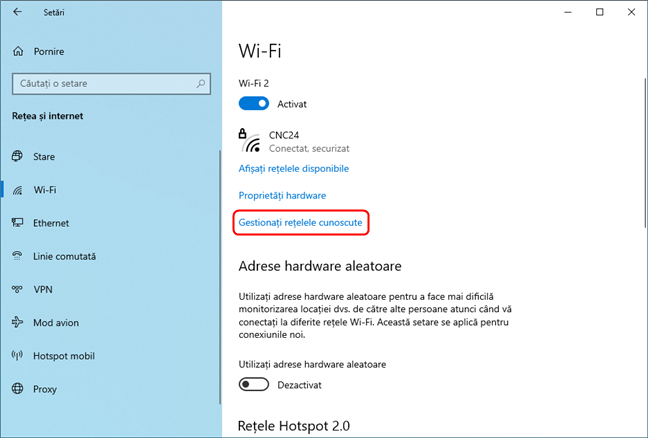
Accesează linkul Gestionează rețelele cunoscute
Pe pagina Gestionare rețele cunoscute, selectează conexiunea Wi-Fi pentru care vrei să restaurezi adresa MAC inițială. Apasă apoi pe Proprietăți.
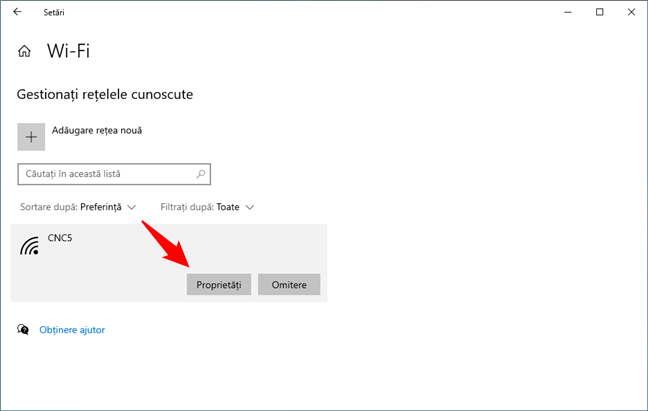
Deschide Proprietăți după ce ai selectat rețeaua Wi-Fi dorită
Găsește secțiunea Adrese hardware aleatoare și setarea numită „Utilizați adrese aleatoare pentru această rețea”. Apoi, dă clic sau apasă lista derulantă de sub aceasta din urmă și selectează Dezactivat.

Selectează Dezactivat în listă
Ca întotdeauna, nu uita să repornești computerul pentru ca modificările să fie aplicate.
Ce metodă preferi pentru restaurarea adresei MAC originale a plăcii de rețea?
Acum că ți-am prezentat șase metode de restaurare a adresei MAC originale, nu ar trebui să ai probleme semnificative în configurarea adaptorului de rețea. Știi și alte moduri de revenire la adresa MAC implicită? De asemenea, dacă ai avut probleme la restabilirea unei adrese MAC la valoarea inițială, dă-ne de știre în secțiunea de comentarii de mai jos.


 17.01.2022
17.01.2022