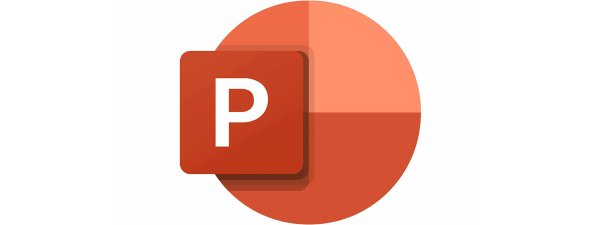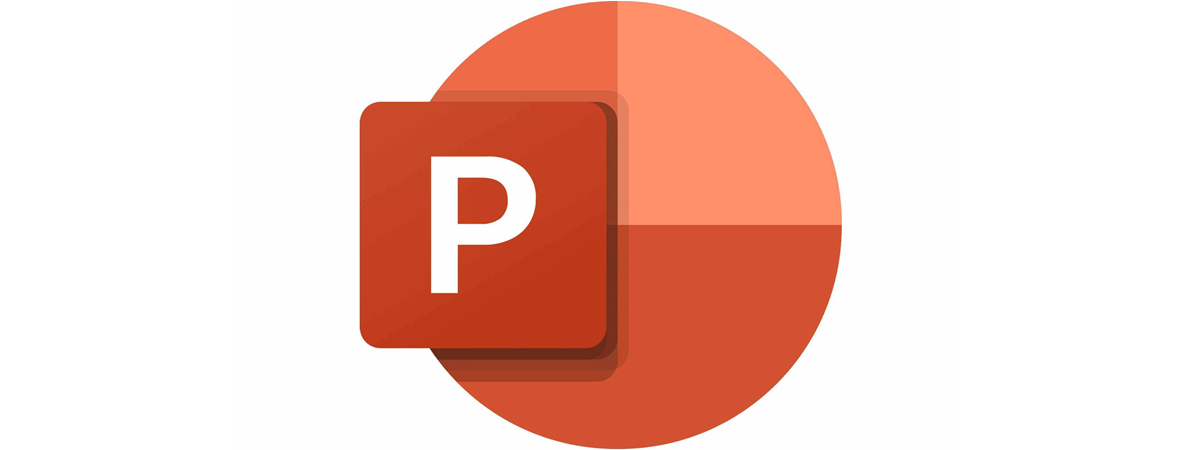
Este o idee bună să înveți cum schimbi Dimensiunea diapozitiv în PowerPoint, deoarece este posibil să trebuiască să-ți adaptezi prezentarea la diverse dispozitive. Știai că mărimea implicită a unui slide în PowerPoint depinde de ce versiune a sa folosești? Acesta este încă un motiv pentru care același conținut poate arăta diferit pe mai multe dispozitive, deci nu strică să fii pregătit pentru surprize și să înveți cum să păstrezi proporțiile prezentării tale din Microsoft PowerPoint. Acest tutorial ilustrează cum schimbi mărimea unui slide din PowerPoint pentru a se potrivi pe ecranul oricărui dispozitiv, folosind Windows 10, iPhone-ul sau Mac-ul tău:
NOTĂ: Acest ghid este valid pentru Microsoft PowerPoint 2016 și 2019. Dacă nu ești sigur ce versiune de PowerPoint rulează pe PC-ul tău, citește Ce versiune de PowerPoint am?. Poți descărca PowerPoint direct de la Microsoft, dar, pentru a-l folosi, trebuie să deții suita Microsoft Office sau să ai un abonament la Microsoft 365 (fost Office 365). În acest tutorial discutăm doar despre Windows 10, iOS și macOS, deoarece opțiunea de a schimba dimensiunea unui slide nu este disponibilă pe versiunea PowerPoint pentru Android.
Mai întâi: Despre dimensiunile slide-urilor din PowerPoint
Ți-ai făcut cercetarea, ai exersat discursul și ai petrecut timp adăugând ajutoare vizuale pentru publicul tău. Însă totul poate fi în zadar dacă ai creat o prezentare în Microsoft PowerPoint 2019, a cărui dimensiune implicită pentru slide-uri este Ecran lat (16:9), iar tu trebuie să folosești un proiector vechi cu dimensiunea Standard (4:3). Slide-urile tale arată altfel decât cum ai intenționat inițial și trebuie ajustate pentru a se potrivi pe ecranul pe care-l folosești momentan.
Pentru a evita orice nepotriviri care pot rezulta în pagini tăiate pe margini sau încadrate în chenare negre în Microsoft PowerPoint, schimbă dimensiunea slide-urilor de îndată ce știi unde și cum îți ții prezentarea. Din nefericire, nu toată lumea știe care Dimensiune diapozitiv este cea mai bună pentru fiecare situație. Dacă ai dubii, te poți baza oricând pe cele două dimensiuni uzuale pentru slide-urile din PowerPoint:
- Standard (4:3) – dimensiunea implicită a slide-urilor din PowerPoint 2010 și versiunile anterioare. Merge cel mai bine pe ecrane mai vechi cu rezoluții mici, proiectoare vechi, platforme online pentru partajarea de prezentări ca SlideShare, și iPad-uri.
- Ecran lat (16:9) – mărimea implicită în Microsoft PowerPoint 2013 și versiunile mai noi. Merge cel mai bine pe ecranele noi late (HDTV-uri, Smart TV-uri, LCD-uri, monitoare 4K), proiectoare noi sau HD, dispozitive Microsoft Surface și platforme online ca YouTube sau Vimeo. Majoritatea laptopurilor folosesc un raport de aspect de 16:9, cu excepția MacBook-urilor, care au 16:10.
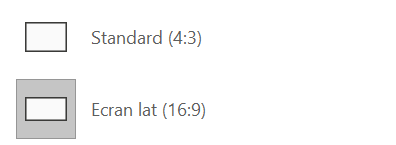
Opțiunile uzuale pentru dimensiunile slide-urilor din PPT
Acestea sunt singurele două dimensiuni disponibile pe iPhone-uri. Însă Microsoft PowerPoint îți oferă mai multe dimensiuni pentru slide-uri în Windows 10 și macOS, cum ar fi Hârtie Letter sau Hârtie A4, care sunt mai potrivite pentru a-ți imprimare prezentarea. În plus, dacă vrei să optimizezi totul cât mai mult posibil, poți introduce o dimensiune personalizată pentru slide-urile din PPT în inci, centimetri sau pixeli, după cum urmează să vezi în acest ghid.
IMPORTANT: Este indicat să schimbi dimensiunea unui slide în PowerPoint înainte de a-ți construi prezentarea, pentru a crea o pânză perfectă pentru ideile tale. Dacă schimbi Dimensiunea diapozitiv după ce ai adăugat date în PowerPoint, elementele și imaginile pe care le-ai inclus ar putea arăta distorsionate. Asta înseamnă că va trebui să le ajustezi, deci cu cât afli mai repede rezoluția sau raportul de aspect pentru dispozitivul folosit la prezentare, cu atât mai bine.
Cum schimbi dimensiunile slide-urilor din PowerPoint în Windows 10
Deschide prezentarea Microsoft PowerPoint cu care vrei să lucrezi sau începe un proiect nou. Pentru a schimba dimensiunea slide-urilor, accesează fila Proiectare din meniul panglică al aplicației. Apoi, poți găsi butonul Dimensiune diapozitiv în secțiunea Particularizare din dreapta.

Schimbă mărimea unui slide din fila Proiectare în PowerPoint
În funcție de ecranul tău și de mărimea ferestrei PowerPoint, opțiunea poate fi ascunsă. Dacă nu vezi butonul, apasă Particularizare pentru a-l accesa și, apoi, pe Dimensiune diapozitiv.

Apasă butonul Dimensiune diapozitiv din PowerPoint
Asta deschide un meniu derulant cu trei opțiuni disponibile:
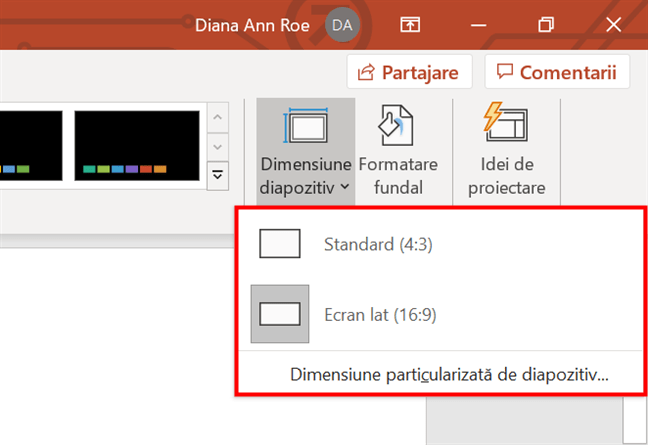
In PowerPoint, schimbă Dimensiunea diapozitiv folosind una din aceste trei opțiuni
- Standard (4:3) – apasă pe această opțiune pentru a obține slide-uri de 10 x 7,5 inci sau 25,4 x 19,05 cm.
- Ecran lat (16:9) – apasă pentru a obține slide-uri de 13,33 x 7,5 inci sau 33,867 x 19,05 cm.
- Dimensiune particularizată de diapozitiv – accesează această opțiune dacă ești în căutarea a ceva diferit de cele două setări uzuale pe care le-am discutat.
Alegerea ultimei opțiuni deschide fereastra Dimensiune diapozitiv, unde poți selecta o mărime personalizată sau schimba alte aspecte, ca orientarea slide-urilor.
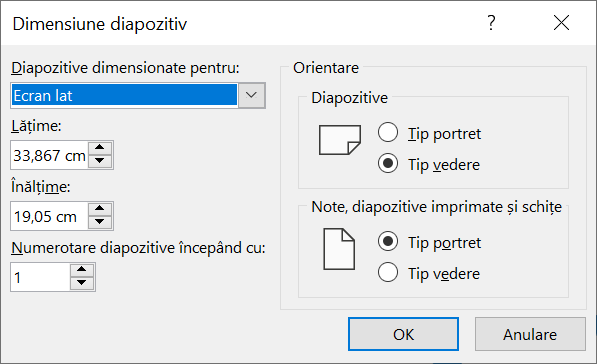
Fereastra Dimensiune diapozitiv din PowerPoint în Windows 10
În timp ce poți folosi opțiunile din dreapta pentru a modifica Orientarea, setările legate de mărimea slide-urilor din PowerPoint sunt în partea stângă a ferestrei Dimensiune diapozitiv. Apasă pe câmpul “Diapozitive dimensionate pentru:” ca să accesezi un meniu derulant cu alte presetări pe care le poți folosi ca mărimi în PowerPoint.
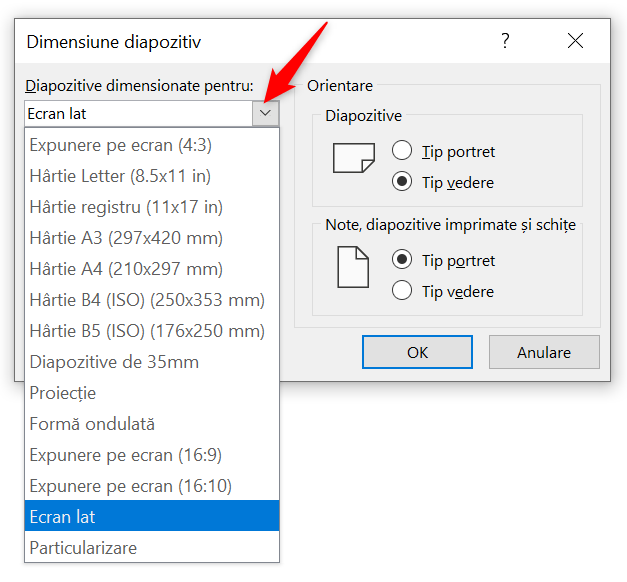
Schimbă dimensiunea unui slide în PowerPoint cu una din opțiunile presetate
Pentru a schimba câmpurile Lățime și Înălțime, folosește butoanele săgeți de lângă ele sau scrie valorile exacte pe care le preferi în fiecare casetă. Când schimbi dimensiunile slide-urilor în PowerPoint, poți folosi pixeli, inci sau centimetri tastând px, in sau cm lângă valorile pe care le vrei.
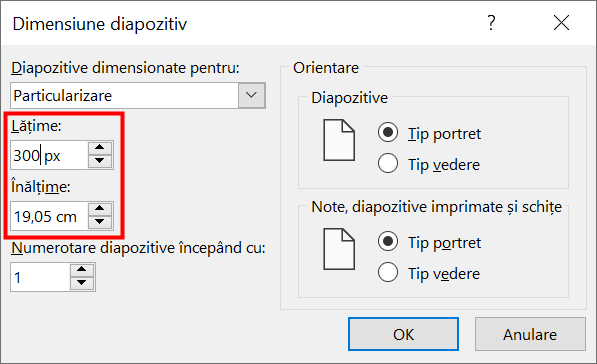
Introdu valoarea pe care o vrei pentru a schimba mărimea unui slide în PowerPoint
După ce ai ales dimensiunea slide-urilor, apasă OK în fereastra Dimensiune diapozitiv. În Microsoft PowerPoint 2016 și versiunile ulterioare, apare o fereastră unde poți alege cum schimbi dimensiunea slide-urilor. Asta se întâmplă numai când micșorezi dimensiunea slide-urilor – de ex: din Ecran lat în Standard. Există două opțiuni disponibile:
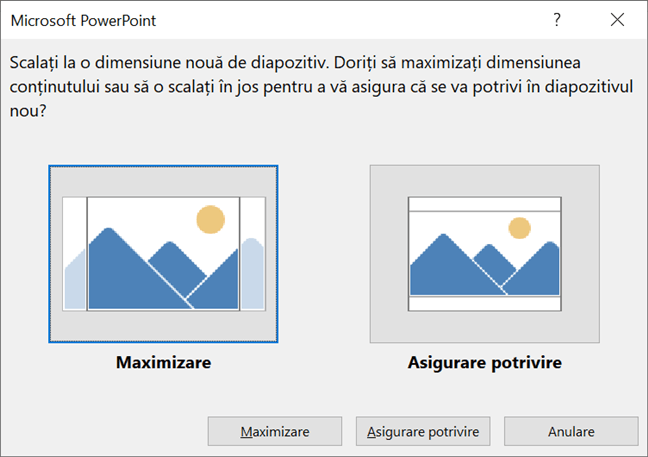
Decide ce se întâmplă cu elementele când schimbi mărimea unui slide în PowerPoint
- Maximizare – apasă pe oricare dintre cele două butoane de Maximizare pentru a lăsa conținutul slide-urilor tale cum este, fără a-l redimensiona. Dacă sunt multe informații pe un slide, este posibil ca unele elemente să nu mai încapă.
- Asigurare potrivire - reduce mărimea textelor sau imaginilor tale pentru a se potrivi într-o dimensiune a slide-urilor mai mică. Deși conținutul nu este tăiat, el se micșorează proporțional cu noua dimensiune selectată.
Noua mărime a slide-urilor este aplicată imediat în prezentarea ta PowerPoint.
PONT: Dacă urmează să ții prezentarea pe un dispozitiv cu Windows, citește tutorialul nostru care listează 7 metode de a afla rezoluția ecranului și descoperă dimensiunea corectă pentru slide-urile tale.
Cum schimbi dimensiunea slide-urilor din PowerPoint pe Mac
Opțiunile pentru a schimba dimensiunea slide-urilor pe Mac-ul tău sunt similare cu cele din Windows. Din păcate, Microsoft PowerPoint nu este disponibil pe macOS în limba română.
Accesează fila Design (Proiectare) și apasă pe opțiunea Slide Size (Dimensiune diapozitiv) din dreapta.

Apasă pe butonul Slide Size din PowerPoint pe macOS
Apare un meniu derulant cu trei opțiuni disponibile:

Schimbă mărimea slide-urilor din PowerPoint alegând una dintre cele trei opțiuni disponibile pe Mac
- Standard (4:3) – apasă pe această opțiune dacă vrei slide-uri de 10 x 7,5 inci sau 25,4 x 19,05 cm.
- Widescreen (16:9) – Ecran lat – apasă pe această setare pentru a obține slide-uri de 13,33 x 7,5 inci sau 33,867 x 19,05 cm.
- Page Setup – Setare pagină – îți permite să definești o mărime particularizată sau presetată dacă setările uzuale precedente nu sunt ce vrei pentru prezentarea ta. Apăsarea pe această opțiune deschide fereastra Page Setup de mai jos.
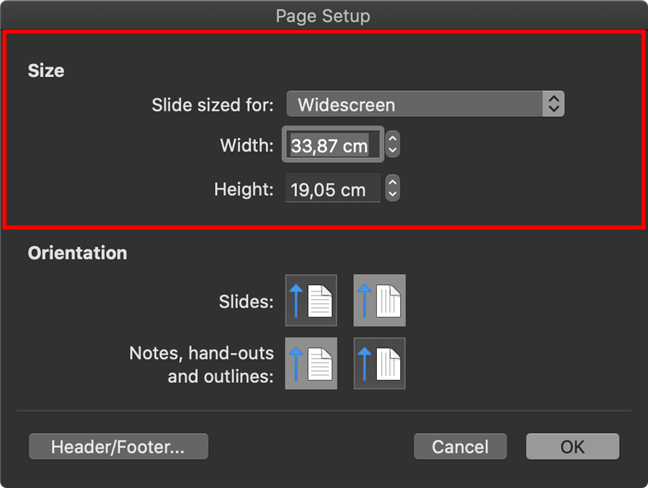
Schimbă dimensiunea slide-urilor în PPT din fereastra Page Setup pe macOS
Opțiunile de dimensiune din fereastra Page Setup sunt identice cu cele din Windows. Derulează la capitolul precedent pentru a afla mai multe despre valorile presetate din meniul derulant “Slide(s) sized for” (Diapozitive dimensionate pentru) sau cele personalizate pe care le poți introduce în câmpurile Lățime și Înălțime folosind inci (in), centimetri (cm) sau pixeli (px).
Când ai terminat, dă clic pe OK și apare o altă fereastră, unde decizi ce se întâmplă cu elementele din slide-uri. Dacă alegi Scale (Redimensionează), PowerPoint încearcă să înghesuie totul în noua mărime, reducând dimensiunile conținutului tău dacă este nevoie. Apasă pe butonul Don’t Scale (Nu redimensiona) pentru a păstra elementele la mărimea lor originală, chiar dacă nu mai încap corect.

Decide dacă păstrezi proporțiile sau vrei să folosești elementele originale când redimensionezi slide-urile
Noua dimensiune a slide-urilor este aplicată imediat, iar conținutul este redimensionat sau tăiat, după cum preferi.
Cum schimbi dimensiunea slide-urilor din PowerPoint pe iPhone
Pe versiunea simplificată de PowerPoint de pe iPhone, poți schimba dimensiunea slide-urilor accesând tot opțiunile de Proiectare. Pașii pe care trebuie să-i urmezi nu sunt, însă, la fel de simpli pe dispozitivele cu iOS. Mai întâi, apasă pe butonul Mai multe din colțul din dreapta jos. Pictograma sa arată ca trei puncte.

Apasă pe cele trei puncte verticale din colțul din dreapta jos al iPhone-ului
Acum poți vedea și edita fila din PowerPoint în care te afli. Apasă pe butonul Pornire pentru a vedea celelalte opțiuni disponibile.
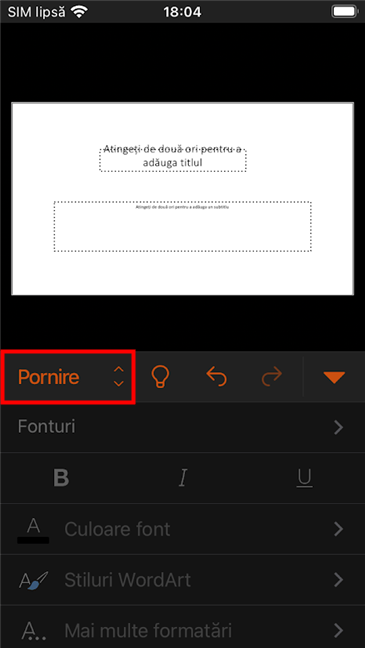
Apasă Pornire pentru a accesa altă filă pe iPhone
Asta deschide un meniu derulant, unde poți găsi fila Proiectare. Apasă pe ea.

Apasă pe fila Proiectare din PowerPoint pe iPhone
Apasă pe butonul Dimensiune diapozitiv din lista de pe ecranul Proiectare.
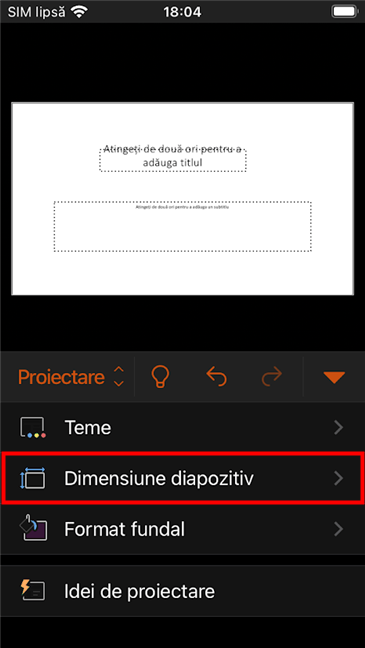
Apasă pe butonul Dimensiune diapozitiv afișat în PowerPoint pe iPhone
Există doar două opțiuni disponibile și le discutăm în detaliu în primul capitol al acestui ghid. Apasă pe dimensiunea slide-urilor pe care o dorești pentru a o aplica imediat.
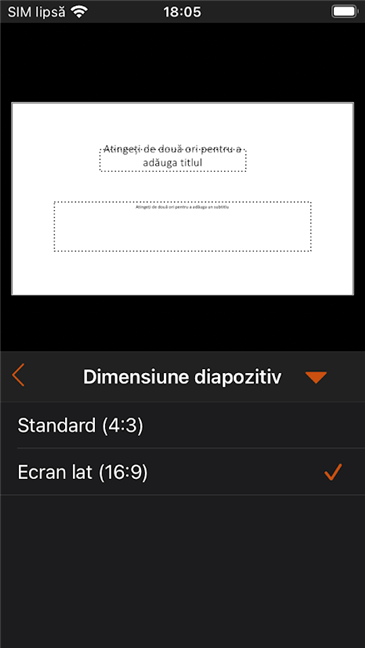
Alege o Dimensiune diapozitiv din cele două opțiuni disponibile în PowerPoint pe iPhone
PONT: Dacă vrei să știi raportul de aspect pe dispozitivul tău cu iOS, citește tutorialul nostru care arată 3 moduri de a afla rezoluția ecranului iPhone-ului sau iPad-ului tău.
Ce mărime de slide ai folosit până la urmă în PowerPoint?
Dacă trebuie să creezi și să trimiți în mod regulat prezentări PowerPoint pentru muncă, este dificil să alegi dimensiunea perfectă, deoarece nu poți controla dispozitivele folosite de publicul tău. Tot ce poți face este să folosești instrucțiunile noastre pentru a te asigura că slide-urile sunt optimizate pentru majoritatea celor ce îl vor vedea. Dacă arăți un proiect PPT sau PPTX unui public mai larg, asigură-te că îți verifici slide-urile, testezi fișierul în prealabil pe proiectorul pe care îl vei folosi și îți lași timp pentru ajustări.
Noi folosim dimensiunile uzuale de slide-uri în PowerPoint, deoarece se potrivesc cu majoritatea dispozitivelor pe care le întâlnim. Dar tu? Ce dimensiune de slide-uri ai selectat în PowerPoint? A fost necesar să creezi una personalizată sau ai folosit o mărime presetată? Spune-ne povestea ta în comentarii.


 02.12.2020
02.12.2020