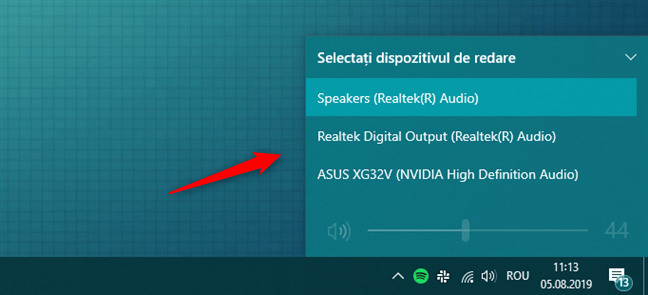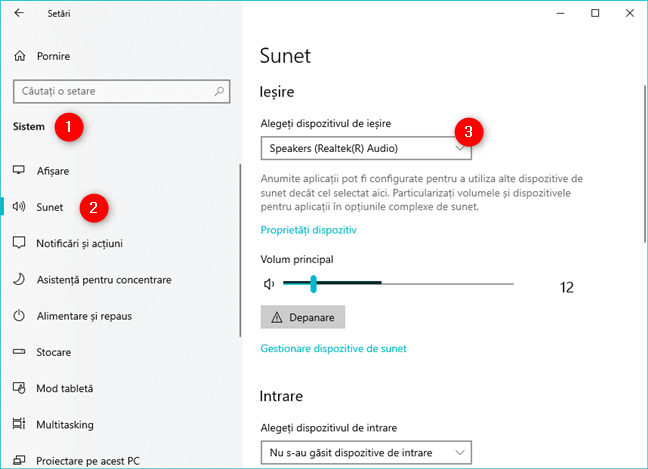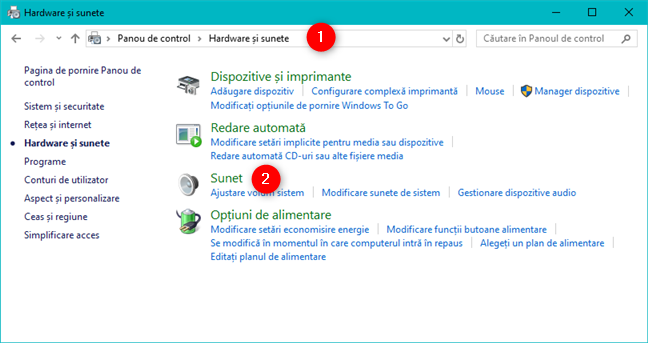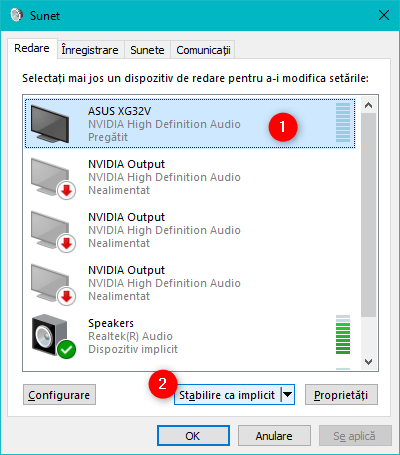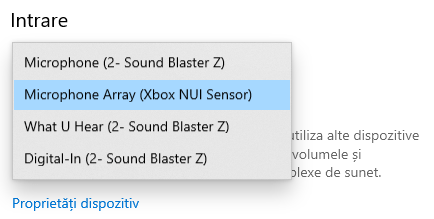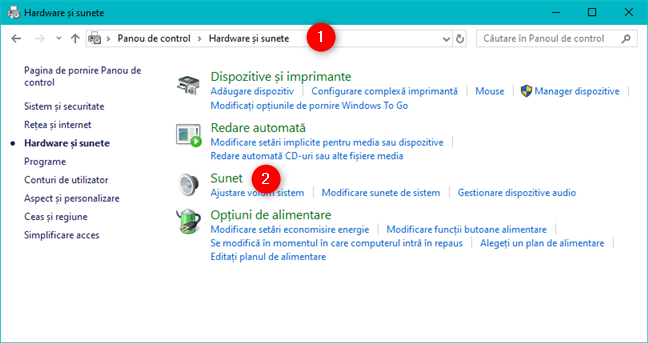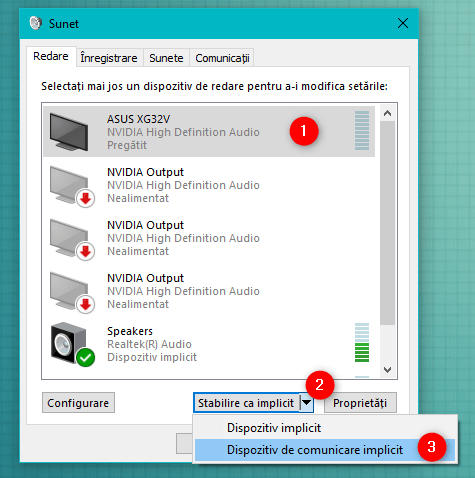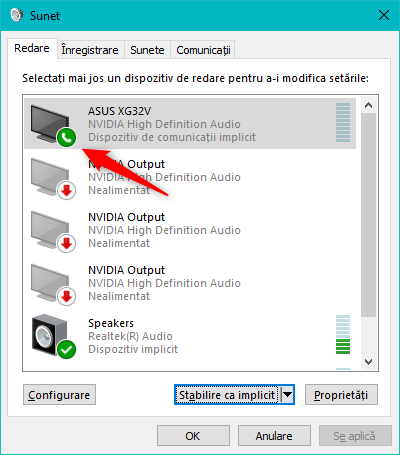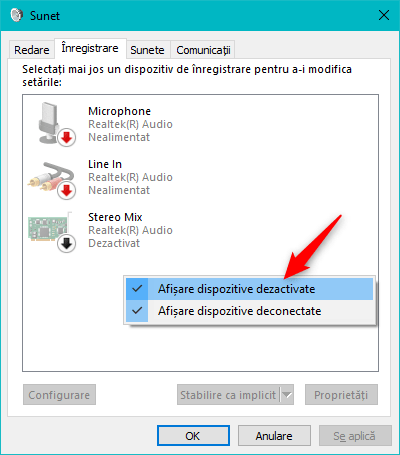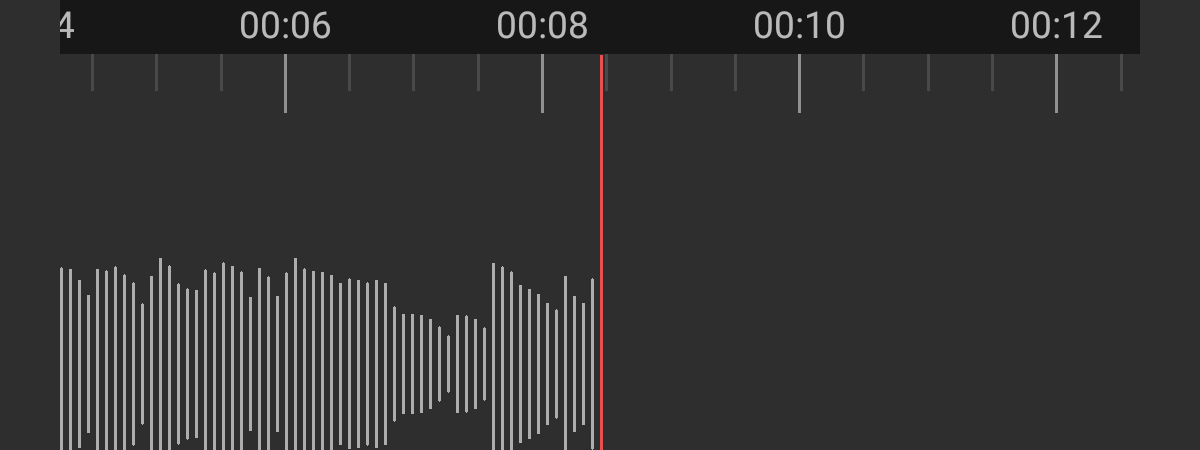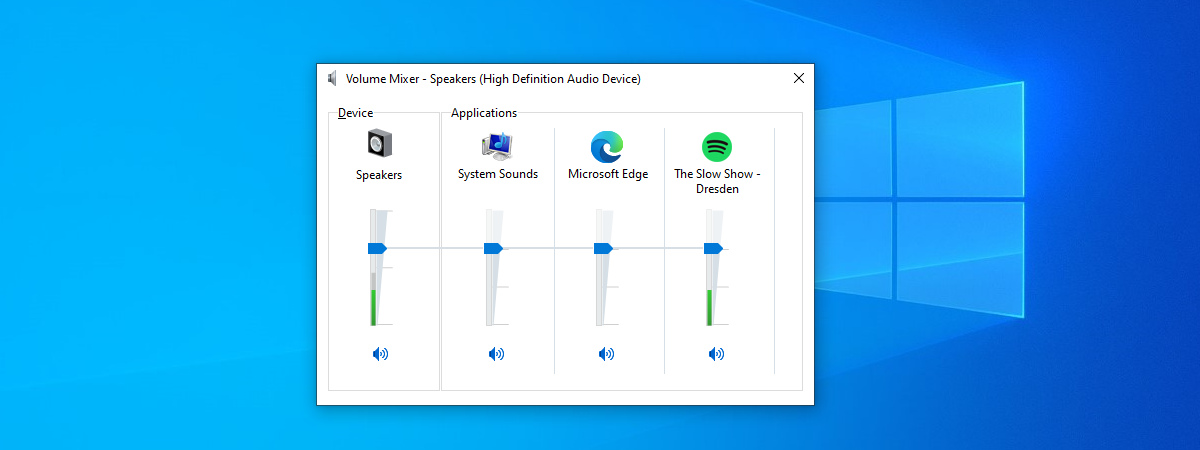
Una dintre multele opțiuni creative din Windows este abilitatea de a înregistra și reda fișiere media variate. Windows 10 face să fie simplu să selectezi un dispozitiv implicit pentru înregistrarea audio și pentru redarea sunetului. Totuși, ce faci dacă ai prefera să folosești un alt dispozitiv, cu capacități similare? De exemplu, poate că ai o cameră web și un microfon conectate la calculator și vrei ca microfonul să fie dispozitivul implicit de înregistrare. Sau poate că ai atât căști cât și boxe disponibile și vrei ca setul de căști să fie dispozitivul implicit de redare audio. Hai să aruncăm o privire la modul în care poți să schimbi care sunt dispozitivele audio implicite din Windows 10:
Ce vrei să obții?
Înainte de a face orice fel de schimbări, este important să știi cu ce ai de-a face. De exemplu, unele PC-uri cu Windows au monitoare mari cu boxe încorporate (care de obicei sunt de slabă calitate) și au și boxe externe conectate. S-ar putea să vrei să folosești boxele externe în loc de cele încorporate pentru a reda sunetul.
Înregistrăm sunetul folosind microfoane și le redăm prin boxe. Putem să înregistrăm sunete și de la dispozitivele din calculator, precum unitatea optică, și apoi să le redăm prin căști. Sunt mulți oameni care au mai multe dispozitive audio conectate (precum microfonul inclus în camera web plus un microfon independent plus un microfon inclus în căști), deci este important să alegi dispozitivul implicit astfel încât sunetul să fie înregistrat și redat cu fidelitatea cea mai bună.
Nu vrei ca vocea ta să sune ca și cum ai fi într-un hol gol, pentru că microfonul tău implicit este cel din camera web aflată la 1 metru distanță de tine, în loc de microfonul din căști sau cel de pe birou.
Drept urmare, înainte de a merge mai departe cu acest tutorial, trebuie știi exact ce vrei să obții: ce dispozitive audio vrei să folosești pentru fiecare activitate?
Cum selectezi dispozitivul implicit de redare a sunetului în Windows 10, folosind meniul Sunet
Cea mai simplă metodă de a schimba dispozitivul de redare a sunetului în Windows 10 este din meniul Sunet. Apasă pe pictograma de volum din dreapta barei de activități și apoi apasă pe dispozitivul de sunet curent.
Apare meniul "Selectați dispozitivul de redare" care îți arată toate dispozitivele audio de redare disponibile. Tot ce trebuie să faci este să îl selectezi pe cel pe care îl preferi.
Cum selectezi dispozitivul implicit de redare a sunetului în Windows 10, folosind aplicația Setări
Similar, poți alege ce dispozitiv implicit de redare a sunetului preferi, din aplicația Setări. Totuși, această metodă presupune ceva mai mulți pași. Începe prin a deschide aplicația Setări: o cale rapidă este să apeși pe butonul ei din Meniul Start.
În aplicația Setări, navighează la Sistem și apoi la Sunet. În partea dreaptă a ferestrei, apasă pe dispozitivul de redare curent, sub "Alegeți dispozitivul de ieșire".
Aplicația Setări ar trebui să îți arate acum toate dispozitivele de redare sunet disponibile pe sistemul tău. Selectează-l pe cel pe care îl preferi.
NOTĂ: Există și metode puțin mai rapide de a ajunge la secțiunea Sunet din aplicația Setări. De exemplu, poți folosi căutarea, sau poți să dai clic dreapta pe pictograma de volum de pe bara de activități și apoi să apeși pe "Deschidere setări de sunet".
Cum selectezi dispozitivul implicit de redare a sunetului în Windows 10, folosind setările de Sunet din Panoul de control
De asemenea, poți să folosești fereastra clasică Sunet pentru a schimba dispozitivul de redare audio implicit din sistemul tău Windows 10. Totuși, pentru a ajunge la ea, ai de făcut niște pași mai complicați decât în trecut. Deschide Panoul de control, mergi la Hardware și sunete și apoi apasă pe Sunet.
Această acțiune deschide fereastra Sunet, unde îți poți seta dispozitivele audio implicite.
În fila Redare, îți sunt arătate toate dispozitivele de redare prezente pe calculatorul tău cu Windows. Fiecare sistem este diferit și ce vezi aici reflectă acest lucru. Poți vedea și care dispozitive sunt disponibile. Unele dispozitive s-ar putea să nu fie conectate, așa că sunt afișate în gri. O bifă verde îți spune care este dispozitivul implicit.
Pentru a alege un alt dispozitiv audio ca dispozitivul tău de redare implicit, apasă pe el și apoi pe butonul "Stabilire ca implicit".
Dispozitivul selectat este acum dispozitivul tău de redare implicit din Windows. Toate sunetele sunt rutate prin acel dispozitiv.
Cum selectezi dispozitivul implicit de înregistrare în Windows 10, folosind aplicația Setări
În aplicația Setări, mergi la Sistem și apoi la Sunet. În partea dreaptă a ferestrei, apasă pe dispozitivul curent de înregistrare de sub "Alegeți dispozitivul de intrare".
Aplicația Setări ar trebui să îți arate o listă cu toate dispozitivele de intrare disponibile pe sistemul tău. Selectează-l pe cel pe care îl preferi.
Opțiunea ta este activată instantaneu, imediat ce ai selectat dispozitivul de înregistrare pe care îl preferi.
Cum selectezi dispozitivul implicit de înregistrare în Windows 10, folosind setările de Sunet din Panoul de control
Alternativ, poți merge și la fereastra Sunet: "Panou de control -> Hardware și sunete -> Sunet".
În fereastra Sunet, apasă pe fila Înregistrare. Aici vezi dispozitivele cu care poți să înregistrezi sunete. Și aici, dispozitivul curent este indicat printr-o bifă verde. Alege-ți dispozitivul preferat și apasă pe "Stabilire ca implicit".
NOTĂ: Poți vedea dacă dispozitivul de înregistrare a sunetelor funcționează dacă vezi mișcare în bara de lângă fiecare dispozitiv, în timp ce vorbești.
Cum setezi un dispozitiv audio diferit pentru comunicații în Windows 10
Fereastra Sunet îți oferă și posibilitatea de a seta dispozitive diferite pentru comunicații. Acesta este singurul loc din Windows 10 unde poți face această modificare, deoarece ea nu a fost încă adăugată la aplicația Setări.
De exemplu, poate că vrei să folosești o pereche de căști sau boxele incluse în monitor pentru Skype și boxele externe pentru restul. Pentru a configura aceste lucruri, selectează dispozitivul pe care vrei să îl folosești și apoi apasă pe butonul "Stabilire ca implicit". Apoi poți să asociezi un dispozitiv diferit pentru comunicații (Dispozitiv de comunicare implicit) sau pentru redarea general de audio (Dispozitiv implicit).
Dispozitivul de comunicare implicit este marcat cu o pictogramă verde diferită față de cea a dispozitivului audio de redare implicit.
Când ai terminat de setat dispozitivele de comunicare implicite pentru redarea audio, apasă pe OK sau repetă procesul pentru configurarea dispozitivelor de intrare folosite pentru comunicații.
Rezolvarea problemelor: De ce nu-mi pot vedea dispozitivul audio în listă?
Ce poți face dacă dispozitivul audio pe care vrei să îl folosești pentru înregistrare nu este afișat? În mod implicit, Windows nu afișează dispozitivele audio dezactivate sau deconectate. Dacă un dispozitiv nu este listat, dă clic dreapta ori apasă și ține apăsat într-o zonă liberă din fereastra Sunet. Apoi, poți bifa opțiunea "Afișare dispozitive dezactivate".
Aceeași opțiune este disponibilă și pentru fila Redare din fereastra Sunet.
Ai reușit să îți modifici dispozitivele audio implicite din Windows 10?
După cum ai văzut, setarea dispozitivelor audio implicite pentru redare și înregistrare este un proces rapid și ușor în Windows 10 și poți să ajustezi setările din mai multe locuri. Le poți schimba ori de câte ori ai nevoie, pentru a obține maximul posibil de la capacitățile Windows 10 de a reda sau înregistra sunet. Ai avut o experiență pozitivă sau una negativă cu setările standard de redare sau înregistrare? Hai să vorbim despre ele în secțiunea de comentarii de mai jos.


 29.08.2019
29.08.2019