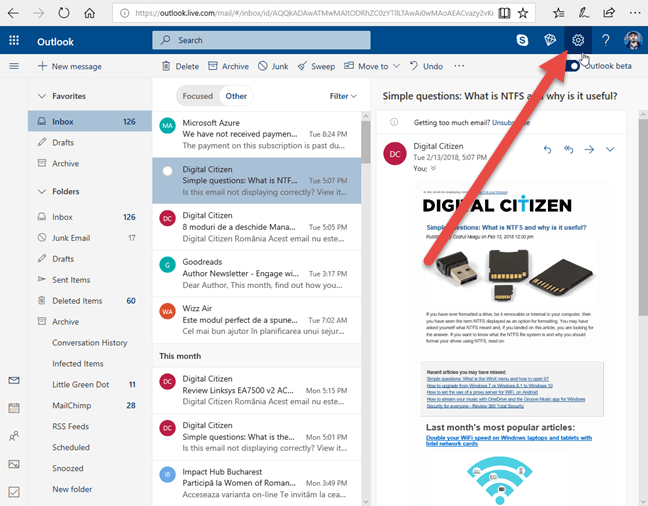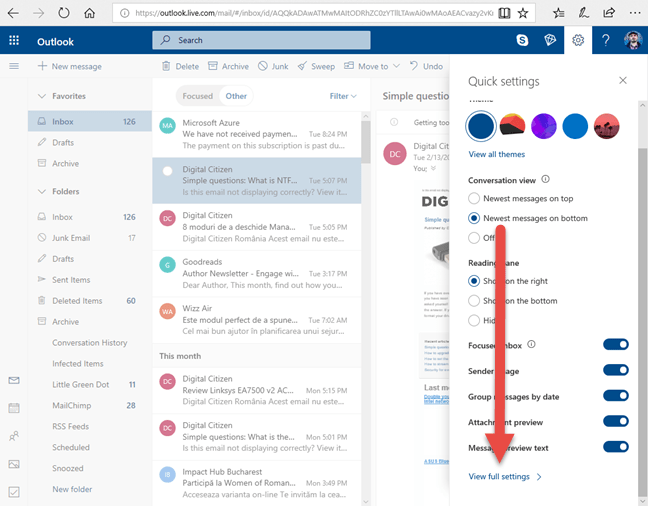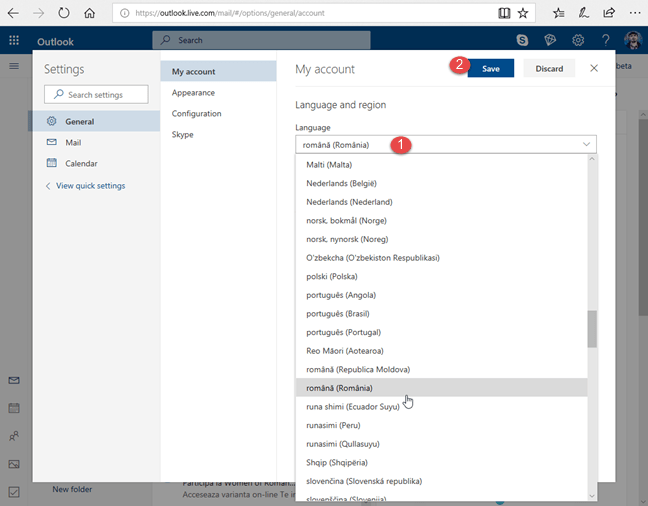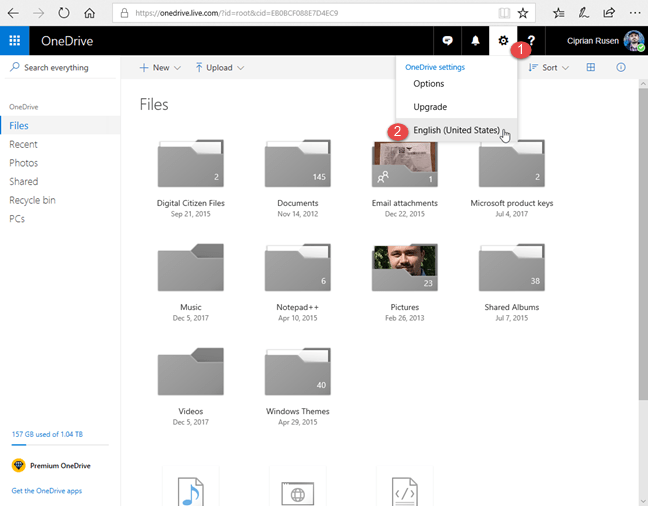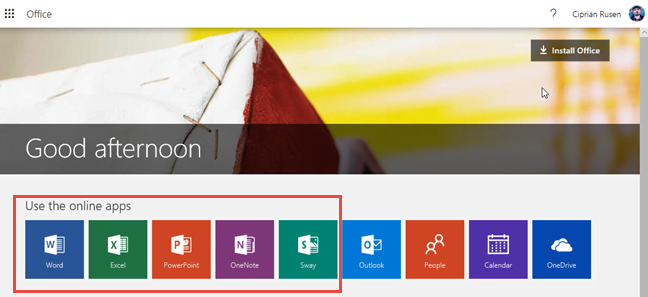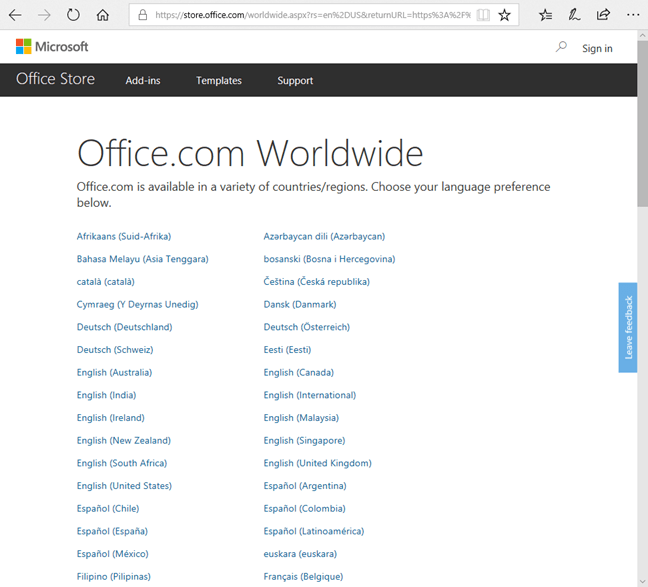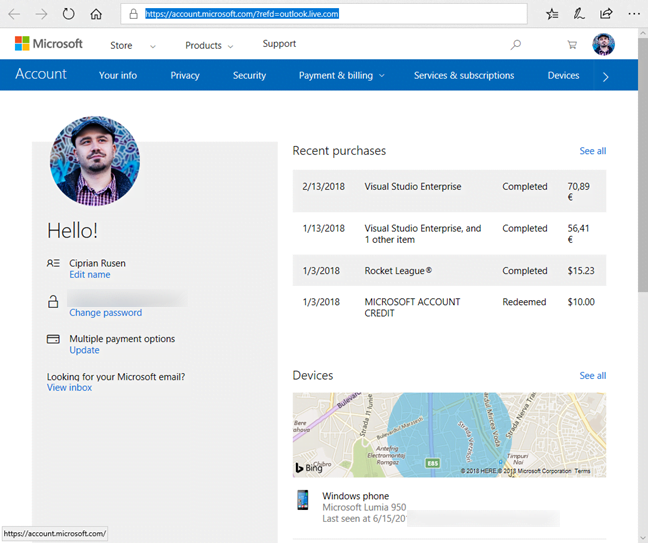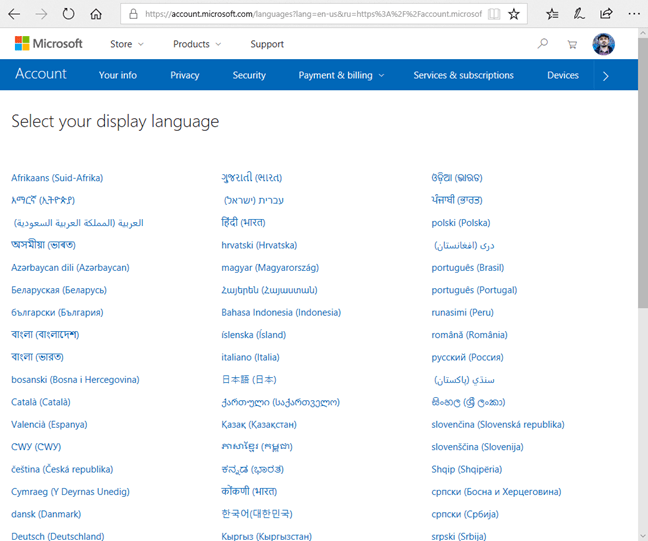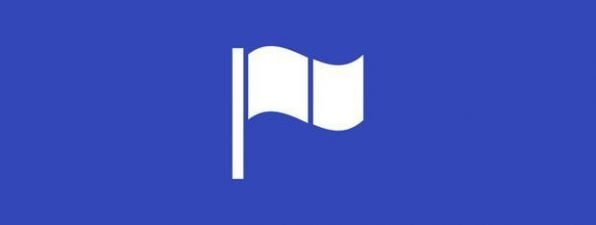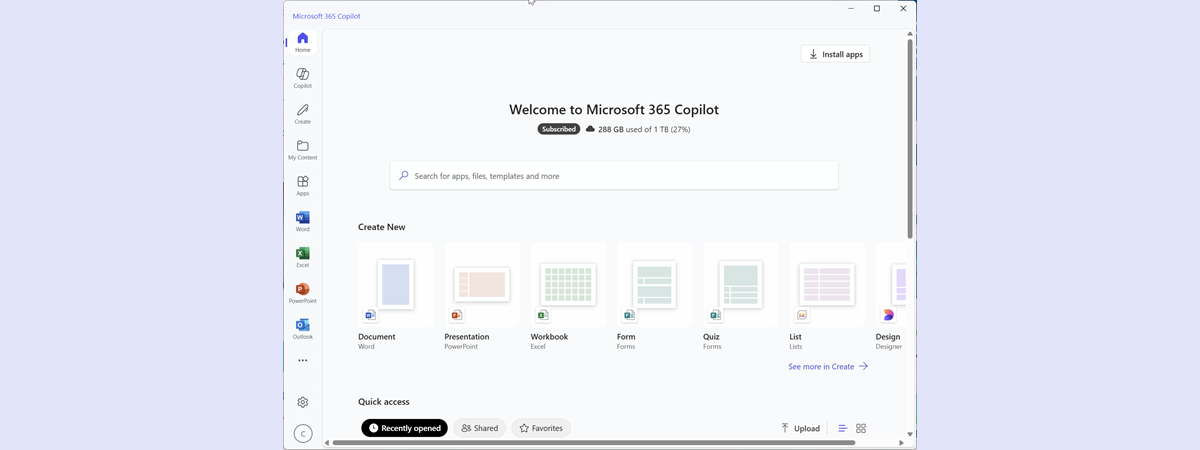Multe persoane folosesc servicii Microsoft în navigatorul lor web. De exemplu, milioane de utilizatori folosesc serviciul de e-mail și calendar Outlook.com. Alte câteva milioane folosesc OneNote online, OneDrive ș.a.m.d. Cel mai probabil, folosești aceste servicii în engleză și dorești să treci la o altă limbă, precum limba română. Ce faci în acest caz? Din fericire, toate serviciile Microsoft pot fi folosite în zeci de limbi. Iată cum schimbi limba de afișare folosită pentru serviciile Microsoft, din engleză în română:
Cum schimbi limba de afișare pentru Outlook.com (serviciul de e-mail și calendar)
Deschide browserul web favorit și mergi la Outlook.com. Autentifică-te cu parola ta pentru contul Microsoft.
Dacă ai activat autentificarea în doi pași, este posibil să fie nevoie să introduci un cod de verificare din aplicația Microsoft Authenticator, pentru a-ți aproba autentificarea.
După ce te-ai autentificat folosind contul Microsoft, se încarcă Outlook.com și îți poți accesa inbox-ul și calendarul. În colțul din dreapta sus, caută butonul Settings (Setări) și dă clic pe el. Dacă interfața nu arată similar cu captura de ecran de mai jos, activează comutatorul Outlook beta din colțul dreapta-sus. Apoi, lucrurile vor arăta foarte asemănător.
Se încarcă o listă cu setări, în partea dreaptă a navigatorului web. Derulează în jos până vezi o legătură care spune: "View full settings" (Vezi toate setările). Dă clic pe ea.
Se încarcă toate setările disponibile în stânga, unde trebuie să dai clic pe General. În centru, alege My account (Contul meu) și apoi caută o listă de derulare numită Language (Limbă), în partea dreaptă.
Dă clic sau apasă pe Language (Limbă) și alege limba pe care o dorești (în cazul nostru, limba română). Apoi, dă clic pe Save (Salvare).
Outlook.com este acum afișat folosind limba aleasă de tine, inclusiv atunci când folosești calendarul sau agenda de contacte. Închide fereastra cu setări și bucură-te de acest serviciu în limba română.
Cum schimbi limba de afișare folosită pentru saitul OneDrive
Mergi la OneDrive.com. Autentifică-te folosind contul Microsoft și parola asociată. Dacă ai activat verificarea în doi pași, va fi nevoie să introduci și un cod de verificare ori să folosești aplicația Microsoft Authenticator pentru aprobare. Când ai terminat, se încarcă saitul OneDrive. Caută butonul ca o rotiță dințată (Settings) din colțul dreapta-sus. Dă clic pe el și, în meniul care se deschide, dă clic pe limba folosită acum pentru afișarea saitului OneDrive.
Se deschide o fereastră mică cu o listă cu toate limbile pe care le poți folosi. Dă clic pe lista Language, alege limba română și dă clic pe Save (Salvare).
Saitul OneDrive este acum încărcat în limba aleasă de tine.
Cum schimbi limba de afișare folosită pentru saitul Office Online (OneNote, Word, Excel, PowerPoint, Sway)
Poți folosi aplicațiile Office într-un browser web: OneNote, Word, PowerPoint, Excel, etc. Dacă vrei să schimbi limba de afișare folosită pentru acestea, mergi la saitul Office.com.
Autentifică-te cu contul tău Microsoft și parola asociată lui. Dacă ai activat verificarea în doi pași, va trebui să introduci și un cod de verificare, sau să folosești aplicația Microsoft Authenticator pentru aprobare. Când ai terminat, se încarcă saitul Office. Pornește aplicația pe care vrei să o folosești: Word, Excel, PowerPoint, OneNote sau Sway.
Noi am pornit Word, pentru a oferi un exemplu. Odată deschisă aplicația pe care o dorești, vezi o listă cu documentele recente și ți se dau opțiuni să creezi altele noi. Derulează până la bara de jos. În colțul stânga-jos, caută o legătură care spune: "Change language" (Schimbă limba). Apasă pe ea.
O listă este afișată cu toate limbile disponibile pentru produsul Office pe care l-ai deschis. Alege limba pe care vrei să o folosești și aplicația din suita Office se reîncarcă folosind limba dorită.
Cum schimbi limba de afișare folosită pentru contul tău Microsoft
Mergi la account.microsoft.com și autentifică-te folosind contul tău Microsoft și parola asociată. Dacă ai activat verificarea în doi pași, s-ar putea să fie nevoie să introduci un cod de verificare ori să folosești aplicația Microsoft Authenticator pentru a aproba autentificarea. Când ai terminat, se deschide pagina contului tău Microsoft.
Derulează la bara de unelte de jos. În colțul din stânga-jos, caută o legătură care menționează limba de afișare folosită acum. Apasă pe ea.
Se încarcă o listă cu toate limbile disponibile. Alege-o pe cea pe care o preferi și se afișează contul tău Microsoft în limba dorită de tine.
Acum îți poți modifica setările contului Microsoft, în limba aleasă de tine.
Ai schimbat limba de afișare pentru serviciul Microsoft care te interesează?
Când am experimentat cu schimbarea limbii de afișare pentru serviciile online oferite de Microsoft, am observat că nu este totul logic întotdeauna. De exemplu, când am schimbat limba de afișare în unelte Office Online precum OneNote Online sau Excel Online, limba de afișare a fost schimbată doare pentru unealta respectivă, doar pentru sesiunea respectivă. Este dificil să-ți dai seama de regulile folosite pentru limba de afișare la fiecare serviciu în parte. O altă problemă este că numărul de limbi de afișare disponibile variază de la serviciu la serviciu. Încearcă instrucțiunile din tutorialul nostru și spune-ne cum au funcționat pentru tine. Ai putut să schimbi limba de afișare pentru serviciul Microsoft pe care vrei să-l folosești? Comentează mai jos și hai să discutăm.


 01.03.2018
01.03.2018