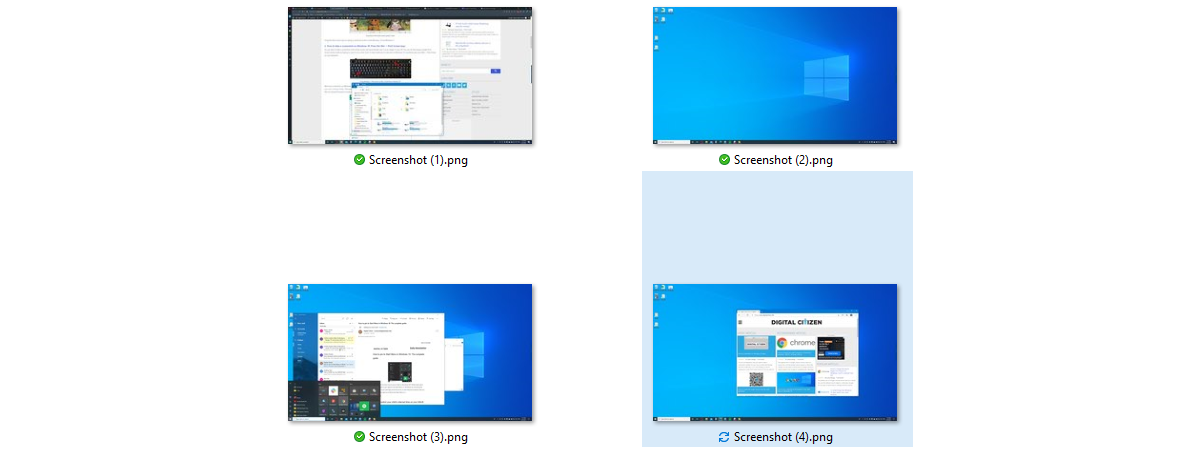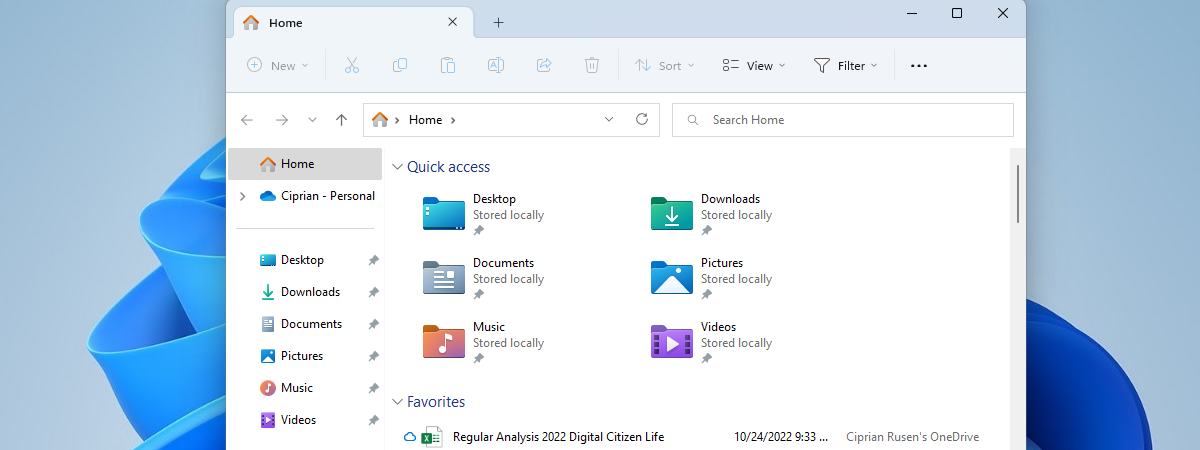
Toate conturile de utilizator din Windows au propriul folder de utilizator separat, care conține alte subfoldere precum cele pe care le vezi în File Explorer: Descărcări, Documente, Imagini, Fișiere video, Muzică și așa mai departe. Aceste foldere de utilizator sunt salvate implicit pe unitatea C, dar locația lor poate fi schimbată. Poate fi util să le transferi în altă locație pe PC-urile cu mai multe unități sau pe laptopurile ce nu au mult spațiu de stocare, dar pe care îl poți extinde folosind un card microSD. În astfel de situații, poate fi o idee bună să-ți muți folderele de utilizator (precum Descărcări) pe o altă unitate (D, E etc.). Iată cum funcționează acest proces:
Unde sunt folderele tale de utilizator în Windows?
Dacă folosești Windows 10 sau Windows 11, fiecare cont de utilizator are propriul său folder de utilizator, care se află de obicei în această locație:
Acest folder de utilizator are multe subfoldere și fișiere, unele fiind ascunse intenționat de Windows. Însă majoritatea subfolderelor și fișierelor sunt vizibile, iar locația lor poate fi schimbată cu câteva clicuri. Înainte de a-ți arăta cum faci asta, iată ce ar trebui să găsești în folderul contului tău de utilizator:
- Căutări - acesta este locul unde Windows stochează unele date folosite de funcția de Căutare a sistemului de operare și specifice contului tău de utilizator.
- Descărcări - acesta este folderul unde browserul tău web și alte aplicații Windows, pe care le folosești, descarcă fișiere de pe internet.
- Desktop - folderul de utilizator pentru desktop, care conține toate scurtăturile, fișierele și folderele pe care le-ai adăugat pe acesta.
- Documente - acesta este folderul care stochează implicit documentele tale. Atunci când apeși butonul Salvare în Word, în Excel sau în orice altă aplicație pentru lucrul cu documente, acesta este folderul de utilizator unde este salvat fișierul respectiv, cu excepția cazului în care alegi o altă locație.
- Fișiere video - este folderul unde videoclipurile sunt importate de Windows sau stocate de aplicațiile care lucrează cu videoclipuri.
- Imagini - atunci când imporți fotografii de pe camera ta digitală sau de pe smartphone, Windows le stochează aici.
- Jocuri salvate - folderul unde unele jocuri îți pot stoca salvările, astfel încât să poți relua jocul de unde ai rămas. Însă majoritatea jocurilor, precum cele pe care le instalezi de pe Steam sau de pe Epic Games, nu folosesc acest folder pentru a stoca salvările. Unele jocuri instalate de pe GOG Galaxy își pot stoca totuși salvările în acest folder.
- Linkuri - acest folder poate fi folosit pentru a stoca câteva scurtături. De exemplu, în Windows 7, acesta era folderul unde erau stocate scurtăturile din secțiunea Preferințe din Windows Explorer. Însă, în Windows 10 și în Windows 11, acest folder nu pare să aibă un scop clar, chiar dacă, pe majoritatea calculatoarelor pe care le-am testat, am găsit ascunsă în el o scurtătură către Bing.
- Muzică - este folderul unde este stocată implicit toată muzica. Asta dacă nu folosești o platformă de streaming, precum Spotify sau YouTube Music.
- Obiecte 3D - stochează fișiere 3D pentru aplicații precum Paint 3D sau Mixed Reality Portal. Din păcate, Microsoft a eliminat treptat aceste aplicații, ceea ce înseamnă că acest folder va fi gol pe majoritatea calculatoarelor. Și, deși îl mai poți găsi încă pe PC-urile cu Windows 10, acesta nu ar trebui să fie prezent pe dispozitivele cu Windows 11.
- OneDrive - dacă folosești serviciul de stocare în cloud de la Microsoft, acesta este locul unde sunt stocate fișierele tale.
- Persoane de contact - acest folder era necesar pentru aplicații precum Windows Contacts (Persoane de contact), unde utilizatorii puteau stoca datele de contact ale persoanelor cu care voiau să comunice. Această caracteristică nu mai este disponibilă în Windows și, deși acest folder de utilizator rămâne, ar trebui să fie gol pe majoritatea calculatoarelor.
- Preferințe - un alt folder de utilizator moștenit, care era necesar pentru stocarea preferințelor din Internet Explorer, un browser web ce nu mai primește suport din partea Microsoft.
În imaginea de mai jos, poți vedea lista completă a folderelor de utilizator, care sunt create automat pentru un cont de utilizator în Windows 10.

Folderele de utilizator implicite în Windows 10
Deși Windows 10 are treisprezece foldere de utilizator vizibile, Windows 11 are unsprezece. Acest sistem de operare nu include folderul Obiecte 3D, deoarece aplicațiile Windows nu-l mai folosesc. În plus, folderul de utilizator OneDrive este creat numai pentru conturile Microsoft ce folosesc acest serviciu. Conturile locale nu au un folder de utilizator OneDrive decât dacă instalează și configurează aplicația.

Folderele de utilizator implicite în Windows 11
Care foldere de utilizator tind să fie folosite cel mai mult? Cum le accesezi
Majoritatea oamenilor nu au nevoie să folosească toate subfolderele stocate în folderul lor de utilizator. Ei au nevoie doar de câteva, precum Desktop, Descărcări, Documente și Imagini. Acesta este motivul pentru care Microsoft a adăugat scurtături către cele mai uzuale foldere de utilizator peste tot în interfața de utilizare din File Explorer. De exemplu, în Windows 10, ai scurtături către aceste foldere în secțiunile Acces rapid și Acest PC, aflate în coloana din stânga.

În Windows 10, poți deschide cele mai folosite foldere din Acces rapid
Același lucru se întâmplă și în Windows 11: apasă pe Acasă pentru a vedea scurtăturile din Acces rapid, către folderele tale de utilizator: Desktop, Descărcări, Documente, Imagini, Muzică și Fișiere video. Le poți vedea și ca scurtături fixate în bara laterală din stânga.

În Windows 11, cele mai uzuale foldere de utilizator se găsesc și în secțiunea Acasă
Nu trebuie să navighezi la „C:\Utilizatori\Nume utilizator” pentru a interacționa cu aceste foldere de utilizator. Tot ce trebuie să faci este să folosești scurtăturile lor.
Cum îți muți folderul de utilizator (Descărcări, Documente, Imagini etc.) pe o altă unitate
Poți schimba locația oricăruia dintre folderele tale de utilizator cu doar câteva clicuri. Și deși File Explorer arată diferit în Windows 11 și în Windows 10, procedeul este identic în ambele sisteme de operare. Înainte de a muta un folder de utilizator, precum Descărcări, într-o locație nouă, deschide File Explorer, navighează la unitatea unde vrei să-l salvezi, creează un folder și redenumește-l folosind numele folderului de utilizator pe care vrei să-l muți (Descărcări, Documente, Imagini etc.).
Dacă folosești Windows 10, dă clic dreapta (sau apasă și ține apăsat) pe scurtătura din Acces rapid a folderului de utilizator pe care vrei să-l muți. În meniul care se deschide, alege Proprietăți.

Dă clic dreapta pe folderul de utilizator pe care vrei să-l muți și alege Proprietăți
Lucrurile funcționează la fel și în Windows 11. Însă poți găsi scurtăturile pentru folderele tale de utilizator și în secțiunea Acasă. Dă clic dreapta (sau apasă și ține apăsat) pe folderul de utilizator a cărui locație vrei s-o schimbi și alege Proprietăți.

Dă clic dreapta pe folderul de utilizator pe care vrei să-l muți și alege Proprietăți
Se deschide fereastra Proprietăți pentru folderul de utilizator selectat. În cazul meu, este vorba de Proprietăți Descărcări. Apasă pe fila Locație pentru a vedea calea curentă către folderul selectat. Apoi, apasă pe Mutare.

Accesează Locație și apasă pe Mutare
Apare fereastra Selectare destinație. Navighează la noua locație unde vrei să muți folderul de utilizator, selectează noul folder și apasă pe Selectare Folder.

Selectează destinația
Noua locație apare acum în fila Locație. Pentru a implementa această modificare, apasă pe OK.

Apasă pe OK
Ești întrebat dacă vrei să muți toate fișierele existente din locația veche în cea nouă. Îți recomand să alegi Da pentru a te asigura că totul este mutat și că nu vei avea probleme să găsești fișierele vechi. Aceste fișiere rămân în locația precedentă dacă alegi Nu.

Alege Da și mută toate fișierele tale în noua locație
Fișierele sunt acum mutate din vechea locație și poți vedea progresul acestei operațiuni. Ai răbdare; când totul este copiat, găsești acel folder de utilizator în noua sa locație.
Deși am prezentat pașii necesari pentru mutarea folderului de utilizator Descărcări, procesul este același pentru toate folderele tale de utilizator, inclusiv Documente, Imagini, Fișiere video și Muzică.
SUGESTIE: Dacă ai vreodată probleme cu permisiunile din File Explorer, iată cum să schimbi permisiunile și proprietarul fișierelor sau folderelor.
Ai grijă la această greșeală: Nu muta un folder de utilizator în alt folder de utilizator!
Unele persoane pot fi tentate să mute unul dintre folderele de utilizator (să spunem Descărcări) într-un alt folder de utilizator, precum Desktop. Dacă încerci, primești o solicitare suplimentară, numită Redirectare folder, care îți spune că, dacă continui să redirecționezi, nu vei putea să separi cele două foldere utilizator sau să le restaurezi locația implicită. Asta va cauza probleme pentru aplicațiile tale, precum și pentru Windows în sine.

Nu redirecționa un folder de utilizator în altul
Dacă primești un avertisment similar, apasă pe Nu atunci când ești întrebat dacă ești sigur că vrei să continui redirecționarea folderului și alege o altă locație. Este mai bine să păstrezi folderele de utilizator separate, în loc să le combini.
ATENȚIE: Nu-ți muta întregul folder al profilului de utilizator pe o altă unitate!
Unii utilizatori nu sunt mulțumiți să mute un anumit folder de utilizator, precum Descărcări sau Documente, pe o altă unitate și vor să-și mute întregul folder de utilizator și toate subfolderele acestuia. Deși este posibil prin scripturi de PowerShell, Microsoft nu recomandă să faci asta. Dacă o faci, te expui la multe erori și probleme tehnice atunci când instalezi actualizările pentru Windows, când faci upgrade la o versiune mai nouă sau când folosești aplicații care necesită acces la fișierele și folderele ascunse, care se găsesc de obicei în folderul tău de utilizator. Deși a fost scris pentru Windows 8.1 în 2013, acest articol excelent scris de Ed Bott explică problemele la care te expui chiar și astăzi, în Windows 10 sau 11.
Cum restaurezi locația implicită a unui folder de utilizator
Dacă ai mutat un folder de utilizator într-o locație nouă, te-ai răzgândit și vrei să-l pui la loc, poți face asta cu ușurință. Respectă aceiași pași ca și pentru modificarea acelui folder de utilizator: dă clic dreapta (sau apasă și ține apăsat) pe acesta în File Explorer și alege Proprietăți. Apoi, selectează fila Locație și apasă pe Restabilire valori implicite. Poți vedea cum locația revine la cea inițială. Apasă pe OK și confirmă tot ce ți se cere, precum crearea unui folder în locația precedentă și mutarea fișierelor dintr-un loc în altul.

În fila Locație, apasă pe Restabilire valori implicite
SUGESTIE: Dacă tot ești aici, ai vrea să poți accesa mai ușor Coșul de reciclare din secțiunea Acces rapid, din File Explorer? Dacă da, atunci citește ghidul nostru despre cum adaugi Coșul de reciclare la File Explorer.
Ce folder de utilizator ai mutat într-o altă locație?
După cum vezi, nu este foarte complicat să muți folderele de utilizator într-o altă locație. Le poți muta de pe unitatea C pe unitatea D sau chiar într-un alt folder de pe aceeași unitate C. De exemplu, pe calculatorul meu desktop, fac asta de fiecare dată când instalez Windows, deoarece prefer să-mi țin folderul Documente pe o altă unitate, care nu este afectată negativ dacă Windows se blochează. Asta îmi oferă flexibilitate suplimentară și liniște sufletească, garantându-mi că este puțin mai dificil să-mi pierd fișierele, chiar dacă Windows nu funcționează bine. Tu ce părere ai? Folosești o abordare similară? Și ce folder de utilizator ați mutat într-o altă locație? Este vorba de Descărcări, de Documente sau poate de colecția ta de Imagini? Comentează folosind opțiunile de mai jos și spune-mi.


 18.02.2025
18.02.2025