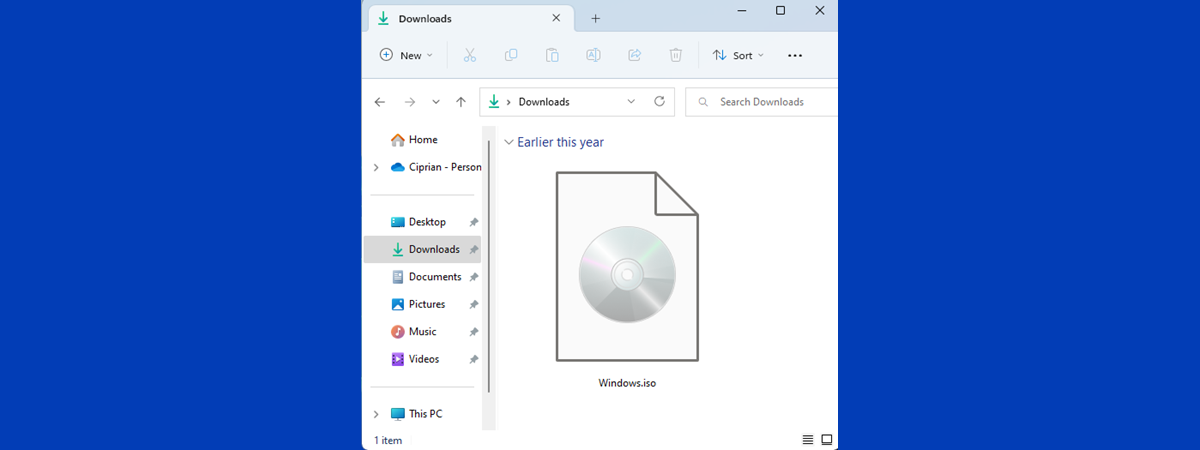
Un fișier ISO (sau IMG) este o imagine de disc care stochează conținutul și structura unui disc într-un singur fișier, indiferent dacă acesta este un CD, DVD, Blu-Ray, hard disk, sau stick USB. Atât Windows 10, cât și Windows 11 includ o aplicație numită Instrument Windows de inscripționare a imaginilor de disc sau Windows Disc Image Burner, ce poate fi folosită pentru a scrie imagini de disc. Aplicația este utilă și ușor de utilizat, eliminând nevoia de a instala un program separat pentru această sarcină. Iată cum scrii fișierele ISO (sau alte tipuri de imagini) pe un disc Blu-Ray, DVD, sau CD în Windows 10 și în Windows 11:
SUGESTIE: Pentru a înțelege mai bine ce sunt imaginile de disc și cum funcționează acestea, citește mai întâi: Ce este un fișier imagine de disc (ISO, NRG, BIN)?
Instrument Windows de inscripționare a imaginilor de disc: Ce este și cum se deschide?
Instrument Windows de inscripționare a imaginilor de disc este o aplicație care te ajută să scrii imagini de disc fără a instala software din terțe părți. Procedura pentru pornirea acesteia este diferită în Windows 10 față de Windows 11. Totuși, primul pas în ambele sisteme de operare este să ai fișierul ISO pe care vrei să-l scrii disponibil pe calculator. Apoi, citește mai jos secțiunea dedicată versiunii de Windows pe care o folosești.
Cum deschizi Instrumentul Windows de inscripționare a imaginilor de disc în Windows 10
Pe calculatorul tău cu Windows 10, deschide File Explorer și navighează la fișierul ISO pe care vrei să-l scrii pe un disc. Selectează-l dând clic sau apăsând pe numele său.

Navighează la fișierul ISO în Explorer
Apasă pe fila Instrumente imagine disc și apoi pe butonul Inscripționare.
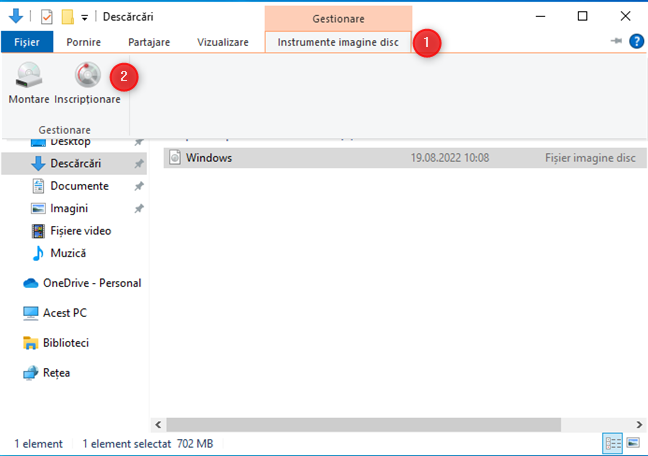
Apasă pe Instrumente imagine disc > Inscripționare
Această acțiune deschide aplicația Instrument Windows de inscripționare a imaginilor de disc.
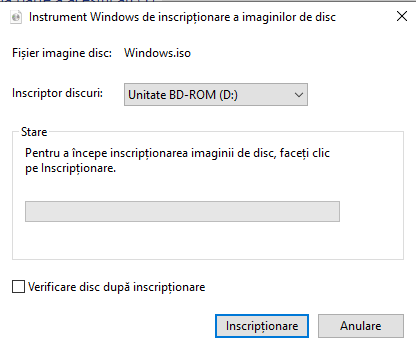
Instrument Windows de inscripționare a imaginilor de disc
O altă metodă prin care poți deschide aplicația este să dai clic dreapta (ori să apeși și să ții apăsat) pe fișierul ISO și să alegi Inscripționare imagine disc.

Clic dreapta și alege Inscripționare imagine disc
După aceea, sari peste următoarea secțiune și urmează instrucțiunile pentru scrierea imaginii de disc.
Cum deschizi Instrumentul Windows de inscripționare a imaginilor de disc în Windows 11
În Windows 11, deschide File Explorer și navighează la fișierul ISO pe care vrei să-l scrii. Selectează-l dând clic sau apăsând pe numele său.
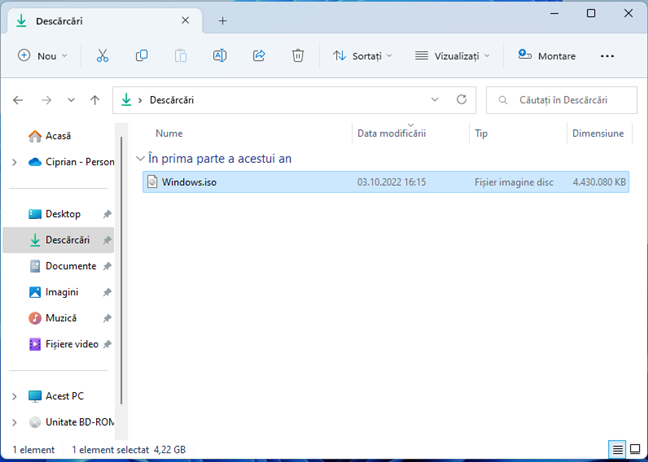
Navighează la fișierul ISO în File Explorer
În bara de meniu din partea de mai sus, apasă pe Vedeți mai multe (trei puncte) și alege Inscripționare. Dacă fereastra File Explorer este mai mare pe ecranul tău, poți vedea butonul Inscripționare lângă Montare.
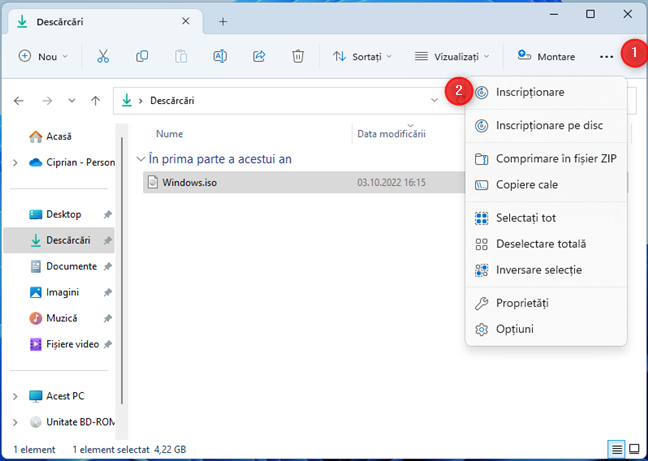
Apasă pe Vedeți mai multe > Inscripționare
IMPORTANT: Nu alege Inscripționare pe disc. Această opțiune copiază fișierul ISO pe disc, nu scrie conținutul fișierului ISO pe disc. Rezultatul final va fi un disc DVD sau Blu-Ray cu fișierul ISO pe el.
Se deschide aplicația Instrument Windows de inscripționare a imaginilor de disc, ca în imaginea de mai jos.
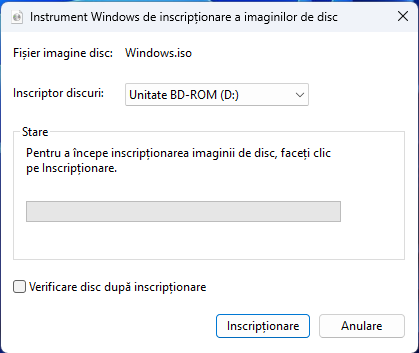
Aplicația Instrument Windows de inscripționare a imaginilor de disc
O altă metodă pentru deschiderea acesteia este să dai clic dreapta pe fișierul ISO și să alegi opțiunea Afișați mai multe opțiuni.
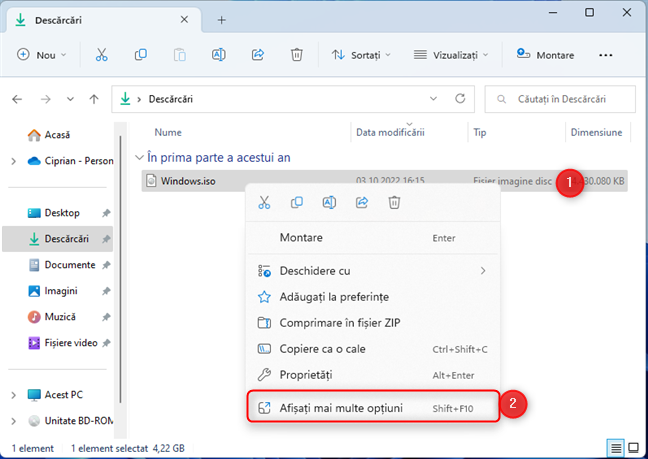
Clic dreapta și alege Afișați mai multe opțiuni
Apare meniul clasic clic-dreapta. Alege opțiunea Inscripționare imagine disc.

Alege Inscripționare imagine disc
SUGESTIE: Dacă nu-ți place noul meniu clic dreapta din Windows 11, iată cum restabilești vechiul meniu clic dreapta.
Urmează instrucțiunile din următoarea secțiune pentru a vedea cum scrii imaginea de disc pe care ai ales-o.
Cum scrii imaginea de disc (fișier ISO pe Blu-Ray, DVD sau CD)
Atunci când vezi fereastra Instrument Windows de inscripționare a imaginilor de disc, alege inscriptorul de discuri și bifează dacă vrei Verificare disc după inscripționare.
Această verificare este utilă, deoarece îți confirmă dacă totul a mers bine și poți folosi apoi discul Blu-Ray, DVD sau CD pe alte calculatoare și dispozitive. Pentru a începe procesul de scriere a discului, apasă pe Inscripționare.

Bifează Verificare disc după inscripționare și apasă pe Inscripționare
Aplicația scrie mai întâi imaginea de disc pe discul optic introdus de tine în calculator (Blu-Ray, DVD, CD). Apoi, finalizează discul și-l verifică (dacă ai ales această opțiune). Pentru fiecare pas, vezi o bară de progres precum cea din captura de ecran de mai jos.
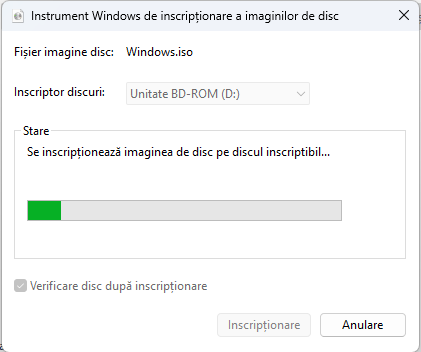
Vezi progresul procedurii de scriere a discului
Atunci când totul este gata, secțiunea Stare îți spune că “Imaginea de disc a fost inscripționată cu succes pe disc”. De asemenea, vezi și că bara de progres a ajuns la final. Apasă pe Închidere.
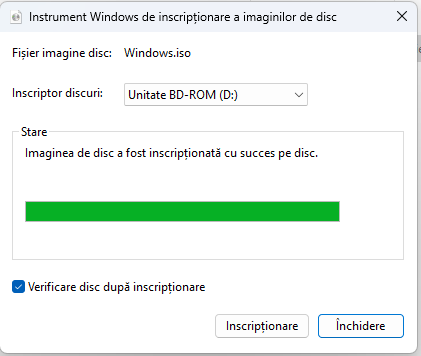
Când discul a fost inscripționat, apasă pe Închidere
Calculatorul tău scoate automat discul pe care l-ai inscripționat cu conținutul fișierului ISO. Ia discul și închide unitatea de scriere de discuri.

Discul este scos automat
BONUS: Cum inscripționezi o imagine de disc cu isoburn (CMD, PowerShell sau Windows Terminal)
Dacă-ți plac mediile în linie de comandă, poți folosi Linia de Comandă (CMD), PowerShell sau Windows Terminal pentru a scrie fișiere ISO sau IMG. Mai întâi, deschide CMD și pornește PowerShell sau Windows Terminal, în funcție de preferințele tale. Comanda pentru scrierea de imagini de disc este:
sau
Dacă vrei să te familiarizezi mai întâi cu parametrii acesteia, tasteaz-o și apasă Enter înainte de a o folosi pentru a scrie un fișier ISO pe un disc. Ar trebui să vezi un mesaj de ajutor precum cel de mai jos, despre Utilizarea instrumentului Windows de inscripționare a imaginilor de disc.

Cum folosești isoburn
Poți porni procesul de inscripționare folosind următorii parametri:
Nu contează dacă folosești litere mari sau mici în calea pe care o introduci, comanda funcționează oricum. De asemenea, dacă calculatorul tău are doar o unitate de inscripționare de discuri Blu-Ray sau DVD, nu trebuie să specifici litera acesteia. Windows o știe deja. Aceasta este obligatorie doar dacă ai două sau mai multe unități de inscripționare de discuri în calculator.
Parametrul /q este important deoarece îi spune sistemului de operare Windows că vrei să vezi fereastra de inscripționare a discului, pentru a urmări progresul întregului proces. Dacă nu-l folosești, nu vei vedea nimic pe ecran.
Iată un exemplu despre cum am folosit această comandă pentru a scrie un fișier ISO pe un disc Blu-Ray:
“G:\Downloads\Windows.iso” este calea către fișierul ISO pe care am vrut să-l scriu pe discul Blu-Ray. Nu am specificat litera unității de inscripționare.
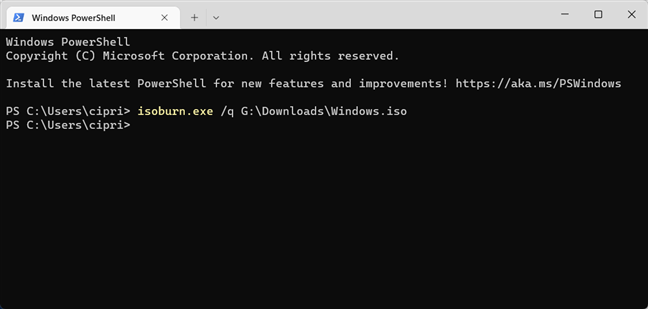
Scrie un fișier ISO cu isoburn
După ce apeși tasta Enter, poți vedea cum Instrumentul Windows de inscripționare a imaginilor de disc își face treaba în mod automat. Singurul neajuns este că nu poți folosi această comandă pentru a verifica discul după ce s-a terminat inscripționarea sa. Nu există un parametru al comenzii pentru a realiza această verificare.
Ce fișier ISO ai scris pe disc (Blu-Ray, DVD etc)?
Majoritatea utilizatorilor de calculatoare nu mai scriu discuri DVD ori Blu-Ray. Dar, din când în când, unii dintre noi fac asta din motive foarte specifice. De aceea, înainte de a închide acest ghid, sunt curios să știu ce fișier ISO (sau altă imagine de disc) ai inscripționat pe un disc și de ce. Ce anume conținea acesta și cum îl vei folosi? Comentează folosind opțiunile de mai jos și hai să împărtășim scenarii de utilizare.


 21.12.2022
21.12.2022 
