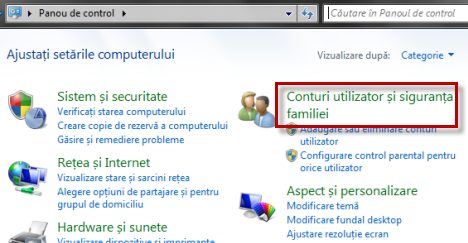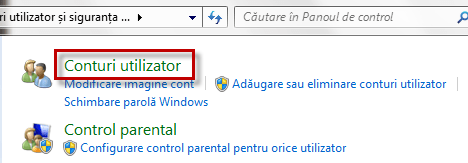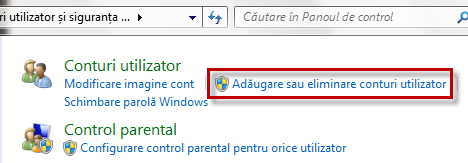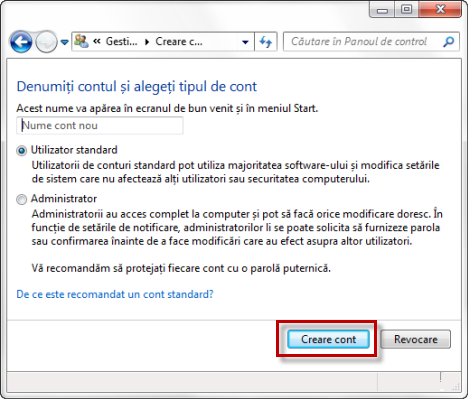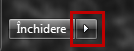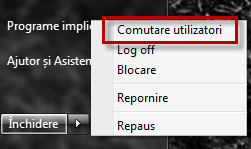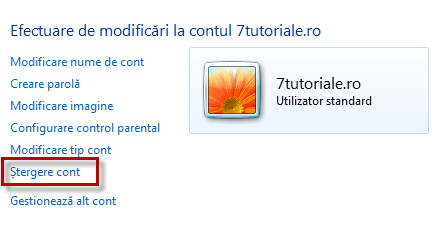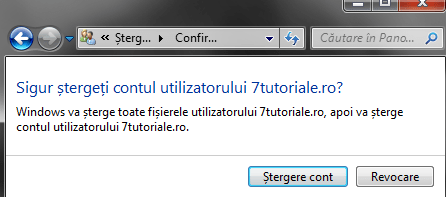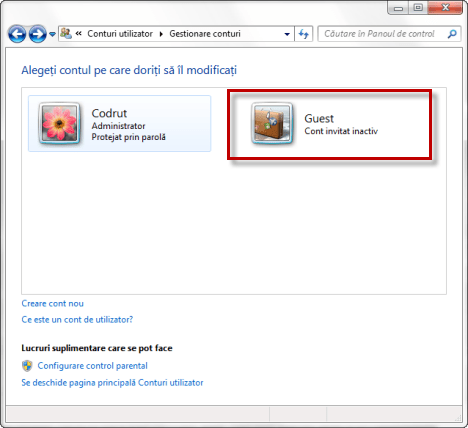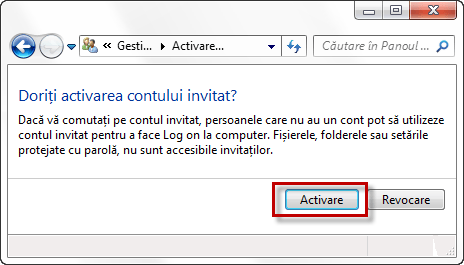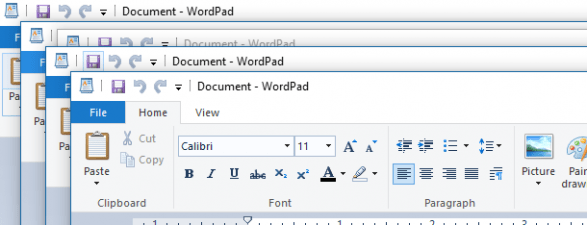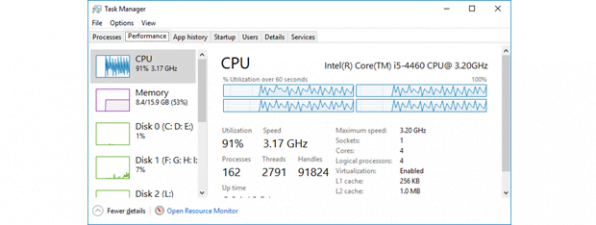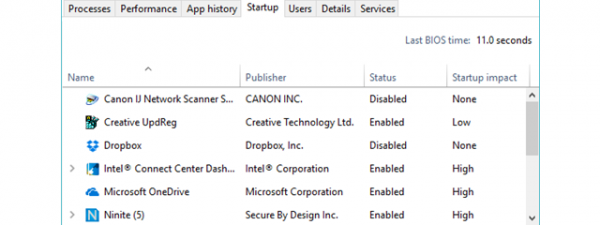Plecând de la articolul nostru despre Cum modificăm Conturile de utilizator, voi încerca să termin acest subiect cu un tutorial despre crearea sau ștergerea conturilor de utilizator și despre cum să activezi sau dezactivezi contul Guest (invitat) în Windows 7. De asemenea, voi explica diferențele dintre tipurile de conturi disponibile și voi încerca să arăt scenariile de utilizare și limitările pentru fiecare opțiune disponibilă.
Ce este un Cont de utilizator & Când aveți nevoie de mai multe conturi?
Conturile de utilizator permit mai multor utilizatori să folosească același calculator, fiecare având propriul folder privat de Documente, poștă electronică, setări, etc. De asemenea, este îmbunătățită securitatea și sunt reduse probleme ce pot apărea la partajarea de fișiere.
A avea contul tău separat de celalalte înseamnă că poți să îți personalizezi Windows 7 cum vrei, fără să afectezi celelalte conturi de utilizator. Ceilalți utilizatori vor avea propriile lor personalizări pentru efectele vizuale, setări ale aplicațiilor, etc.
Un nou cont de utilizator ar trebui creat atunci când există o altă persoană care lucrează pe același calculator cu tine. Există două tipuri de conturi: administrator și standard (utilizator standard).
Administratorul are acces complet la toate conturile de utilizator de pe calculator. El sau ea poate crea și șterge conturi de utilizator, poate crea parole pentru ceilalți utilizatori, le poate schimba numele contului, parola, imaginea sau tipul de cont. Ca regulă, trebuie să existe cel puțin un cont de administrator pe calculator.
Un cont de utilizator cu drepturi standard are acces la programe care au fost deja instalate pe acel calculator și nu poate instala altele fără a avea acces la o parolă de administrator. Își poate modifica imaginea contului și poate crea, modifica sau șterge parola dar nu poate schimba numele sau tipul contului său. De asemenea, unele programe (mai ales programe vechi) este posibil să nu funcționeze corect pe acest tip de cont. Este posibil ca ele să solicite modificarea temporară sau permanentă a contului utilizator într-unul de administrator.
Unde găsim Panoul de control pentru Conturile de utilizator
Există multe metode de a deschide panoul de control pentru Conturi utilizator. Prima cale este să deschideți Panoul de control din meniul Start.
În Panoul de control, alegeți "Conturi utilizator și siguranța familiei".
Din panoul "Conturi utilizator și siguranța familiei", alegeți Conturi utilizator.
O altă metodă de a găsi panoul Conturi utilizator este să introduceți "conturi utilizator" în caseta de căutare din meniul Start.
Cum creezi un Cont nou
În panoul de control "Conturi utilizator și siguranța familiei", selectați "Adăugare sau eliminare conturi utilizator".
Fereastra Gestionare conturi este punctul de pornire pentru toate operațiunile pe care le poți face cu conturile de utilizator: crearea, editarea sau eliminarea unui cont. Pentru a crea un cont nou, alegeți "Creare cont nou".
În fereastra "Creare cont nou" trebuie introdus numele noului cont și apoi selectat tipul de cont: Utilizator standard sau Administrator. Apoi, dați clic pe "Creare cont".
În folderul "Utilizatori" va fi creat un folder cu numele contului de utilizator, unde vor fi păstrate toate fișierele personale ale noului utilizator. La acest folder nu va avea acces nici un alt utilizator, cu excepția administratorului și a noului utilizator.
În mod implicit, noul cont nu are o parolă setată. Vă recomandăm ca, după ce vă conectați la noul cont, să îl editați și să îi creați o parolă. Pentru mai multe informații despre modificarea unui cont de utilizator, vă recomandăm tutorialul nostru despre Cum modificăm Conturile de utilizator.
Dacă vreți să accesați noul cont, utilizați una din opțiunile Log off sau Comutare utilizator.
Cum se face comutarea între Conturile de utilizator
Pentru a comuta între conturile de utilizator, deschideți meniul Start, mergeți la butonul Închidere și dați clic pe săgeata din dreapta acestuia.
Dacă vreți să comutați între utilizatorul conectat și un altul nou, fără a vă deconecta și a închide programele și fișierele deschise deja, dați clic pe Comutare utilizatori.
Dacă vreți să vă deconectați din contul de utilizator actual și să închideți toate programele și fișierele care rulează, înainte de a vă conecta cu noul cont de utilizator, dați clic pe Log off. Apoi, în ecranul de conectare, dați clic pe noul cont pe care vreți să vă conectați.
Cum se șterge un Cont de utilizator
În panoul de control Gestionare conturi, dați clic pe contul pe care vreți să îl ștergeți.
Apoi, selectați "Ștergere cont" și alegeți dacă vreți ca fișierele utilizatorului să fie și ele șterse sau doriți ca ele să fie păstrate.
NOTĂ: Dacă decideți să păstrați fișierele utilizatorului, acestea vor fi salvate într-un folder ce va avea ca denumire numele contului șters și va fi creat pe desktop.
Dacă alegeți ca fișierele să fie șterse, vă va fi solicitată întâi confirmarea ștergerii.
În cazul în care contul pe care doriți să îl ștergeți este conectat, este posibil să pierdeți date din acel cont.
Ca urmare, această operație este preferabil să o faceți de pe un cont de administrator, fără ca utilizatorul respectiv să fie conectat în același timp (prin utilizarea metodei de comutare despre care am vorbit mai sus).
Cum activăm sau dezactivăm Contul Guest (Invitat)
Atunci vă vizitează cineva pentru o zi-două și are nevoie să vă acceseze calculatorul, nu trebuie neapărat să creați un nou cont de utilizator sau să îi spuneți parola dvs. de administrator. Mai ales dacă persoana respectivă are nevoie numai să acceseze internet-ul, să își verifice poșta electronică, să asculte muzică sau să vadă un film. Puteți folosi contul Guest. Implicit, contul Guest este dezactivat în Windows 7, dar poate fi activat foarte ușor. Contul Guest are următoarele restricții:
- Nu necesită o parolă.
- Nu puteți instala software sau hardware.
- Nu puteți modifica tipul de cont Guest.
- Nu puteți crea o parolă pentru acest cont.
- Nu puteți modifica imaginea contului.
- Nu puteți accesa fișierele din folderul Documente partajate.
Pentru a îl activa, mergeți în fereastra Gestionare conturi și selectați contul Guest.
Acum apăsați pe butonul Activare.
Contul Guest este acum activ. Deconectați-vă și îl veți vedea afișat pe ecranul de conectare. Pentru a-l dezactiva, urmați aceeași procedură și dați clic pe "Dezactivare cont invitat".
Concluzii
După cum vedeți, crearea & eliminarea conturilor de utilizator este foarte simplu de făcut din orice cont cu permisiuni administrative. De asemenea, activarea/dezactivarea contului Guest (invitat) se realizează la fel de ușor. Dacă întâmpinați probleme sau aveți întrebări legate e acest subiect, nu ezitați să ne spuneți, utilizând formularul de comentarii de mai jos, și vom încerca să vă îndrumăm cât mai bine.


 26.07.2012
26.07.2012