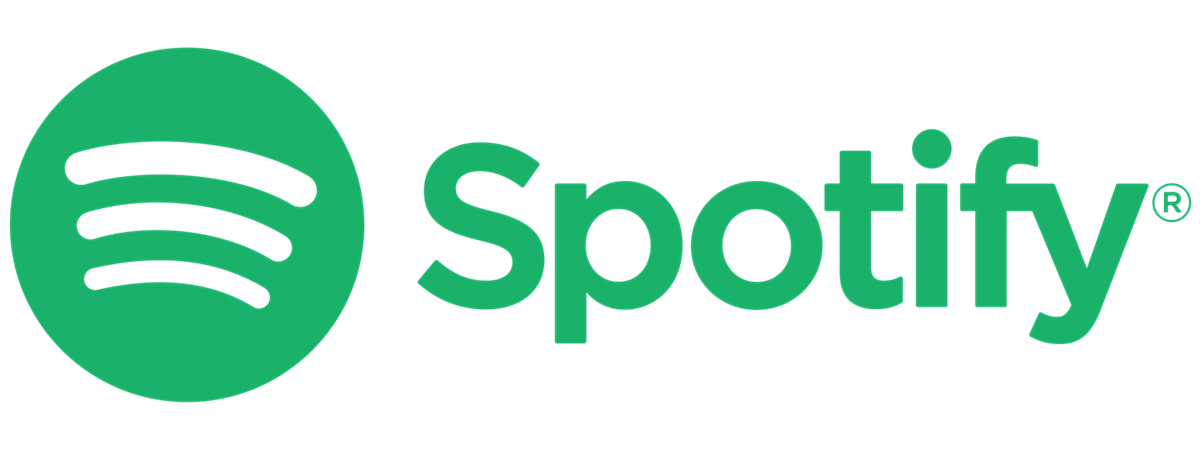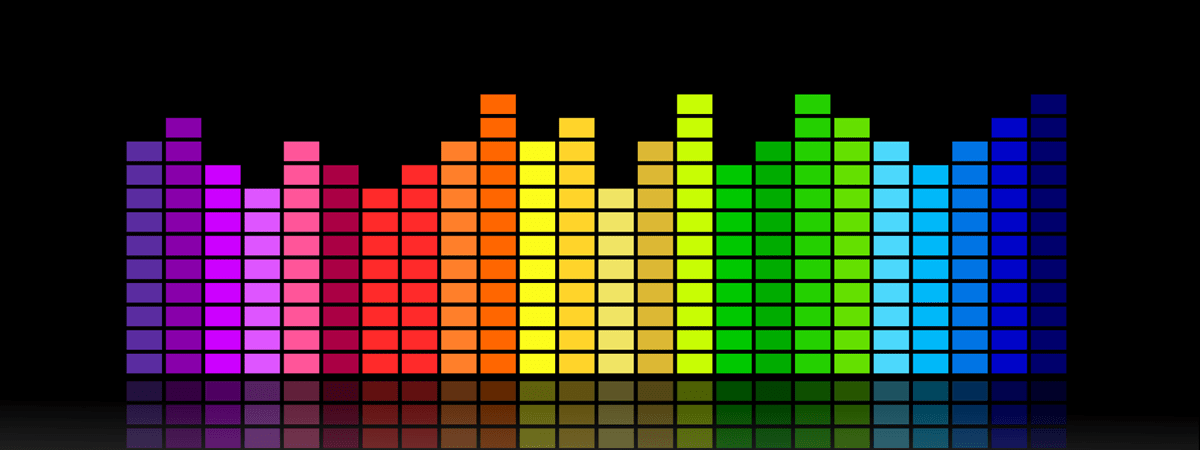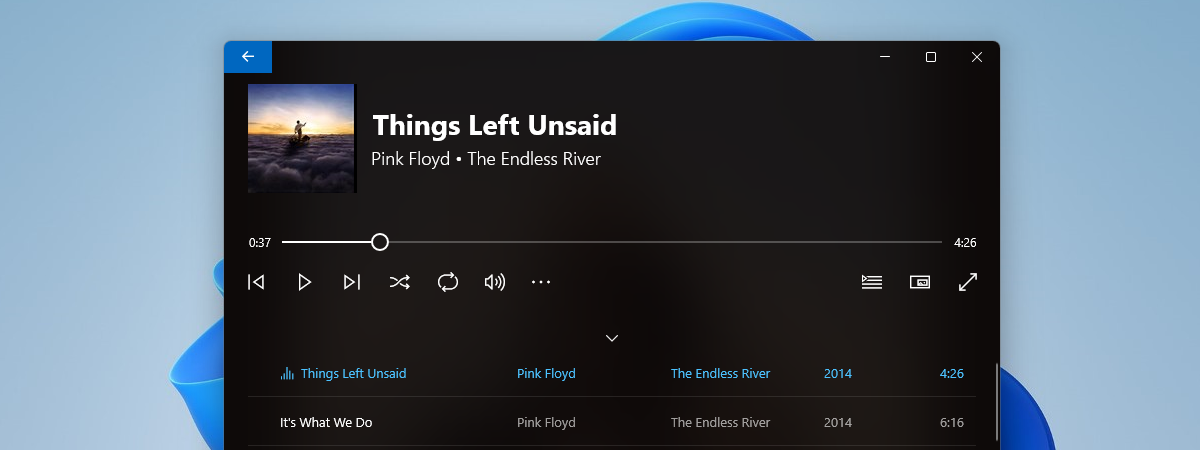
Muzică Groove sau Groove Music este o aplicație de redare de fișiere audio introdusă pentru prima dată în Windows 10. Aplicația Muzică Groove este utilă pentru mulți utilizatori: este una dintre cele mai bune aplicații de Windows cu care poți să îți asculți biblioteca audio cu mp3-uri stocate local, ori să redai cântecele stocate în OneDrive. Această aplicație este perfectă dacă nu ai nevoie de un player complicat și nu vrei să migrezi la servicii de streaming precum Spotify, Deezer, Tidal, Apple Music sau Google Play Music. În acest tutorial, îți arătăm cum să utilizezi aplicația Groove Music în Windows 10 și Windows 11:
Cum deschizi aplicația Muzică Groove în Windows
Pentru a deschide aplicația Muzică Groove în Windows 11, deschide Meniul Start, dă clic sau atinge Toate aplicațiile, apoi derulează lista până găsești scurtătura Muzică Groove. Apasă pe scurtătură pentru a deschide aplicația.
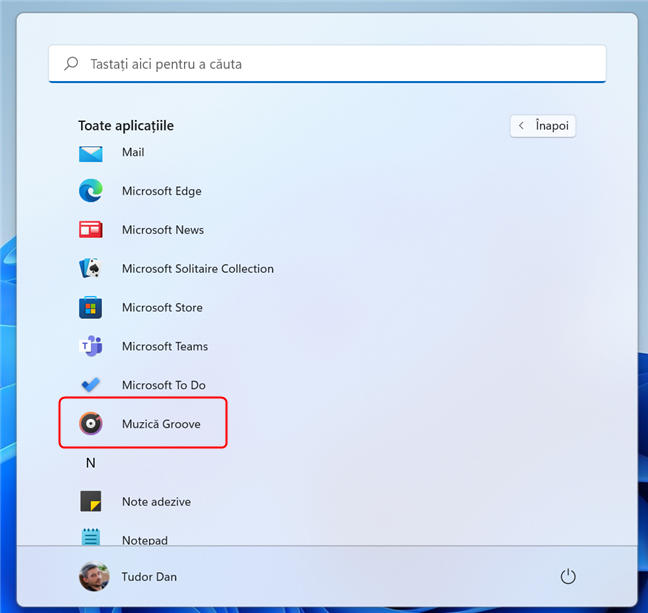
Lansează Muzică Groove din Meniul Start în Windows 11
În Windows 10, este și mai ușor: deschide Meniul Start, derulează lista până găsești scurtătura, apoi apasă pe ea.
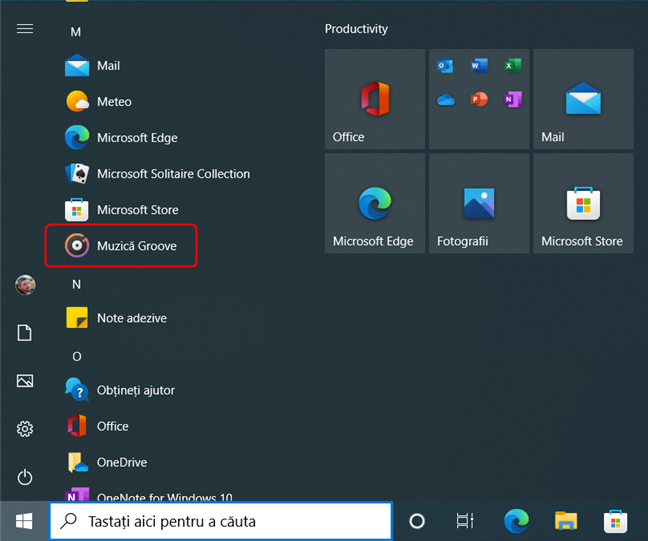
Pornesște Muzică Groove din Meniul Start în Windows 10
Atât în Windows 11, cât și în Windows 10, poți utiliza funcția de căutare pentru a rula Muzică Groove. Apasă Windows + S pe tastatură, apoi tastează „groove” în caseta de căutare și, în lista cu rezultatele căutării, alege Muzică Groove.
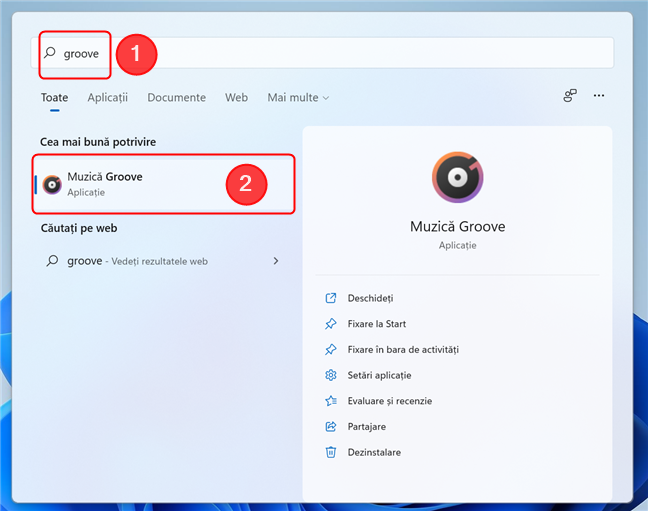
Poți lansa Muzică Groove folosind funcția Căutare
NOTĂ: Dacă nu găsești Muzică Groove pe calculator, este posibil să ai o versiune de Windows care nu include aplicații media player (aceste versiuni sunt numite Windows N). Iată un tutorial despre cum să afli ce versiune de Windows ai. Pentru a adăuga Muzică Groove la Windows N, mai întâi, trebuie să instalezi pachetul de caracteristici media pentru Windows edițiile N, apoi poți adăuga aplicația din Microsoft Store.
Cum adaugi muzică în aplicația Muzică Groove din Windows
Deși Microsoft a decis să închidă serviciul de streaming Muzică Groove Pass, care permitea utilizatorilor să acceseze un generos catalog online de muzică, asta nu înseamnă că aplicația Muzică Groove nu mai este utilă. O poți folosi pentru a asculta atât muzica pe care o adaugi de pe dispozitivul tău cu Windows, precum și pe cea din contul tău de OneDrive. Dacă vrei să adaugi muzică din contul de OneDrive, dar nu știi cum, acest tutorial îți descrie întreaga procedură: Cum asculţi muzică în stream cu OneDrive şi aplicaţia Muzică Groove pentru Windows.
În mod implicit, aplicația Muzică Groove scanează folderul Muzică al utilizatorului pentru melodii. Dacă găsește fișiere audio, le afișează automat la câteva secunde după ce deschizi aplicația. Însă, Muzică Groove poate reda și muzica stocată în alte locuri. O modalitate de a adăuga melodii în aplicația Muzică Groove este să apeși pictograma Setări din partea stângă a ferestrei. În pagina Setări, apasă pe linkul „Selectați locații în care să căutăm muzică”.
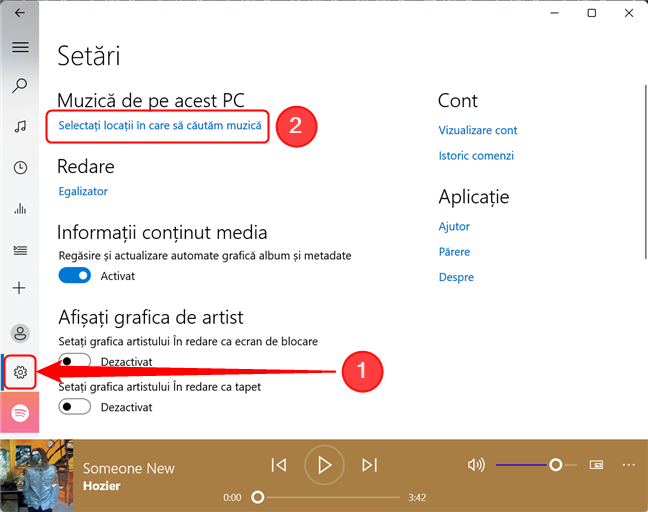
Adaugă un folder cu fișiere audio în Muzică Groove
Apoi, pentru a adăuga un folder nou la biblioteca muzicală folosită de Muzică Groove, apasă pe butonul plus (+).
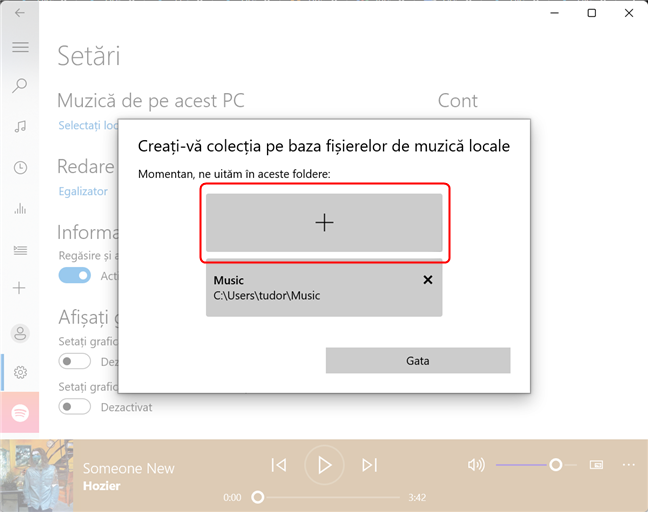
Apasă pe butonul plus pentru a căuta folderul
Navighează la locația folderului de muzică, selectează-l și apasă pe „Adăugați acest folder în Muzică”. Melodiile din folderul selectat sunt adăugate automat la biblioteca muzicală din Muzică Groove.
Dacă vrei să adaugi mai multe foldere la colecția ta de muzică, repetă același proces pentru fiecare folder nou. Apoi, apasă Gata pentru a reveni la pagina Setări.
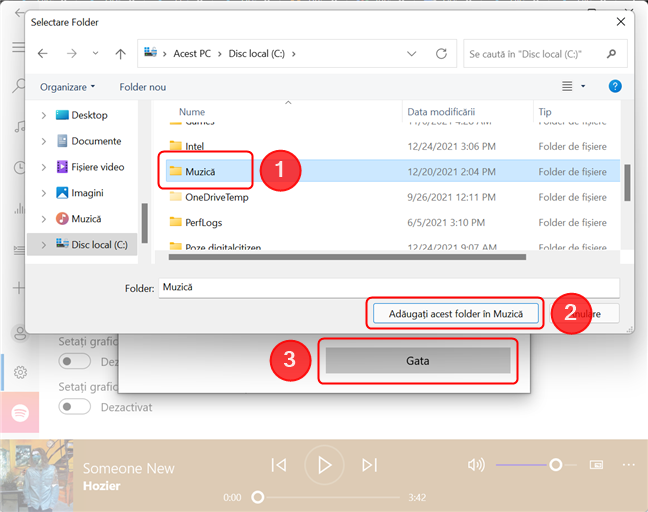
Găsește și selectează folderul, apoi apasă Adăugați acest folder în Muzică
Cum asculți muzică folosind aplicația Muzică Groove
Pentru a începe să asculți melodii folosind aplicația Muzică Groove, accesează meniul principal, selectează „Muzica dvs.”, apoi apasă pe Melodii în partea dreaptă a aplicației. Derulează lista până când găsești melodia pe care vrei să o asculți și apasă butonul Redare toate, care apare lângă numele melodiei. De asemenea, poți da dublu clic pe melodie pentru a începe să o asculți.
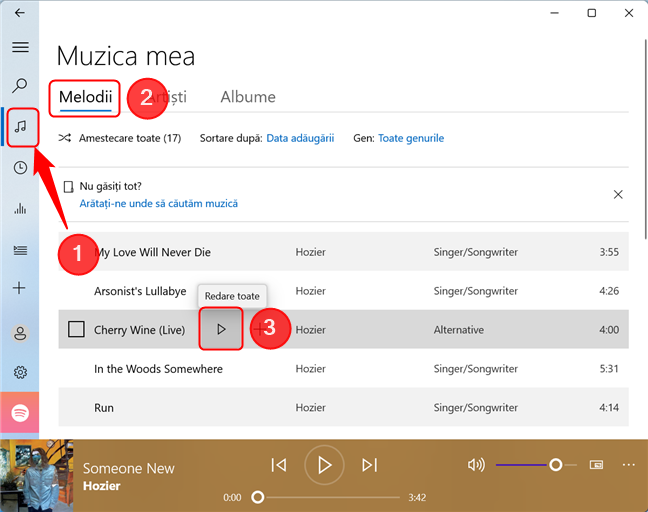
Ascultă melodii în Muzică Groove
În partea de jos a ferestrei, Muzică Groove afișează butoanele de control media, cum ar fi Anterior, Play/Pauză și Următorul. Există, de asemenea, un glisor de volum, precum și un buton Mai multe acțiuni, care deschide un meniu cu comenzi utile.
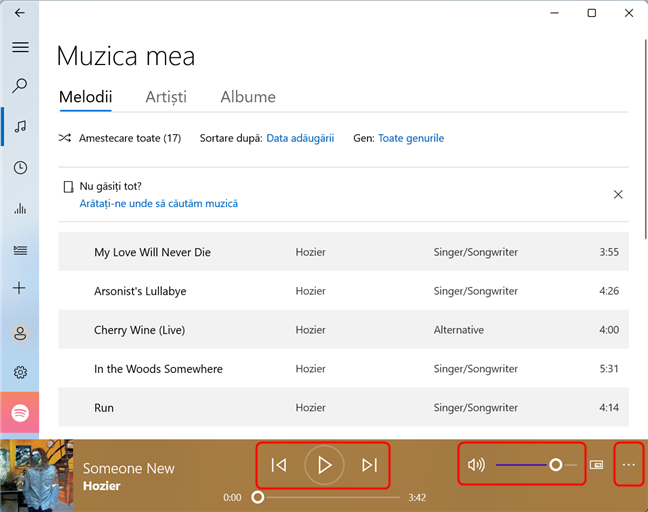
Cu ajutorul butoanelor din partea inferioară a ferestrei, poți controla redarea melodiilor
Dacă preferi să asculți un anumit album muzical sau un artist, în loc să cauți în întreaga colecție de melodii, selectează fie Artiști, fie Albume în partea de sus a ferestrei. Apoi, navighează la albumul sau artistul pe care vrei să-l asculți și apasă pe el. Aplicația Muzică Groove afișează în acest fel numai melodiile care se potrivesc cu filtrul selectat.
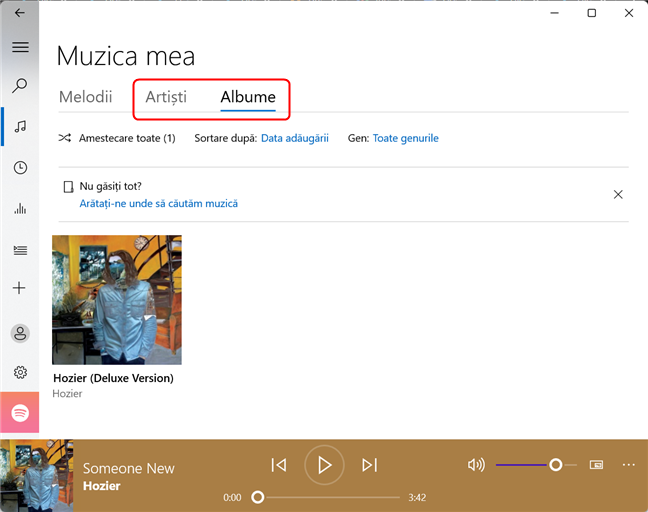
Afișează muzica grupată pe artiști sau albume
Cum creezi o listă de redare folosind aplicația Muzică Groove
Crearea listelor de redare în Muzică Groove este simplă. În partea stângă a ferestrei, apasă butonul care arată ca un semn plus (Creare listă de redare nouă). Apoi, denumește noua listă de redare și apasă pe „Creare playlist” când ai terminat.
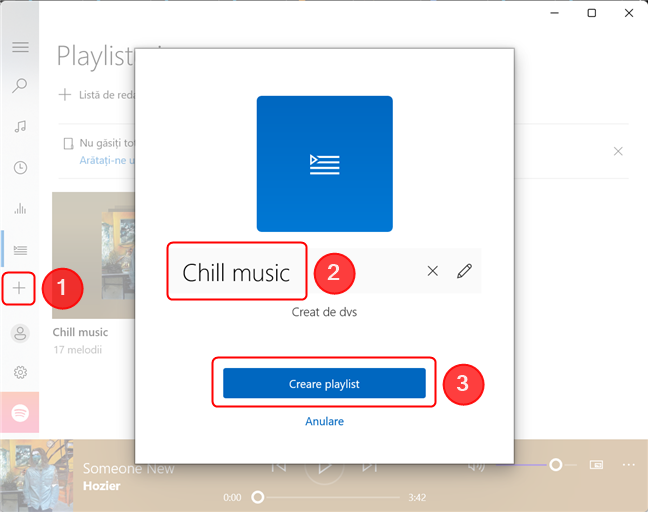
Creează o nouă listă de redare în Muzică Groove
După ce creezi lista de redare, trebuie să adaugi muzică la aceasta. Apasă butonul „Adăugați melodii din colecția mea”. Această acțiune deschide secțiunea Albume.
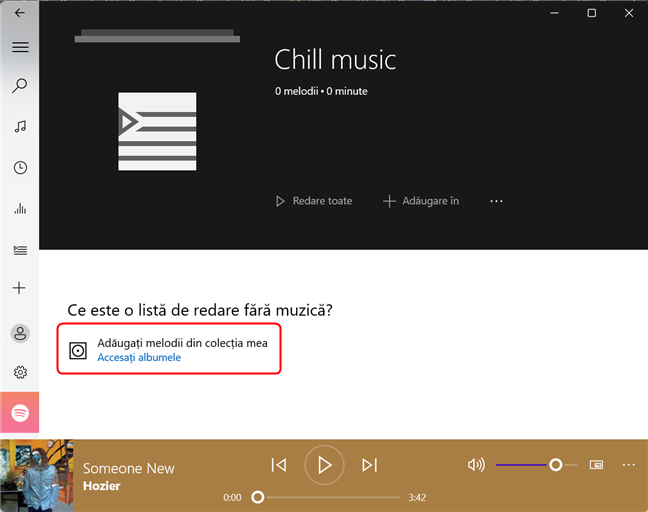
Adaugă melodii la playlist în Muzică Groove
Poți adăuga albume întregi sau poți face clic pe orice album pentru a adăuga melodii din el apăsând butonul plus (Adăugare în) de lângă titlul melodiei. În felul acesta, deschizi un meniu contextual, unde poți selecta lista de redare la care vrei să fie adăugată melodia.
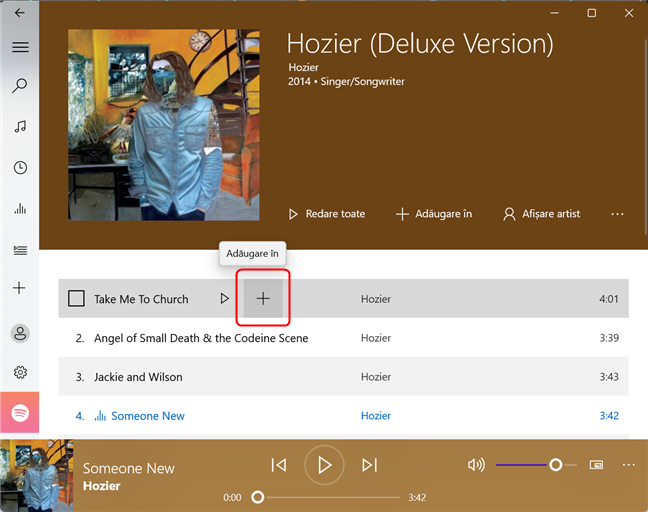
Apasă butonul plus din dreptul fiecărei melodii pentru a o adăuga la o listă de redare
Poți selecta mai multe melodii simultan. Pentru a adăuga mai multe melodii dintr-o dată la o listă de redare, bifează caseta de selectare din stânga fiecărei melodii pe care vrei să o adaugi (bifa apare când treci cu mouse-ul peste o melodie) sau ține apăsată tasta Ctrl sau Shift de pe tastatură în timp ce dai clic pe melodii. Repetă această acțiune până când lista de redare conține toate melodiile dorite. Apoi, dă clic sau atinge butonul „+ Adăugare în” din colțul din dreapta jos al ferestrei și selectează lista de redare la care vrei să le adaugi.
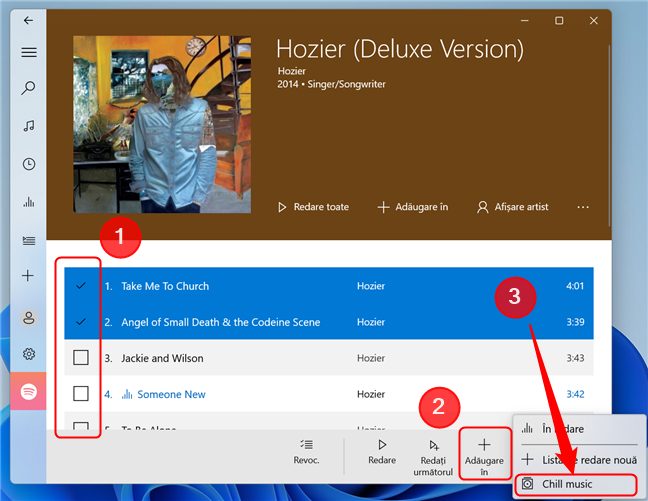
Adaugă mai multe melodii la o listă de redare
Când ai terminat, te poți relaxa ascultând melodiile din noua ta listă de redare. Poți găsi toate listele de redare în secțiunea corespunzătoare din Muzică Groove: apasă pe butonul Playlisturi din partea stângă a ferestrei aplicației.
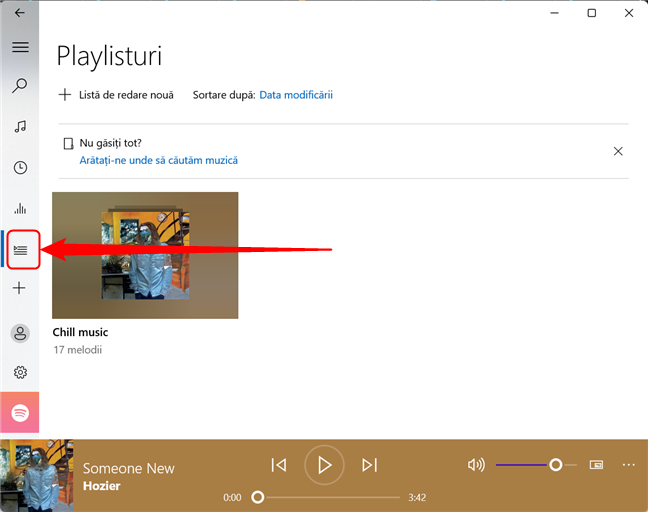
Listele de redare pot fi accesate apăsând butonul Playlisturi din stânga ferestrei
Câte melodii ai adăugat în biblioteca Muzică Groove?
Muzică Groove este un player ușor de utilizat, care poate fi util dacă ai muzică stocată local sau în contul OneDrive. Îți permite să faci acțiuni simple, precum să asculți melodii sau să creezi liste de redare. Înainte de a părăsi această pagină, suntem curioși, câte melodii ai adăugat la biblioteca ta Muzică Groove? Dacă ai întrebări despre Muzică Groove, nu ezita să ne scrii în secțiunea de comentarii.


 07.01.2022
07.01.2022