
Economizorul de ecran sau screensaverul din Windows 10 este afișat pe calculatorul sau dispozitivul tău când nu ai fost activ o anumită perioadă de timp. Ai nevoie să setezi un screensaver în Windows 10? Te-ai săturat de screensaverul tău din Windows 10 și vrei unul nou? Setările economizorului de ecran îți permit să personalizezi câteva aspecte în legătură cu ce vezi pe ecran când PC-ul tău devine inactiv. Citește acest tutorial pentru a afla cum schimbi screensaverul în Windows 10:
NOTĂ: Pentru a afla dacă ai nevoie de screensaver pe calculatorul sau dispozitivul tău cu Windows 10, citește: Ce este un screensaver și ar trebui să folosești unul?
Cum accesezi setările economizor ecran din Windows 10
Cel mai rapid și mai ușor mod de a deschide setările economizorului de ecran din Windows 10 este folosind Căutarea. Tastează „economizor” în caseta de Căutare din Windows 10 și, apoi, apasă pe oricare dintre cele două rezultate: „Modificare economizor ecran” sau „Activarea sau dezactivarea economizorului de ecran”.
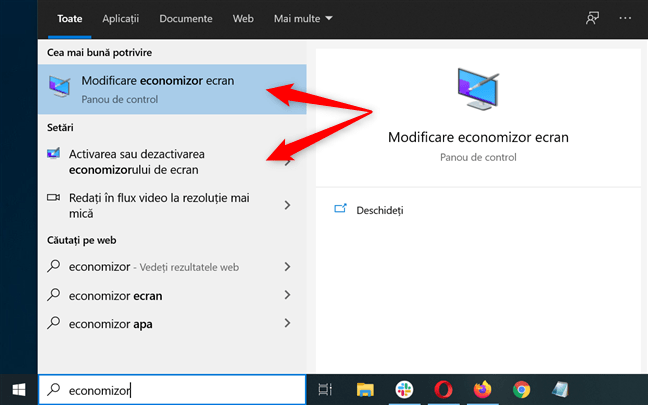
Folosește Căutarea pentru a seschide setările screensaver din Windows 10
Alternativ, poți să lansezi Panoul de control și să-l folosești pentru a căuta „economizor”. Apoi, apasă pe oricare din primele două rezultate de sub Opțiuni de alimentare.
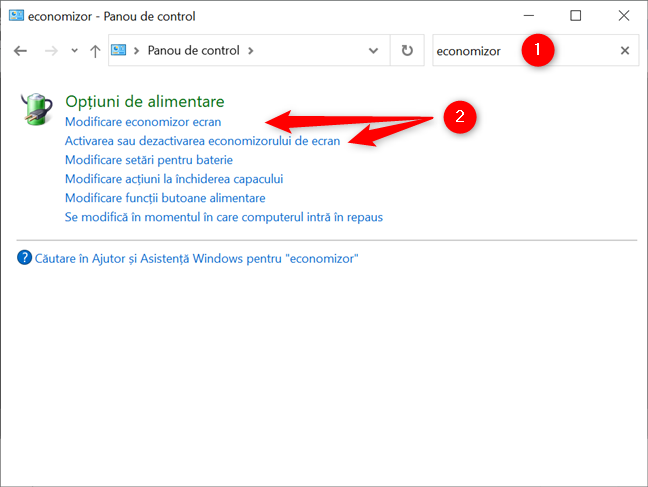
Deschide setările screensaver în Windows 10 din Panoul de control
Dacă vrei să folosești o cale mai lungă, dă clic dreapta sau menține apăsat pe o zonă liberă de pe desktop pentru a deschide un meniu contextual. Apasă pe ultima opțiune, Personalizare.
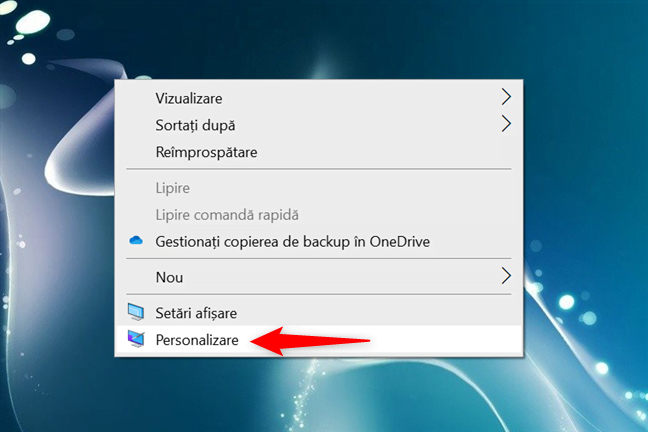
Apasă Personalizare din meniul contextual
Poți ajunge la această pagină și deschizând aplicația Setări și accesând apoi Personalizare.
Apoi, selectează fila „Ecran de blocare” din coloana din stânga și, în partea dreaptă a ferestrei, derulează pentru a găsi linkul „Setări pentru economizorul de ecran”. Apasă pe el.

Accesează linkul Setări pentru economizorul de ecran din fila Ecran de blocare
Indiferent ce opțiune folosești, Windows 10 deschide fereastra „Setări economizor ecran” în toată simplitatea ei glorioasă.
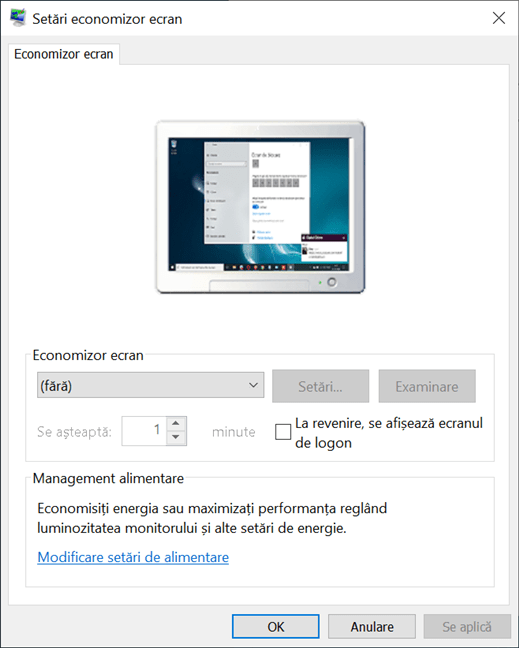
Fereastra Setări economizor ecran din Windows 10
Cum schimbi screensaverul în Windows 10
Deși nu există un screensaver activ în mod implicit în Windows 10, este ușor să setezi unul din fereastra „Setări economizor ecran”. Apasă pe câmpul de sub Economizor ecran pentru a deschide un meniu derulant.
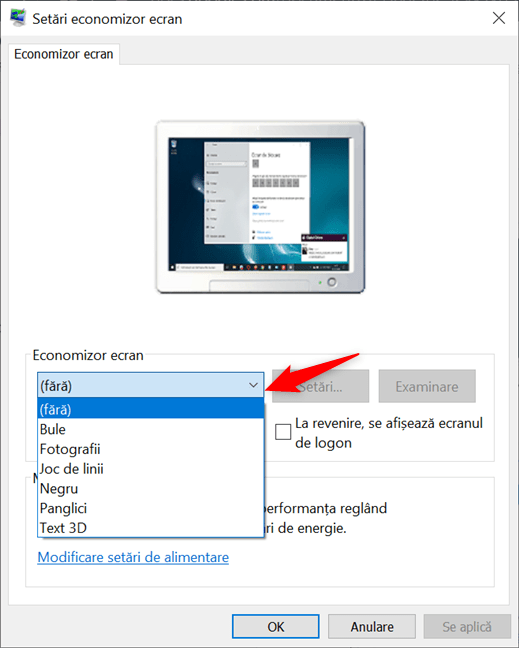
Accesează meniul derulant Economizor ecran pentru a vedea opțiunile disponibile în Windows 10
Apoi, apasă pe oricare din opțiunile disponibile pentru a selecta și folosi acel screensaver în Windows 10. Există șase screensavere încorporate: Bule, Fotografii, Joc de linii, Negru, Panglici și Text 3D.
NOTĂ: Dacă nu vrei să folosești un economizor de ecran, Windows 10 include opțiunea (fără), care dezactivează screensaverul pentru tema activă de Windows.
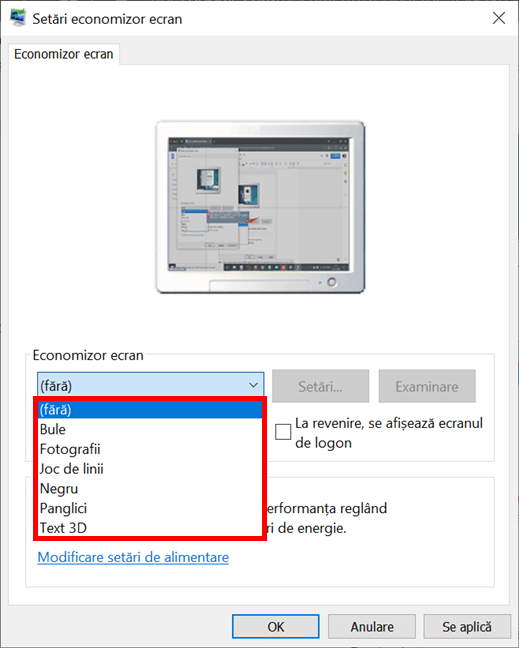
Selectează opțiunea Economizor ecran pe care vrei s-o folosești în Windows 10
Micul monitor din partea de sus a ferestrei arată o previzualizare pentru fiecare screensaver. Cu toate astea, dacă vrei să-ți faci o idee mai bună despre cum arată un screensaver, apasă pe butonul Examinare.
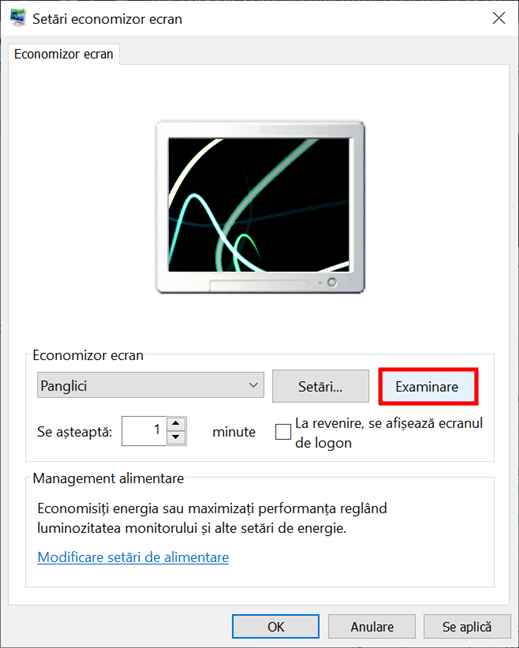
Apasă Examinare pentru a încerca un economizor de ecran în Windows 10
Dacă ai apăsat pe Examinare, screensaverul selectat este acum lansat pe întregul ecran. Nu apăsa nimic și nu mișca mouse-ul, pentru că screensaverul tău merge numai cât timp Windows 10 nu înregistrează comenzi de la utilizator. După ce ai terminat de vizualizat screensaverul, mută mouse-ul, apasă un buton sau atinge ecranul, iar screensaverul dispare.
Simte-te liber să previzualizezi câte opțiuni vrei. Când ești mulțumit de alegerea ta, accesează capitolul următor pentru a configura diverși parametri pentru cum merge screensaverul selectat.
PONT: Dacă nu îți place niciuna din cele șase opțiuni implicite, poți încerca aceste 12 screensavere gratuite pentru Windows.
Cum configurezi economizorul de ecran activ în Windows 10
Fereastra „Setări economizor ecran” oferă mai multe opțiuni de personalizare. Caseta Se așteaptă îți permite să introduci câte minute trebuie să fii inactiv înainte să pornească screensaverul în Windows 10.
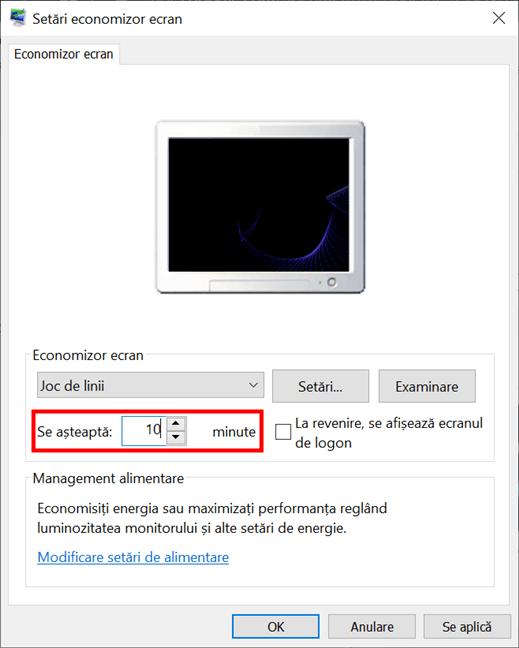
Setează cât durează până începe screensaverul din Windows 10
Bifează caseta de lângă „La revenire, se afișează ecranul de logon” pentru a-ți bloca automat PC-ul când pornește screensaverul. Windows 10 îți cere detaliile de conectare când vrei să-l folosești iar, ceea ce poate fi un mod bun de a-ți proteja datele, dar poate deveni un inconvenient dacă pleci des de lângă PC-ul tău.
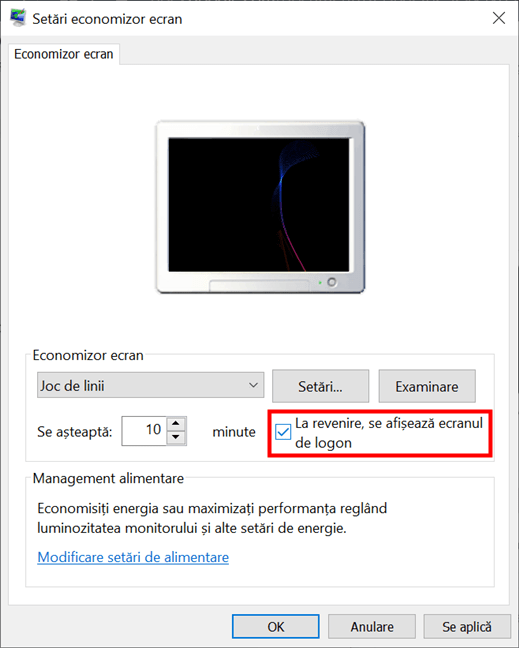
Decide dacă Windows 10 cere o parolă când revine
Apasă pe butonul Setări ca să accesezi configurări adiționale pentru screensaverul selectat, dacă sunt disponibile. Doar două din screensaverele implicite din Windows 10 pot fi configurate mai departe: Text 3D și Fotografii.
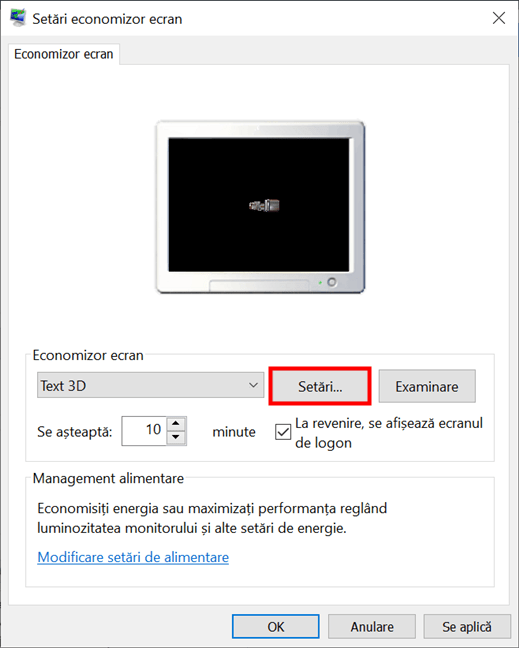
Apasă Setări pentru a accesa opțiuni adiționale ale economizorului tău de ecran din Windows 10
Fereastra „Setări text 3D” îți dă opțiunea să afișezi Ora sau un Text particularizat ca screensaverul tău. Poți Alege fontul, selecta Mișcarea și Stilul suprafață sau ajusta Rezoluția, Dimensiunea și Viteza de rotație. Experimentează cu opțiunile disponibile până când îți place rezultatul și apasă pe OK.
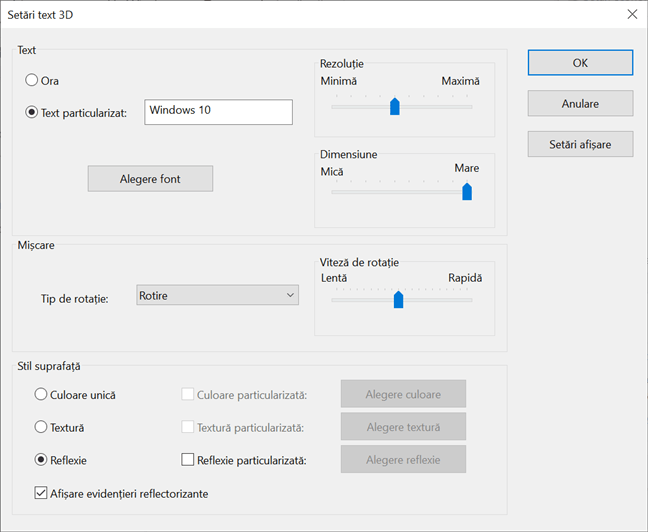
Alege ce este afișat în text 3D și apasă pe OK
Cu screensaverul Fotografii, vezi o serie de imagini în loc de o animație. În „Setări economizor de ecran fotografii”, poți alege care folder este folosit pentru a crea o prezentare de imagini, „Viteza Expunere diapozitive” și dacă imaginile sunt amestecate. Apasă pe Salvare când ai terminat de ajustat totul.
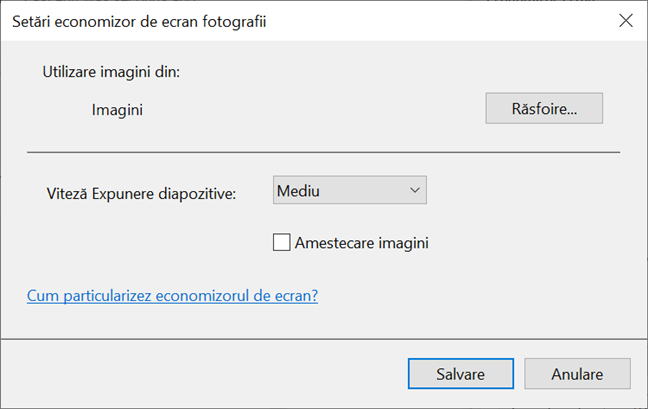
Alege imaginile care sunt arătate de economizorul de ecran și detalii legate de expunerea diapozitivelor
Când te întorci la fereastra Setări economizor ecran, previzualizează-ți alegerile înainte de a decide și nu uita să apeși pe OK sau Se aplică pentru a salva totul.

Salvează setările econimizorului de ecran din Windows 10
PONT: Dacă vrei control complet asupra a ce arată ecranul tău din Windows 10 când ești inactiv, poți crea un screensaver pe placul tău cu IrfanView.
Tu folosești un screensaver în Windows 10?
Chiar dacă nu este la fel de folositor ca înainte, poate fi amuzant să folosești un screensaver în Windows 10. Tu ai un screensaver pe PC-ul tău cu Windows 10 sau crezi că acestea sunt puțin demodate? Spune-ne în comentarii.


 29.12.2020
29.12.2020 


