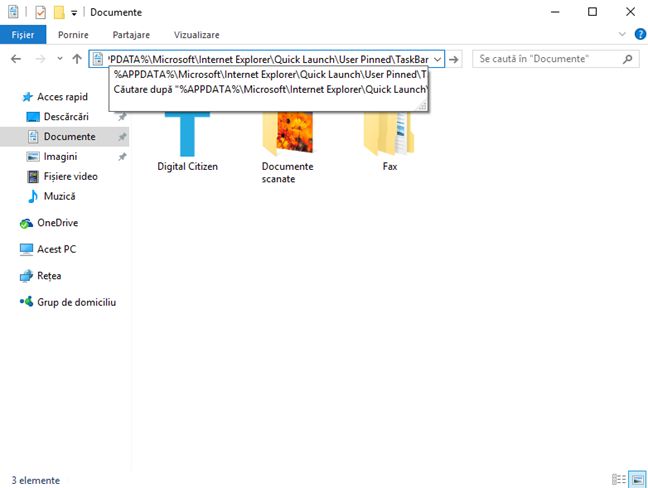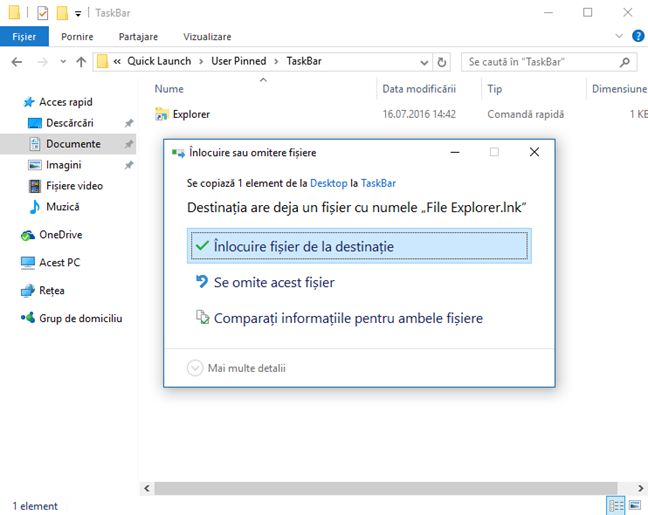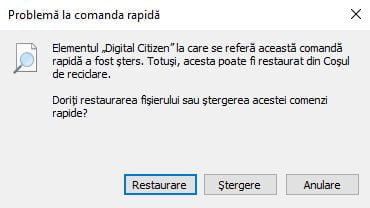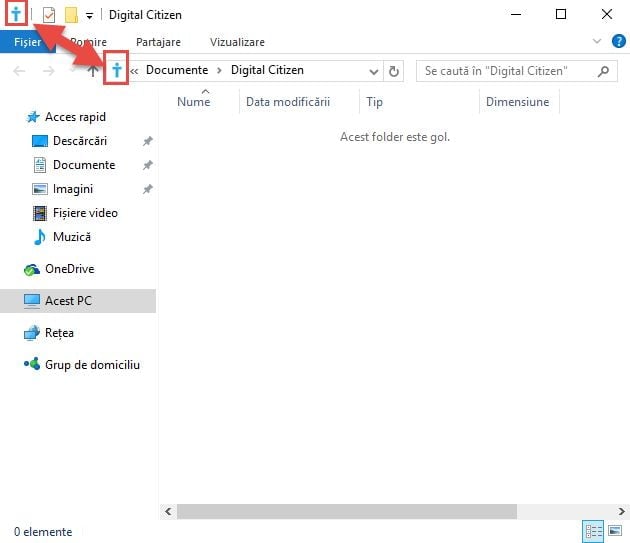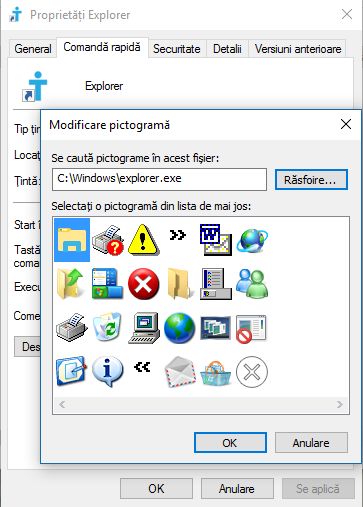Windows 10 oferă o metodă ușoară de a modifica locația de pornire pentru Explorer dar nu te lasă să alegi decât una dintre cele două locații predefinite: Acces rapid și Acest PC. Ce faci dacă vrei să setezi Explorer să pornească în altă locație? Poate că vrei să deschidă automat folderul tău OneDrive, Dropbox sau Bibliotecile tale. Din păcate, nu există nicio metodă ușoară pentru a face acest lucru în Windows 10. Din această cauză, ne-am decis să căutăm soluții. În cele din urmă, am reușit să găsim o metodă care funcționează. Citește acest ghid pentru a afla cum setezi Explorer din Windows 10 să pornească în orice locație vrei:
NOTĂ: Dacă vrei să schimbi locația de pornire pentru Explorer într-una din locațiile implicite disponibile în Windows 10 - Acces rapid sau Acest PC - îți recomandăm să citești acest ghid: Cum să setezi locația de pornire pentru Explorer în Windows 10.
Pasul 1. Creează o scurtatură pentru locația de pornire pe care dorești să o folosești
În primul rând, decide care este folderul în care vrei să pornească Explorer : vrei să pornească în OneDrive , în Bibliotecile tale sau în orice alt folder? Odată ce te-ai decis, creează o scurtătură către acea locație, pe desktop. Dacă ai nevoie de ajutor pentru a crea scurtătura respectivă, citește acest articol: Crează scurtături către aplicații, fișiere, foldere și pagini web, în Windows.
Pentru a exemplifica, noi vom face Explorer să pornească automat în folderul Digital Citizen pe care l-am creat în biblioteca Documente. O metodă rapidă pentru a crea scurtătura necesară este să dăm clic dreapta (ori să apăsăm și să ținem apăsat pe locația dorită) și, în meniul contextual, să alegem "Trimitere la -> Desktop (creare comandă rapidă)".
Scurtătura (numită și comandă rapidă) a fost creată pe desktop.
Pasul 2. Redenumește scurtătura creată în File Explorer
Acum avem o scurtătură către folderul Digital Citizen pe desktop. Tu ai scurtătura către folderul ales de tine. Selecteaz-o și apasă F2 pe tastatură ori dă clic dreapta (sau apasă și ține apăsat pe ea, dacă ai un ecran tactil) și alege Redenumire. Apoi, redenumește scurtătura în File Explorer. Apasă Enter pentru a finaliza redenumirea ori dă clic sau apasă oriunde pe desktop, în afara scurtăturii respective.
Mai târziu în acest ghid îți vom explica pe îndelete de ce ai făcut această redenumire în File Explorer.
Pasul 3. Deschide folderul care stochează scurtăturile fixate pe bara de activități
Scurtătura care există acum pe bara de activități (taskbar) din Windows 10, se numește File Explorer și este stocată într-un folder special pe care trebuie să-l deschizi.
Pentru a face asta, deschide aplicația File Explorer și copiază și apoi lipește (Copy & Paste) în bara de adrese a aplicației, următoarea cale, după care apeși ENTER pe tastatură: %APPDATA%MicrosoftInternet ExplorerQuick LaunchUser PinnedTaskB ar
În acest folder vei găsi toate scurtăturile prezente pe bara de activități, inclusiv o scurtătură numită Explorer (dacă ai Windows în română) sau File Explorer (dacă ai Windows în engleză).
NOTĂ: Înainte de a merge la pasul 4, îți recomandăm să faci o copie de siguranță a scurtăturii Explorer existente în acest folder și să o stochezi într-un alt folder. O poți refolosi mai târziu dacă vrei să readuci File Explorer la comportamentul inițial de pornire.
Pasul 4: Înlocuiește scurtătura File Explorer cu cea creată de tine
Copiază peste scurtătura din folderul acest, scurtătura creată de tine la pasul 1, folosind comenzile Copiere și Lipire (Ctrl + C urmat de Ctrl + V) ori Decupare și Lipire (Ctrl + X urmat de Ctrl + V) . Windows îți va spune că destinația are deja un fișier cu numele "File Explorer.lnk". Alege "Înlocuire fișiere la destinație".
Folderul unde Windows 10 stochează scurtăturile pentru bara de activități are o nouă scurtătură File Explorer care va face ca această aplicație să pornească în folderul dorit de tine.
Pasul 5. Închide toate ferestrele de Explorer și redeschide aplicația
La ultimul pas trebuie să te asiguri că ai închis toate instanțele aplicației Explorer. Apoi, pornește din nou aplicația folosind scurtătura de pe bara de activități din Windows 10. Aplicația va porni în folderul dorit de tine.
Neajunsurile metodei noastre
Ca orice alt hack, metoda noastră are și câteva neajunsuri pe care ar fi bine să le cunoști:
- Merge doar pentru scurtătura Explorer din bara de activități a Windows 10. Orice altă scurtătură către această aplicație din Windows 10, precum cea din Meniul Start , va face ca aplicația să pornească în locația ei de start implicită.
- Dacă ștergi folderul către care ai creat comanda rapidă (scurtătura) de la pasul 1, atunci scurtătura Explorer din bara de activități nu va mai funcționa corect. Dacă o folosești, ești întrebat dacă dorești restaurarea fișierului sau ștergerea acestei comenzi rapide.
- Dacă locația de pornire aleasă de tine are o pictogramă (iconiță) aparte, aceasta va deveni iconița implicită din fereastra Explorer și din meniul contextual clic dreapta al scurtăturii create de tine.
Pictograma respectivă apare în colțul stânga sus a ferestrei aplicației File Explorer , precum și în dreptul barei de adrese, exact cum se vede în captura de ecran de mai jos.
Dacă vrei să folosească pictograma implicită de File Explorer, trebuie să editezi proprietățile scurtăturii create la pasul 1 și să-i schimbi pictograma, cu cea găsită în fișierul "C:Windowsexplorer.exe". Pentru a învăța cum se schimbă pictograma unei scurtături, citește acest ghid: Cum modificăm pictograma oricărei comenzi rapide în Windows.
Concluzie
Chiar dacă Windows 10 oferă numai două opțiuni atunci când vine vorba de setarea locației de pornire pentru Explorer , asta nu înseamnă că nu poți să ocolești setările implicite. Totuși, procedura pe care ți-am arătat-o în acest articol nu este decât un hack așa că, dacă știi alte metode mai bune de a seta locația de pornire pentru Explorer , nu ezita să ni le spui și nouă. Suntem siguri că sunt mulți alți utilizatori care ar vrea să le știe.


 26.10.2016
26.10.2016