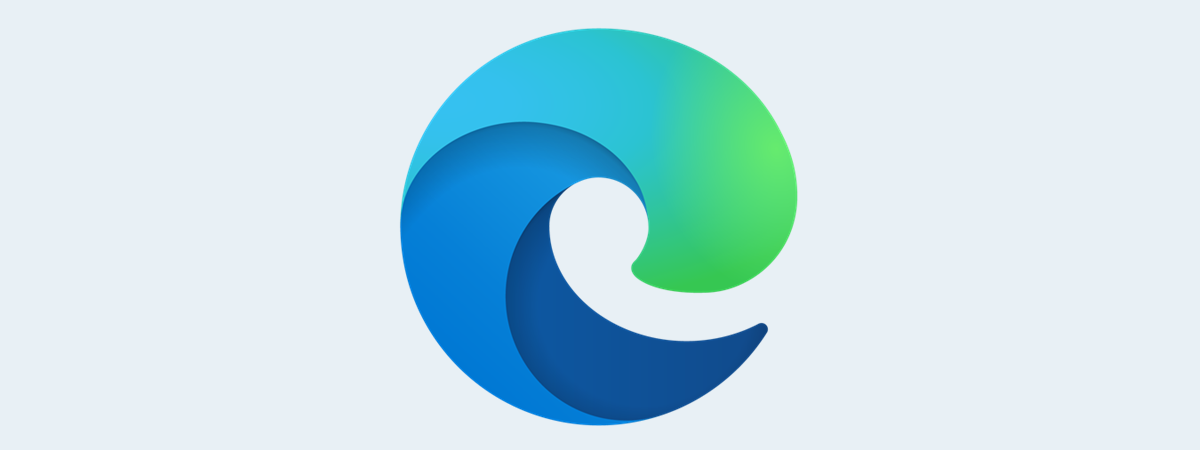
Dacă folosești Microsoft Edge și vrei să-ți personalizezi experiența de navigare, este o idee bună să începi prin a seta pagina de pornire, pagina acasă sau pagina încărcată în filele noi. Indiferent dacă dorești să deschizi un anumit site de fiecare dată când lansezi Edge sau să schimbi URL-ul implicit al paginii de pornire, îți voi arăta cum să o faci în acest tutorial. Voi parcurge totul, de la setarea paginii Acasă din Edge până la configurarea paginilor de pornire. Pe scurt, vei primi toate instrucțiunile de care ai nevoie pentru a accesa rapid site-urile tale preferate de fiecare dată când începi să navighezi pe internet. Fără alte introduceri, să începem:
Cum setezi pagina Acasă în Edge
Nu are rost să-ți arăt cum setezi pagina Acasă în Edge fără să-ți explic cum afișezi butonul Acasă din Edge. Din fericire, ambele opțiuni sunt disponibile în același loc. În primul rând, deschide Microsoft Edge, apasă pe „Setări și altele” (...) în colțul din dreapta sus și accesează Setări din meniul care apare.

Apasă pe Setări
În bara laterală din stânga, accesează fila Aspect - dacă nu vezi panoul, maximizează fereastra Microsoft Edge sau apasă pe butonul hamburger din stânga sus, lângă Setări. Opțiunile pe care le cauți sunt afișate în dreapta. În primul rând, activează comutatorul Buton Acasă.

Activarea Butonului Acasă în Microsoft Edge
Butonul Acasă apare imediat în bara de instrumente de sus, în stânga barei de adrese. După cum poți vedea mai jos, pictograma sa arată ca o casă.

Butonul Acasă în Edge
Pagina Acasă implicită pentru Microsoft Edge este Pagina Filă nouă, ceea ce înseamnă că apăsarea butonului Acasă deschide o filă nouă.
Pentru a schimba pagina Acasă din Microsoft Edge cu site-ul sau pagina ta preferată, apasă pe opțiunea Setați butonul URL, de lângă Butonul Acasă.

Apasă pe Setați butonul URL
Apoi, tastează adresa site-ului web pe care vrei să-l setezi ca pagina Acasă în Edge. Când ai terminat, apasă pe Salvare.

Cum creezi o pagină Acasă în Edge
Dacă apeși pe Butonul Acasă din Edge, ajungi la site-ul web pe care l-ai introdus. Poți să ascunzi acest buton pentru mai mult spațiu pe bara de instrumente și să accesezi în continuare pagina Acasă cu această combinație de taste:

Combinația de taste pentru a accesa pagina Acasă din Edge
SUGESTIE: Știai că Microsoft Edge include alte moduri de a salva și accesa site-uri, precum Bara Preferințe și Colecții?
Cum setezi paginile de pornire în Edge
Dacă vrei ca Microsoft Edge să încarce paginile tale preferate de fiecare dată când deschizi aplicația, accesează Setările browserului, după cum am arătat în secțiunea precedentă. Accesează Pornire, acasă și file noi în bara laterală din stânga, selectează Deschideți aceste pagini în dreapta și apasă pe butonul Adăugați o pagină nouă.

Începe adăugarea unei pagini noi, care să se deschidă odată cu Edge
În fereastra pop-up Adăugați o pagină nouă, tastează site-ul pe care vrei să-l setezi ca pagină de pornire în Edge și apasă pe Adăugați.

Adaugă o pagină nouă de pornire în Microsoft Edge
Repetă procesul pentru a deschide mai multe pagini La pornirea Microsoft Edge. Alternativ, poți, de asemenea, să deschizi paginile pe care le vrei în file separate și să apeși pe butonul Utilizați toate filele deschise.

Adaugă toate filele deschise ca pagini de pornire
Data viitoare când pornești aplicația Microsoft Edge, aceasta încarcă imediat paginile preferate adăugate.
SUGESTIE: Ghidul nostru despre gestionarea filelor din Edge poate fi folositor dacă obișnuiești să lucrezi cu mai multe file.
Cum setezi Pagina Filă nouă în Edge
Pagina Filă nouă implicită din Microsoft Edge apare de fiecare dată când deschizi o filă nouă în browser. În mod implicit, această pagină Microsoft Start include, de obicei, o bară de căutare pentru Microsoft Bing, linkuri rapide la site-uri vizitate frecvent, precum și un flux personalizabil de știri, vreme și alt conținut.

Cum arată Pagina Filă nouă din Microsoft Edge?
Deși Edge îți permite să personalizezi unele lucruri la aspectul și conținutul acestei Pagini Filă nouă (precum alegerea dintre diferite așezări sau dezactivarea fluxului de conținut), nu te lasă să schimbi Pagina Filă nouă prin setările browserului. Pentru a seta o anumită adresă URL ca Pagina Filă nouă sau pentru abilități speciale, cum ar fi adăugarea sau eliminarea widgeturilor din Pagina Filă nouă, vei avea nevoie de o extensie creată special pentru asta: înlocuirea Pagini Filă nouă din Microsoft Edge. De exemplu, îmi place Tabliss, o extensie care arată bine și care face ca noile file din Edge să pară mult mai ușoare și mai aspectuoase decât toate știrile și anunțurile din pagina Microsoft Start.

Setează Pagina Filă nouă în Edge cu extensia Tabliss
Deci, dacă vrei să înlocuiești Pagina Filă nouă implicită din Edge și-ți dorești opțiunea de a alege un anumit site web sau un aspect personalizat, ia-ți o extensie. Dacă ai nevoie de ajutor cu asta, iată cum obții, configurezi și elimini extensii din Microsoft Edge.
Ce ai folosit ca pagină Acasă și ca pagină de pornire în Edge?
Deși, personal, prefer simplitatea unei pagini de pornire și a unei file noi aproape goale, colegii mei aleg să folosească site-ul nostru atât ca pagină Acasă, cât și ca pagină de pornire în Microsoft Edge. Tu ce pagini ai setat? Folosești mai multe pagini de pornire? Și cum rămâne cu Butonul Acasă - l-ai activat sau îți place mai mult să folosești combinația de taste Alt + Home? Spune-mi în comentariile de mai jos.


 22.08.2024
22.08.2024 
