
Vrei să ștergi un anumit cont de utilizator de pe calculatorul sau dispozitivul tău cu Windows 11 sau 10? Poate un anumit utilizator este corupt sau vrei să blochezi accesul cuiva la PC-ul tău. Ei bine, indiferent dacă vrei să elimini un cont Microsoft din Windows sau unul local, acest ghid îți arată șapte metode de a șterge un cont de utilizator. Continuă să citești pentru a afla care este cea mai potrivită pentru tine:
NOTĂ: Metodele din acest tutorial necesită folosirea unui cont de Administrator. Ideea este să folosești un cont cu permisiuni de administrator pentru a șterge un alt cont. Pentru o listă cu toate conturile de pe calculatorul tău, (inclusiv cele ascunse), verifică ghidul nostru despre cum vezi toți utilizatorii din Windows.
1. Cum ștergi un cont de utilizator din Windows 11 folosind aplicația Setări
Aplicația Setări ne oferă, din punctul nostru de vedere, cea mai simplă metodă de a șterge un cont de utilizator din Windows 11. Începe prin a deschide Setările (apasă Windows + I pe tastatură). Apoi, selectează Conturi în stânga ferestrei.
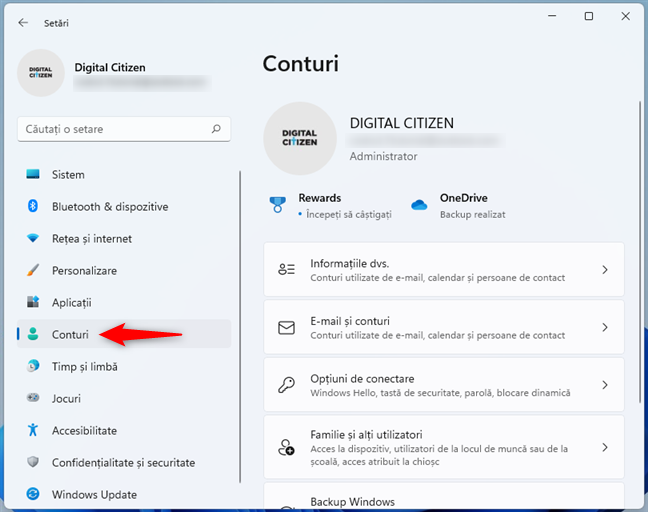
Accesarea secțiunii Conturi din aplicația Setări
Mai departe, apasă pe "Familie și alți utilizatori" în panoul din dreapta paginii Conturi.
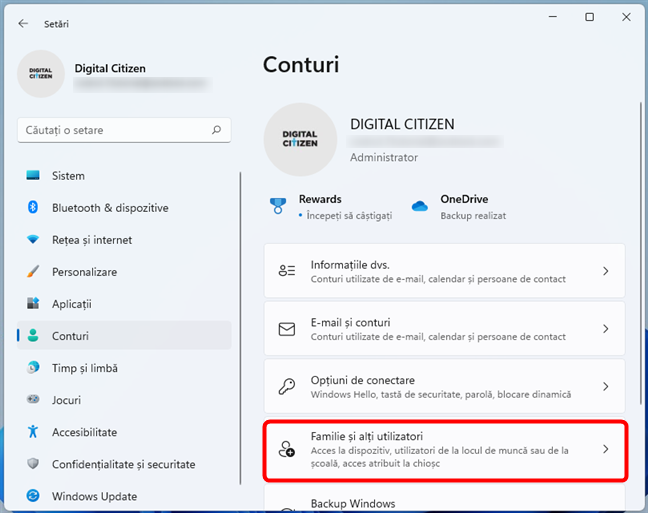
Familie și alți utilizatori în Setările din Windows 11
În continuare, în dreapta ferestrei Setări, identifică acel cont de utilizator pe care vrei să-l ștergi. Ar trebui să fie listat sub Alți utilizatori. Selectează-l și apasă pe butonul Eliminare din dreapta lui.

Cum ștergi un cont din Windows 11 folosind aplicația Setări
O fereastră pop-up te anunță că ștergerea contului elimină toate datele utilizatorului de pe PC-ul tău. Pentru a continua, apasă pe "Ștergeți contul și datele".

Ștergeți contul și datele
Contul de utilizator este eliminat imediat, împreună cu toate datele sale.
2. Cum ștergi un cont de utilizator din Windows 10 folosind aplicația Setări
Poți folosi aceeași metodă pentru a șterge un cont de utilizator și din Windows 10. Deschide Setările (Windows + I) și apasă Conturi pe pagina principală a aplicației Setări.

Deschiderea secțiunii Conturi din aplicația Setări
Mai departe, apasă pe "Familie și alți utilizatori" în stânga ferestrei.

Familie și alți utilizatori în Setările din Windows 10
În dreapta aplicației Setări, găsește contul de utilizator pe care intenționezi să-l elimini. Apoi, selectează-l și apasă pe Eliminare.
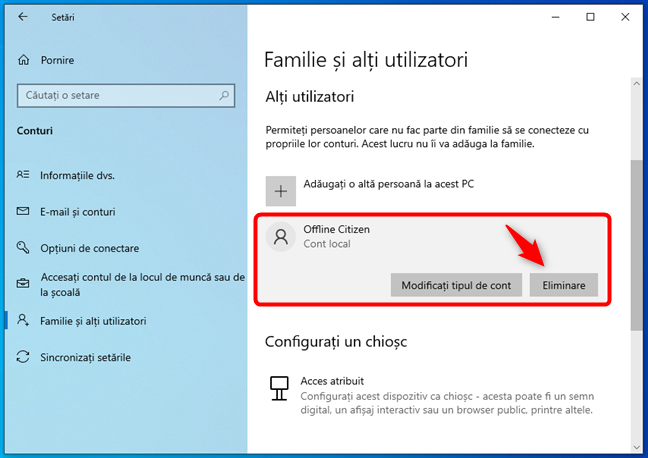
Cum elimini un cont din Windows 10 folosind aplicația Setări
Mai departe, Windows 10 deschide o fereastră de dialog unde te întreabă dacă vrei să "Ștergeți contul și datele". Apasă pe butonul cu același nume și contul este șters de pe PC-ul tău.
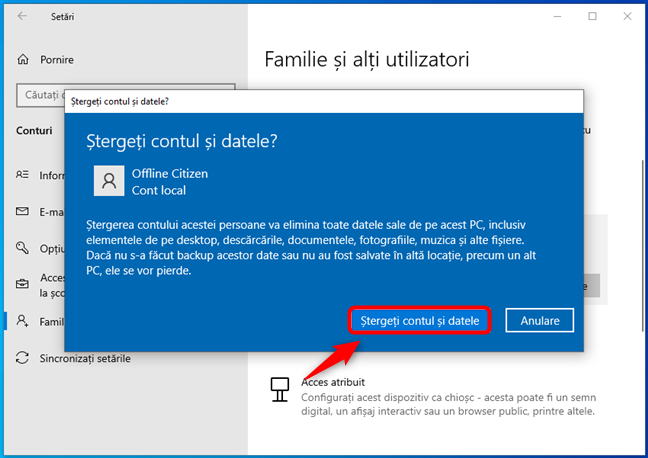
Confirmă eliminarea contului prin apăsarea pe Ștergeți contul și datele
3. Cum elimini un cont din Windows folosind Panoul de control
Ștergerea unui cont din Panoul de control îți dă opțiunea de a păstra fișierele utilizatorului. Fie în Windows 11, fie în Windows 10, deschide Panoul de control și apasă pe "Conturi de utilizator".

Accesare Conturi de utilizator în Panoul de control
În secțiunea "Conturi de utilizator", apasă pe linkul "Eliminare conturi utilizator".
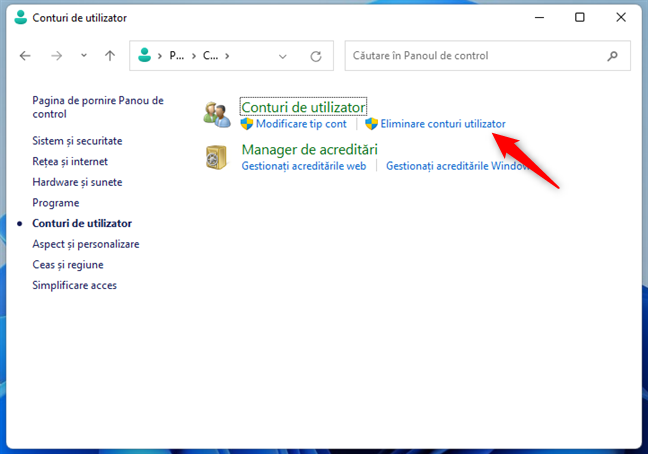
Apasă pe Eliminare conturi utilizator
Această acțiune afișează lista de conturi de utilizator de pe calculatorul sau dispozitivul tău cu Windows. Selectează-l pe cel pe care intenționezi să-l ștergi.
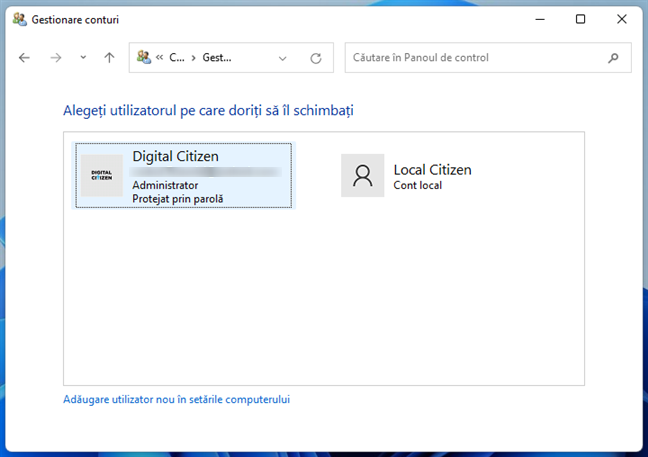
Apasă pe contul de utilizator pe care vrei să-l ștergi
Acum poți face modificări contului selectat. Apasă pe "Ștergere cont" în acțiunile din stânga sa.

Apasă pe Ștergere cont
Ești întrebat dacă vrei să păstrezi fișierele utilizatorului. Dacă alegi Ștergere fișiere, datele asociate cu acel cont de utilizator sunt eliminate. Poți da clic și pe Păstrare fișiere, iar folderele acelui utilizator sunt mutate pe desktop, într-un folder ce poartă numele contului.
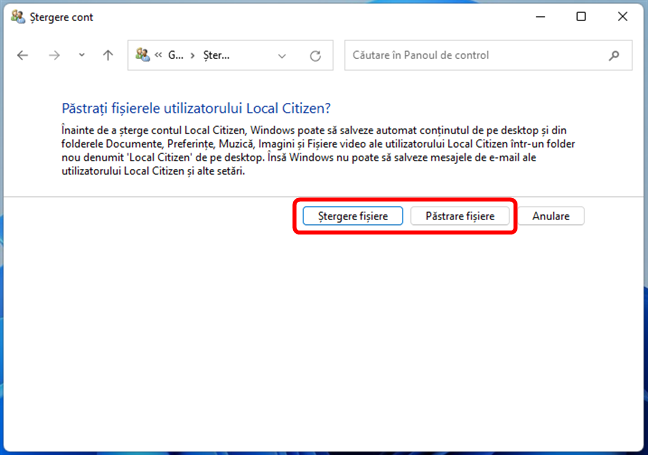
Alege între Ștergere fișiere și Păstrare fișiere
Dacă decizi să păstrezi fișierele, trebuie să confirmi eliminarea contului de utilizator. Apasă pe Ștergere cont și ai terminat.

Confirmă ștergerea contului
Dacă alegi să păstrezi fișierele, le poți găsi pe toate pe desktop într-un folder denumit după utilizator.
4. Cum ștergi un cont de utilizator folosind netplwiz
Aplicația netplwiz ne oferă o altă metodă de a elimina un cont din Windows 11 sau Windows 10. Mai întâi, deschide fereastra Executare folosind combinația de taste Win + R și introdu "netplwiz". Apoi, apasă pe OK sau pe tasta Enter de pe tastatură.

Scrie netplwiz în fereastra Executare și apasă pe OK
Asta te duce la fila Utilizatori din fereastra Conturi de utilizator. Selectează contul pe care vrei să-l ștergi din listă și apasă pe Eliminare.

Ștergerea unui cont din Windows 11 cu netplwiz
În fereastra care apare, apasă pe Da pentru a-ți confirma alegerea.
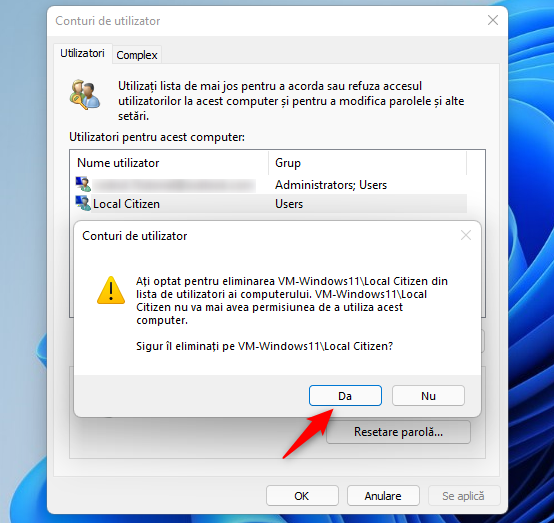
Apasă Da pentru a confirma ștergerea contului
NOTĂ: Știai că poți folosi și netplwiz pentru a te conecta automat la Windows, fără a introduce o parolă?
5. Cum elimini un cont din Windows folosind Gestionare computer
Dacă ai instalată o ediție Pro sau Enterprise de Windows, poți folosi și Gestionare Computer pentru a elimina un cont. Accesează Gestionare Computer și, sub Instrumente de sistem, apasă pe săgeata de lângă "Local Users and Groups" pentru a-i vedea conținutul. Apoi, selectează folderul Users pentru a-l deschide în panoul din mijloc.

Accesarea folderului Users din Local Users and Groups
În continuare, dă clic dreapta sau apasă și menține apăsat pe utilizatorul pe care vrei să-l elimini. În meniul contextual care se deschide, apasă pe Ștergere.

Apasă pe Ștergere în meniul contextual
Pentru a-ți confirma alegerea, apasă pe Da în fereastra pop-up.
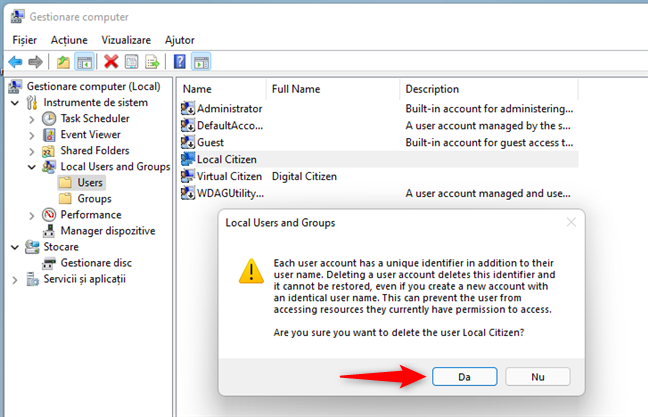
Apasă Da pentru a confirma ștergerea contului
6. Cum ștergi un cont de utilizator din Windows cu Linia de comandă (CMD)
Pentru început, pornește Linia de comandă ca administrator. În fereastra CMD, scrie net user "numeutilizator" /delete înlocuind numeutilizator cu numele real al contului de utilizator pe care intenționezi să-l ștergi. Apoi, apasă Enter pe tastatură. De exemplu, noi am vrut să ștergem un cont de utilizator numit Local Citizen, așa că a trebuit să rulăm comanda net user "Local Citizen" /delete.

Folosește CMD pentru a elimina un cont din Windows 11
Contul este șters imediat din Windows.
7. Cum elimini un cont de utilizator din Windows cu PowerShell
Dacă preferi PowerShell, îl poți folosi și pe el pentru a șterge un cont din Windows. Lansează Windows Terminal sau PowerShell ca administrator. Apoi, tastează următoarele: Remove-LocalUser -Name "numeutilizator" - înlocuiește numeutilizator cu numele contului pe care îl elimini. Apoi, apasă pe tasta Enter.
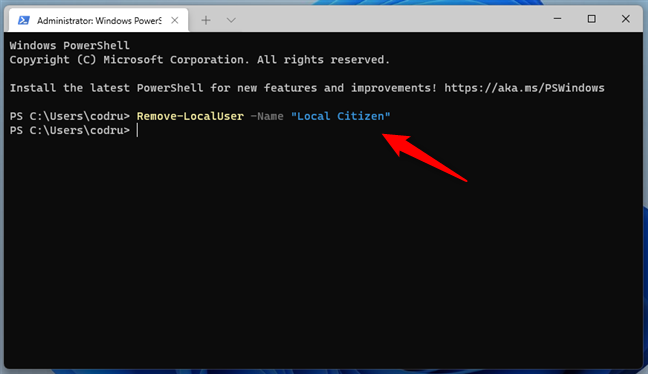
Eliminarea unui cont din Windows 11 cu PowerShell, în Windows Terminal
Deși PowerShell nu îți oferă confirmare pentru această operațiune, contul este șters.
Ai șters conturi de utilizator de pe PC-ul tău cu Windows?
Noi ștergem cu regularitate orice conturi nu folosim, deoarece asta eliberează spațiu pe calculatoarele și celelalte dispozitive cu Windows pe care le avem. Dar tu? Câte conturi de utilizator ai șters din Windows? Câte ți-au mai rămas? Spune-ne în secțiunea de comentarii.


 28.10.2021
28.10.2021 


