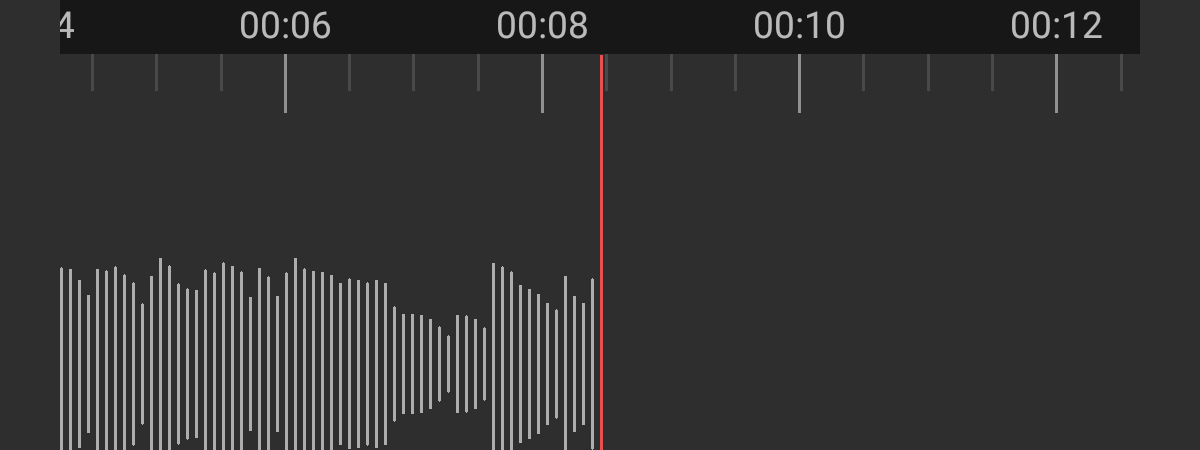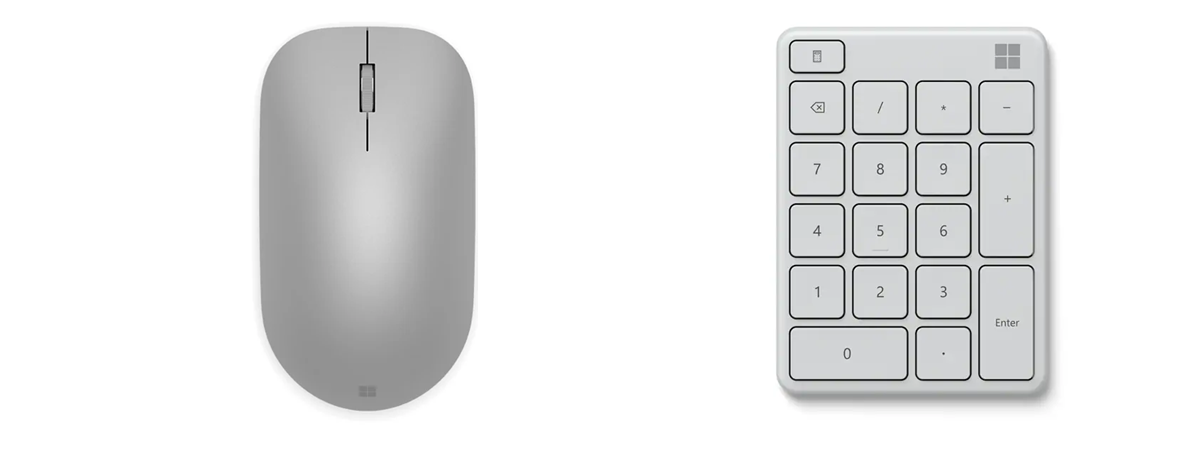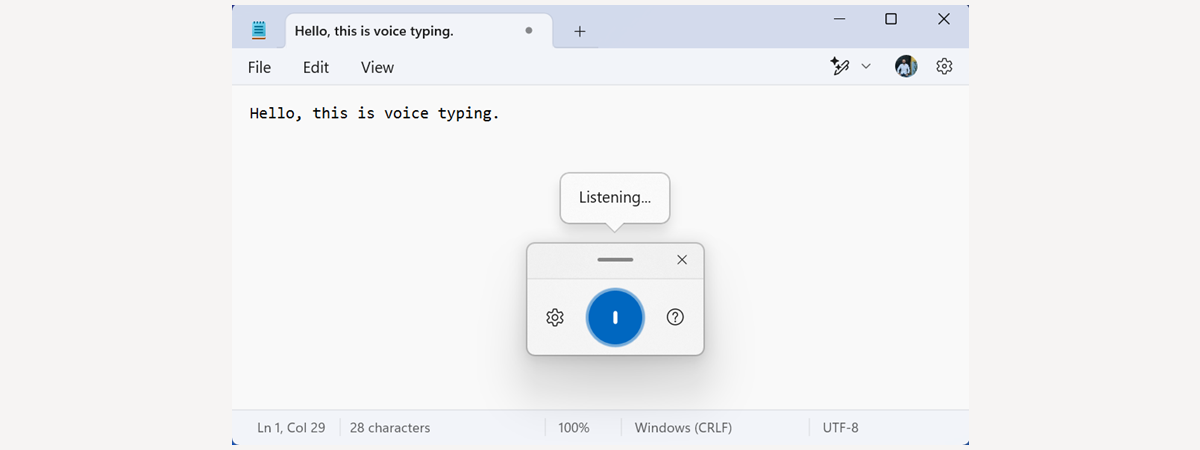
Știai că poți tasta în Windows 11 folosind vocea și transformând cuvintele tale în text? Această caracteristică, denumită Dictare vocală (Voice Typing), este disponibilă gratuit în toate edițiile de Windows 11. Funcționează cu orice aplicație pe care o poți folosi pentru a tasta text (Word, Notepad, PowerPoint) sau cu orice aplicație pentru editarea textului, bazată pe web, inclusiv Google Docs. Dacă vrei s-o încerci, citește acest ghid și află cum activezi Dictare vocală, combinația de taste pentru Dictare vocală, cum folosești și cum configurezi Dictare vocală și ce comenzi sunt disponibile. Să începem:
Cum activezi Dictare vocală pe PC-ul tău cu Windows 11
Dacă vrei să tastezi folosindu-ți vocea, apasă pur și simplu tastele:
Această combinație de taste activează Dictare vocală (Voice Typing). Ar trebui să vezi o mică fereastră, cu pictograma unui microfon în mijloc, similară cu cea din imaginea de mai jos. La prima utilizare, apare și un mesaj pop-up, care te informează că: „Dictarea vocală vă transformă vocea în text cu serviciile Microsoft de vorbire online.”

Dictare vocală în Windows 11
Înainte de a apăsa scurtătura Windows + H pentru Dictare vocală, trebuie să deschizi mai întâi aplicația sau site-ul web în care vrei să dictezi. În caz contrar, Dictare vocală afișează acest mesaj: „Pentru a utiliza tastarea vocală, selectați o casetă text, apoi încercați din nou.”

Înainte de a dicta, trebuie să selectezi o casetă de text
Ce îți trebuie pentru Dictare vocală în Windows 11?
Pentru a folosi Dictare vocală pe PC-ul, laptopul sau tableta ta cu Windows 11, ai nevoie de un microfon funcțional sau de o cameră web cu microfon încorporat, de o conexiune activă la internet și de o aplicație care îți permite să scrii text. Dictare vocală este disponibilă în 46 de limbi atât timp cât instalezi Recunoașterea vorbirii îmbunătățite. Voi prezenta mai multe detalii pe această temă mai târziu în acest articol. Limba română este și ea printre cele pentru care această aplicație este disponibilă.
Ce aplicații sunt compatibile cu Dictare vocală în Windows 11?
Dictare vocală ar trebui să funcționeze cu orice aplicație din Windows, care are un câmp text. Am testat-o cu Notepad, cu Microsoft Word și cu Google Docs. De asemenea, am încărcat Google Docs în mai multe browsere web, inclusiv în Microsoft Edge, în Google Chrome și în Vivaldi, și caracteristica a funcționat de fiecare dată.
Cum să folosești Dictare vocală pentru a vorbi în loc să tastezi
După ce activezi Dictare vocală, vei vedea un mic pop-up cu câteva pictograme:
- Pictograma microfon este folosită pentru a porni și a pune pe pauză Dictare vocală.
- Pictograma rotiță dințată îți oferă acces la setările disponibile pentru Dictare vocală.
- Pictograma cu semnul întrebării te duce la o pagină web unde poți găsi documentația oficială a produsului, oferită de Microsoft.
- Pictograma x din colțul din dreapta sus este pentru a închide Dictare vocală.

Butoanele disponibile pentru Dictare vocală și ce fac acestea
Atunci când vrei să vorbești și să ai cuvintele transcrise în text, apasă pur și simplu pe pictograma microfon. Când aceasta devine albastră, poți începe să vorbești.
Asigură-te că ai cursorul mouse-ului în interiorul unei casete de text, iar cuvintele tale sunt transcrise automat. Atâta timp cât vorbești clar, Dictare vocală îți va recunoaște cuvintele și le va converti în text.

Este ușor să scrii prin Dictare vocală
Cum configurezi Dictare vocală în Windows 11
Dacă apeși pe pictograma cu rotiță dințată Setări, apare un meniu cu câteva opțiuni:
- Ecrane de lansare pentru dictarea vocală - dacă intenționezi să folosești această caracteristică în mod regulat, ar trebui să activezi acest comutator. Atunci când faci asta, apare un ecran de lansare de fiecare dată când poziționezi cursorul mouse-ului într-o casetă text.
- Punctuație automată - atunci când este activată, Dictare vocală adaugă automat punctuație textului tău.
- Selectați microfonul implicit - îți oferă o listă cu toate dispozitivele de sunet care pot fi folosite ca microfon. Selectează-l din listă pe cel pe care vrei să-l folosești.
- Oferiți feedback - poți să raportezi erori către Microsoft, să ceri îmbunătățiri și multe altele. Când apeși sau atingi această opțiune, se deschide Centrul de feedback, unde poți oferi feedback despre acest produs și despre alte caracteristici din Windows.

Configurează cum funcționează Dictare vocală în Windows 11
Dacă activezi Ecrane de lansare pentru dictarea vocală, iată cum arată. Windows 11 afișează automat funcția atunci când apeși în interiorul unei aplicații cu o casetă text, precum Notepad, Word sau PowerPoint.

Ecranele de lansare pentru dictarea vocală apar automat, dacă opțiunea este activată
Dacă sunteți poliglot, poți să treci de la o limbă la alta și să dictezi doar schimbând limba tastaturii în Windows 11: apasă scurtătura Windows + Spațiu pe tastatura ta.
Ce comenzi pentru Dictare vocală poți folosi în Windows 11?
Dictare vocală are câteva comenzi, pe care le poți folosi pentru a întrerupe dictarea, a șterge ultimul cuvânt sau ultima frază, a selecta ultimul cuvânt sau ultima frază și așa mai departe:
- Oprește sau pune în pauză Dictarea vocală: Pune în pauză tastarea vocală, Pune în pauză dictarea, Oprește tastarea vocală, Oprește dictarea, Oprește ascultarea, Oprește dictarea, Oprește modul voce, Puneți în pauză modul voce
- Șterge ultimul cuvânt sau ultima frază rostită: Șterge aceasta, Șterge asta, Mâzgălește asta
- Selectează ultimul cuvânt sau ultima frază rostită: Selectează asta
- Apasă pe Enter: Apăsați pe Enter, Apasă pe Enter
- Apasă pe Backspace: Backspace, Apăsați pe Backspace, Apasă pe Backspace
- Apasă pe Tab: Tab, Apăsați pe Tab, Apasă pe Tab
- Apasă pe Spațiu: Inserați un spațiu, Inserează un spațiu, Apăsați pe bara de spațiu, Apasă pe bara de spațiu.
Poți folosi comenzi în Dictare vocală și pentru a introduce semne de punctuație:
- Pentru a introduce ,: virgulă
- Pentru a introduce .: separator zecimal, punct de abreviere, punct
- Pentru a introduce !: semnul exclamării
- Pentru a introduce ?: semn de întrebare, semnul întrebării
Pentru a citi documentația oficială Microsoft și comenzile disponibile, accesează acest link.
În câte limbi poți folosi Dictare vocală?
Dictare vocală este disponibilă în 46 de limbi. Lista include limbi foarte răspândite precum engleza, spaniola, portugheza, franceza, germana, chineza, rusa, hindi și limbi mai puțin utilizate precum bulgara, ceha sau româna. Pentru lista completă, consultați documentația oficială Microsoft și extindeți secțiunea Limbi acceptate de pe această pagină.
Dacă folosești o limbă acceptată, dar Dictare vocală nu se activează atunci când apeși Windows + H pe tastatură, trebuie să verifici dacă ai instalat Text transformat în vorbire și Recunoașterea vorbirii îmbunătățite pentru limba ta.
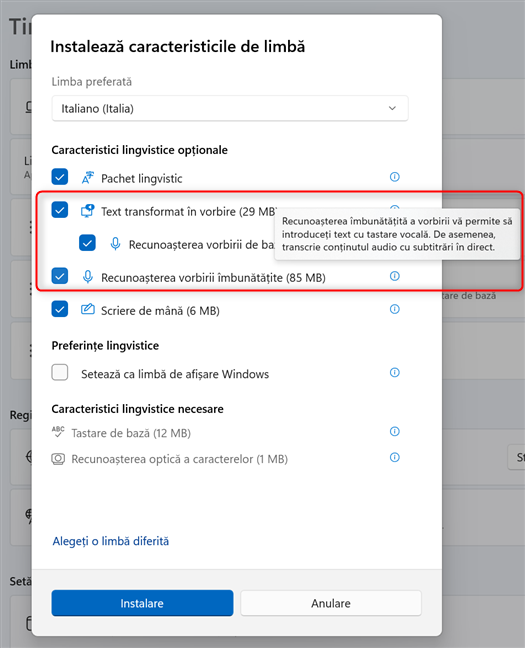
Instalează Text transformat în vorbire și Recunoașterea vorbirii îmbunătățite pentru limba ta
Dacă nu le-ai instalat, atunci acesta este motivul pentru care Dictare vocală nu este disponibilă. Reinstalează limba de afișare și asigură-te că selectezi aceste două caracteristici lingvistice opționale sau accesează Setări > Timp și limbă > Limbă și regiune, apasă pe cele trei puncte de lângă limba ta și selectează Opțiuni de limbă.

Accesează Opțiuni de limbă
Apoi, apasă pe butonul Descărcați de lângă Text transformat în vorbire, Recunoașterea vorbirii de bază și Recunoașterea vorbirii îmbunătățite.

Apasă pe butonul Descărcați, de lângă aceste funcții
Așteaptă ca toate aceste caracteristici să se descarce și să se instaleze, apoi încearcă din nou. Dacă ai nevoie de ajutor cu limbile din Windows 11, îți recomand acest ghid: Cum schimbi limba din Windows 11.
Cât de bine funcționează Dictare vocală pentru tine?
Am încercat Dictarea vocală (Voice Typing) de mai multe ori și am observat că este mai productiv pentru mine să o folosesc atunci când scriu texte care nu sunt foarte tehnice. Nu o pot folosi pentru articolele mele obișnuite de la Digital Citizen, deoarece acestea necesită multe teste și documentație, iar Dictare vocală mă încetinește. Funcționează însă excelent atunci când trebuie să scriu note în OneNote. Același lucru este valabil și atunci când vreau să scriu în jurnal sau să salvez niște gânduri la care vreau să revin mai târziu. Dacă nu știai despre această funcție, încearcă-o și apoi spune-mi dacă îți place sau nu. Este Dictarea vocală suficient de bună pentru tine? Comentează folosind opțiunile de mai jos.


 07.03.2025
07.03.2025