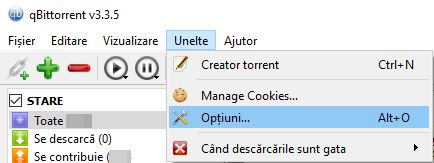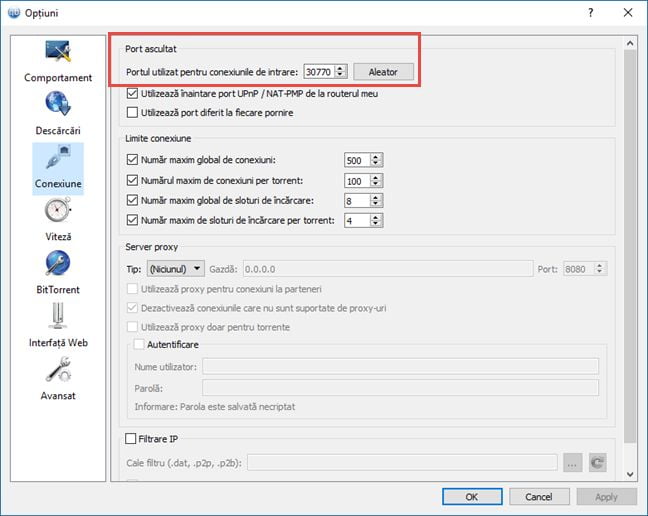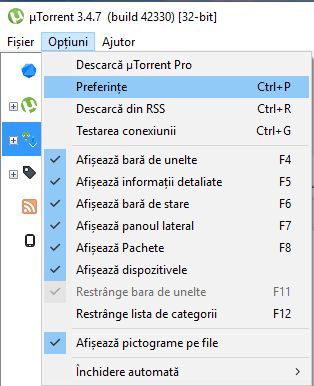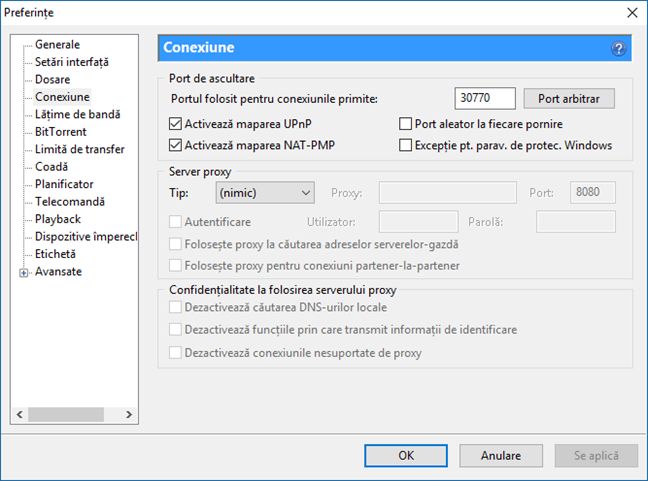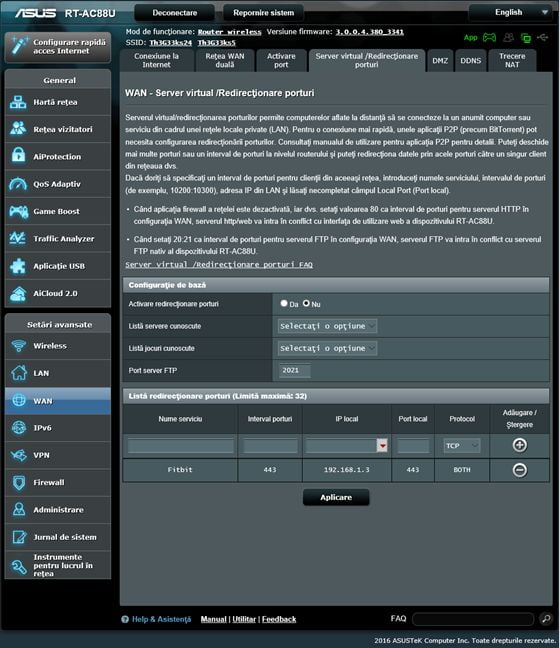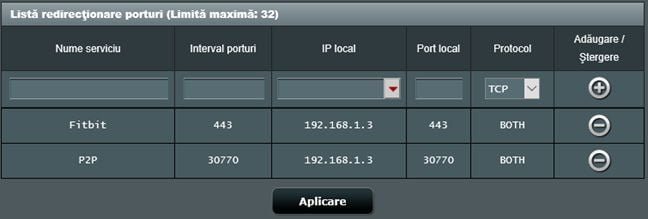Ai un router wireless ASUS? Descarci fișiere de pe internet folosind protocolul Bittorrent și aplicații de tip P2P (Peer-to-peer) cum ar fi uTorrent ori qBittorrent ? Vrei să te asiguri că transferurile P2P nu sunt blocate ori deprioritizate de routerul tău wireless, astfel încât să ai transferuri la viteze cât mai bune? Iată ce ai de făcut pentru a-ți configura clientul de Bittorrent și routerul wireless ASUS astfel încât acestea să interacționeze cât mai bine și să te bucuri de download-uri cât mai rapide:
Pasul 1: Configurează-ți clientul de P2P/Bittorrent
Pentru început trebuie să-ți configurezi aplicația prin care faci transferuri P2P, astfel încât să folosească un singur port, configurat de tine, de fiecare dată când o pornești. Multe aplicații de Bittorent folosesc un port aleator la fiecare pornire și asta nu te ajută când vine vorba de maximizarea vitezei de transfer. Asta se întâmplă deoarece routerul tău poate bloca un port aleator folosit de aplicația de tip Bittorent ori pentru că traficul realizat prin portul folosit de această aplicație nu are prioritatea necesară pentru o viteză cât mai bună.
De aceea, îți trebuie un port fix, care să fie folosit pentru toate transferurile, pe care să-l știe și routerul tău wireless ASUS, în configurarea pe care o faci la pasul 2.
Pentru a te învăța cum să-ți configurezi clientul P2P, vom folosit două dintre cele mai populare aplicații de acest gen: qBittorrent și uTorrent.
Dacă ai qBittorrent , deschide aplicația și mergi la Unelte -> Opțiuni , ori apasă tastele ALT+O de pe tastatură.
În fereastra Opțiuni , mergi la categoria Conexiuni și, în câmpul Port ascultat , introdu portul pe care vrei să-l folosești și apasă OK.
Dacă folosești uTorrent , pornește aplicația și mergi la Opțiuni -> Preferințe ori apasă tastele CTRL+P de pe tastatură.
În fereastra Preferințe , mergi la Conexiuni. La setarea Port de ascultare , introdu portul pe care vrei să-l folosești și apasă pe OK.
Pașii implicați sunt similari și pentru alți clienți P2P/Bittorrent așa că nu ezita să configurezi aplicația pe care o folosești folosind ca inspirație instrucțiunile de mai sus.
NOTĂ: Este bine să nu folosești pentru transferuri P2P porturi folosite de alte servicii cum ar fi portul 80 care este folosit pentru navigarea pe internet de către browserul tău web. Ideal este să folosești un port nefolosit de alte tipuri de aplicații și servicii, pornind de la portul 1000 în sus. Poți încerca și portul 30770 folosit de noi în capturile de ecran de mai sus, deoarece acesta nu este folosit de alte tipuri de aplicații.
Pasul 2: Configurează redirecționarea de porturi pe routerul wireless ASUS
Acum este timpul să-ți configurezi routerul wireless ASUS și să te asiguri că portul folosit de clientul P2P/Bittorent nu este blocat. Pentru a face asta, deschide un browser web, pe orice calculator din rețea și încarcă interfața pentru administrarea routerului. Mergi la una dintre următoarele adrese:
- http://192.168.1.1 - aceasta este adresa IP tipică routerelor ASUS;
- http://router.asus.com - aceasta este adresa web standard pentru interfața de administrare care te va redirecționa automat la adresa IP a routerului tău.
Introdu contul de administrator și parola pentru routerul ASUS și apasă pe Conectare (Sign in).
NOTĂ: Dacă ai nevoie de ajutor cu conectarea la routerul tău ASUS, citește: Cum te conectezi la un router ASUS: Patru metode care funcționează.
După aceea, în coloana din stânga, dă clic pe secțiunea WAN și, în partea dreaptă a ecranului dă clic pe fila "Server virtual/Redirecționare porturi" ("Virtual Server/ Port Forwarding"). Aici se configurează cum sunt redirecționate porturile folosite de calculatoarele și dispozitivele din rețea, astfel încât acestea să nu fie blocate și să funcționeze corect.
Mergi în josul paginii, la secțiunea "Listă redirecționare porturi" ("Port Forwarding List"). Aici, în câmpul Nume serviciu (Service Name) introdu un nume descriptiv pentru serviciul pe care-l adaugi în listă, cum ar fi P2P sau Bittorrent sau numele aplicației folosite. După aceea, în câmpul Interval porturi (Port Range) , scrie portul folosit de aplicația P2P/Bittorrent. În câmpul IP Local (Local IP) , alege calculatorul pe care folosești clientul de Bittorrent din lista de clienți disponibili.
Apoi, în câmpul Port local (Local Port) introdu același port ca mai devreme și apoi, alege din lista Protocol , protocolul folosit pentru transferurile P2P. Dacă nu știi sigur ce protocol este folosit de clientul tău Bittorrent, alege valoarea BOTH (Ambele) , adică și TCP și UDP. După aceea apasă pe semnul + pentru a adăuga regula în lista.
Regula este adăugată în listă dar nu și folosită de routerul tău ASUS. Pentru a fi folosită, apasă butonul Aplicare (Apply).
După câteva secunde, routerul tău ASUS va redirecționa portul folosit de clientul tău Bittorrent și traficul prin acel port nu va fi blocat, cum poate se întâmpla în trecut.
Concluzie
Dacă folosești clienți de Bittorrent pe mai multe calculatoare, repetă procedura din acest ghid pentru fiecare în parte. Este OK să folosești același port pentru transferurile P2P pe toate calculatoarele din rețeaua ta. Dacă ai întrebări ori probleme cu care te confrunți, nu ezita să lași un comentariu mai jos.



 22.09.2020
22.09.2020